A Microsoft Monitoring Agent beállítása
A Microsoft Monitoring Agentet telepíteni és konfigurálni kell az adatgyűjtési gépen. A forgatókönyv üzembe helyezésekor a Log Analytics-átjáróra is telepíteni kell.
A Microsoft Monitoring Agentre vonatkozó részletes információkért, beleértve a rendszerkövetelményeket, a hálózati tűzfal konfigurációs követelményeit, a TLS 1.2 követelményeit, a letöltési és telepítési utasításokat, tekintse meg a Windows ügynökkel kapcsolatos cikket
Az alábbi információk azokat a proxy- és tűzfalkonfigurációs információkat sorolják fel, amelyekre a Linux- és Windows-ügynöknek szüksége van a Log Analyticsszel való kommunikációhoz az Azure kereskedelmi felhőben. Az MMA hálózatkezelési követelményeivel, valamint a Azure Government vagy más szuverén Azure Log Analytics-szolgáltatásokkal kapcsolatos hálózati követelményekkel kapcsolatos teljes és naprakész információkért tekintse meg a cikket
| Ügynökerőforrás | Portok | Irány | HTTPS-vizsgálat megkerülése |
|---|---|---|---|
| * .ods.opinsights.azure.com | 443-ás port | Kimenő | Igen |
| * .oms.opinsights.azure.com | 443-ás port | Kimenő | Igen |
| * .blob.core.windows.net | 443-ás port | Kimenő | Igen |
| * .azure-automation.net | 443-ás port | Kimenő | Igen |
A Microsoft Monitoring Agent (MMA) telepítőfájljának letöltése és telepítése az Azure Log Analyticsből
A kijelölt adatgyűjtési gépen és a Log Analytics-átjárón (ha használja) hajtsa végre az alábbi lépéseket. Ha a Log Analytics-átjáró forgatókönyve üzembe van helyezve, először telepítse és konfigurálja az MMA-t az átjárón.
Megjegyzés:
Ha a gyűjtőgép nem rendelkezik internetkapcsolattal, hajtsa végre az első 3 lépést egy internetkapcsolattal rendelkező gépről.
- A Azure Portal lépjen a Log Analytics területre, válassza ki a munkaterületet, és kattintson a Speciális beállítások ikonra.
- Kattintson a Csatlakoztatott források elemre, majd válassza a Windows-kiszolgálók lehetőséget.
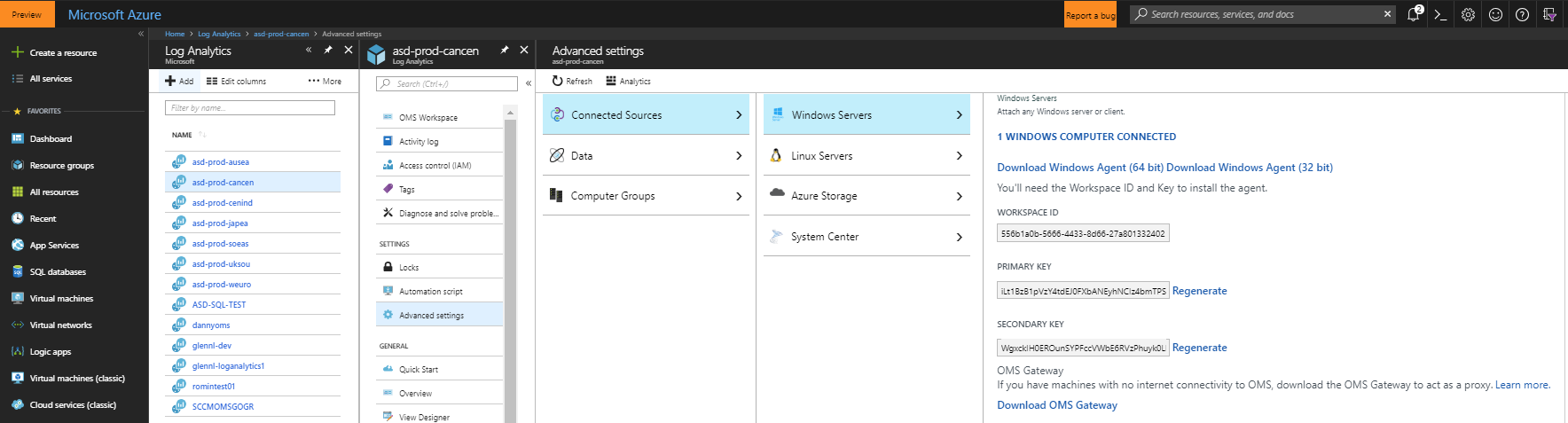
- A telepítőfájl letöltéséhez kattintson a Számítógép processzortípusának megfelelő Windows-ügynök letöltése hivatkozásra. Ha az ügynököt egy másik gépre tölti le, másolja át a telepítőfájlt az adatgyűjtési gépre vagy a Log Analytics-átjárókiszolgálóra.
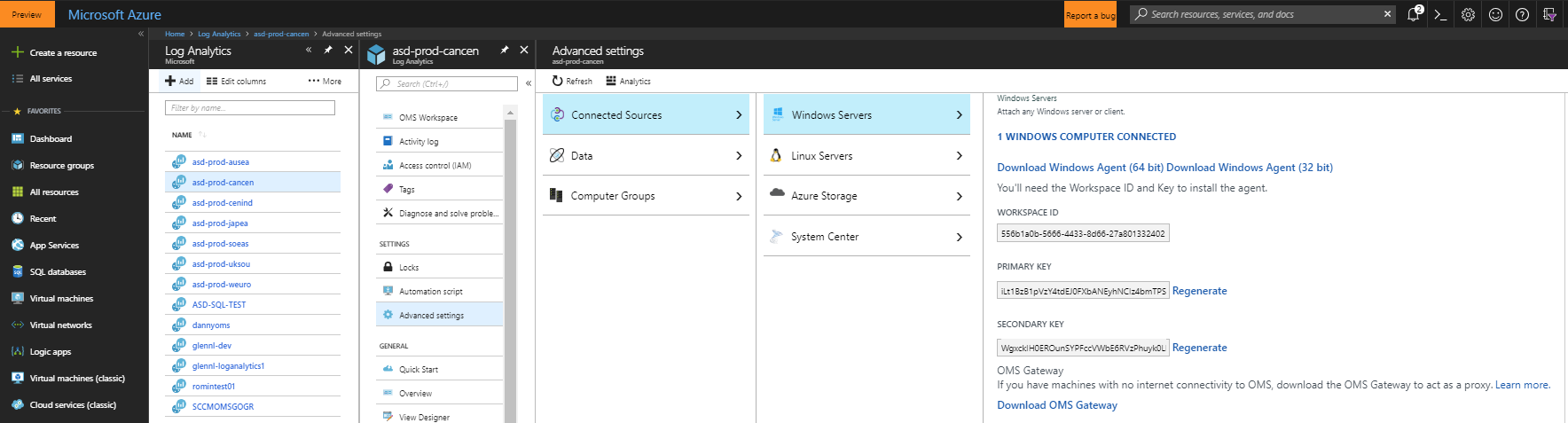
Megjegyzés:
Ha a System Center Operations Managerhez (SCOM) monitorozási ügyfél lett telepítve, a telepítő csak az ügynök frissítését ajánlja fel a meglévő beállítások megőrzésével. Az SCOM-ügynök frissítése nem tartalmazza az alábbi konfigurációs lépéseket.
A következő lépések azokra a telepítésekre vonatkoznak, amelyeken nem lett telepítve monitorozási ügyfél az SCOM-hoz. Tekintse meg a jelen dokumentum Microsoft Monitoring Agent upgrade (Microsoft Monitoring Agent frissítése ) szakaszát, amikor az SCOM-hoz készült monitoringügynök frissítését hajtja végre.
- Futtassa a telepítőt az ügynök telepítéséhez.
- Az Üdvözlőlapon kattintson a Tovább gombra.
- A Licencfeltételek lapon olvassa el a licencet, majd kattintson az Elfogadom gombra.
- A Célmappa lapon módosítsa vagy tartsa meg az alapértelmezett telepítési mappát, majd kattintson a Tovább gombra.
- Az Ügynökbeállítási beállítások lapon válassza az Ügynök csatlakoztatása az Azure Log Analyticshez (OMS) lehetőséget. Kattintson a Tovább gombra.
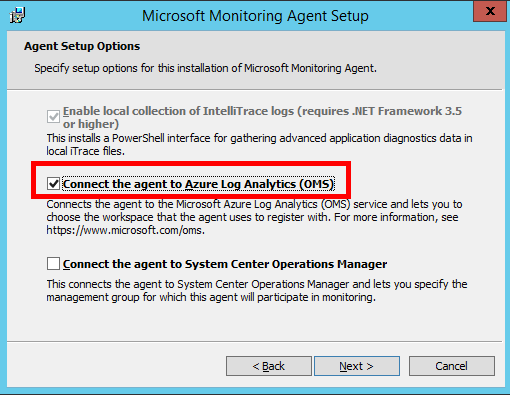
Az Áttekintés, Beállítások irányítópult lapon kattintson a Csatlakoztatott források elemre, majd másolja és illessze be a munkaterület-azonosítót és a munkaterületkulcsot (elsődleges kulcs) a Log Analytics-portálról. (Tipp: Kattintson a másolás gombra, majd illessze be a megfelelő ügynökbeállítási mezőt). Válassza az Azure Commercial (Kereskedelmi) lehetőséget, vagy ha egy Azure US Government-felhőt használ, válassza az Azure US Government lehetőséget az Azure Cloud legördülő menüből, és kattintson az OK gombra.
Ha az ügynököt jelenleg az adatgyűjtési gépre telepíti, és Log Analytics-átjáró üzembehelyezési forgatókönyvet használ, vagy ha a vállalata proxykiszolgálón keresztüli hozzáférést igényel, kattintson a Speciális gombra a HTTP-proxy konfigurációjának megadásához. Ha a fentiek egyikét sem használja, kattintson a Tovább gombra, és lépjen a 12. lépésre.
Adja meg a teljes tartománynevet (FQDN) vagy a Log Analytics-átjáró IP-címét és portját. Ha a Log Analytics-átjáró helyett proxykiszolgálót használ, adja hozzá a proxykiszolgáló adatait, és ha szükséges, hitelesítési hitelesítő adatokat (a Log Analytics-átjáróhoz nem szükséges), majd kattintson kétszer a Tovább gombra.
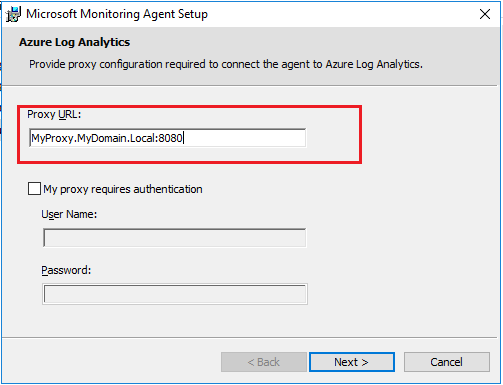
- A Microsoft Update lapon válassza a Microsoft Update használata frissítések keresésekor (ajánlott) lehetőséget, majd kattintson a Tovább gombra.
- A Telepítésre kész lapon tekintse át a lehetőségeket, majd kattintson a Telepítés gombra.
- A Microsoft Monitoring Agent konfigurálása sikeresen befejeződött lapon kattintson a Befejezés gombra.
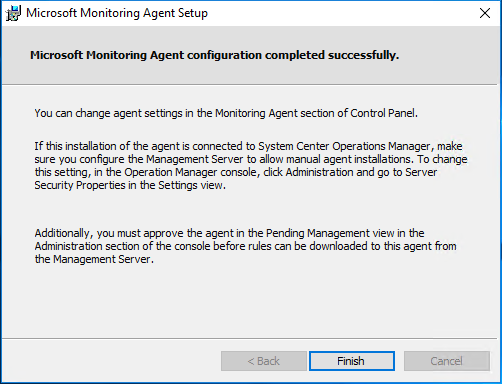
- Ha elkészült, a Microsoft Monitoring Agent megjelenik a Vezérlőpult. Itt áttekintheti a konfigurációt, és ellenőrizheti, hogy az ügynök csatlakozik-e az Azure Log Analyticshez. Amikor a Log Analyticshez csatlakozik, az ügynök a következő üzenetet jeleníti meg: A Microsoft Monitoring Agent sikeresen csatlakozott a Log Analytics szolgáltatáshoz.
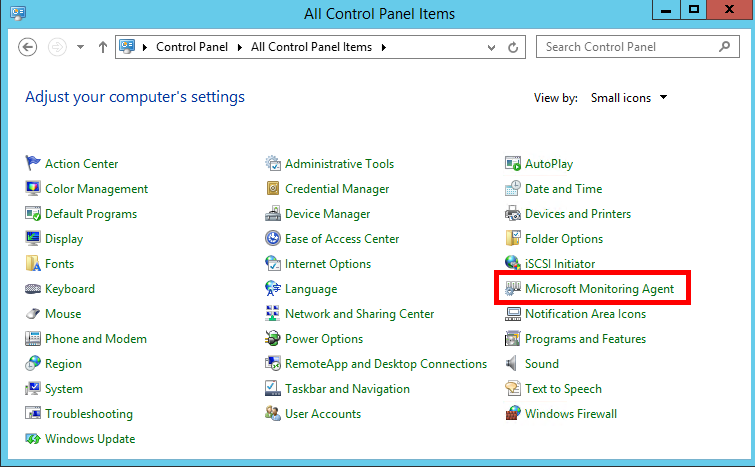
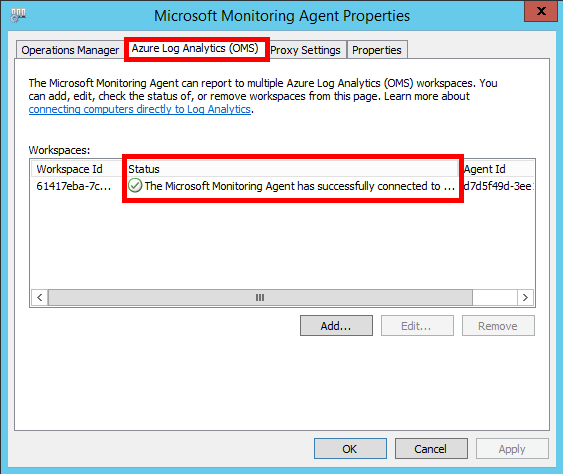
Megjegyzés:
Ha a Microsoft Monitoring Agentet a Log Analytics-átjáróra telepítette, meg kell ismételnie a fenti telepítési lépéseket az adatgyűjtési gépen.
Az adatgyűjtési gép beállítása után folytassa az igény szerinti értékelések használatának első lépéseit a TartalomjegyzékBen található Microsoft Igény szerinti értékelések konfigurálása című cikk kiválasztásával.
A Microsoft Monitoring Agent frissítése
Ha már telepítve van egy figyelőügynök, a Microsoft Monitoring Agent beállítása csak a frissítési lehetőséget jeleníti meg. A frissítés megtartja a meglévő konfigurációt, és hozzáad egy új lehetőséget a Log Analytics-munkaterület konfigurálásához.
A frissítés végrehajtásához és a Log Analytics-munkaterület ügynökének konfigurálásához kövesse az alábbi lépéseket.
- Futtassa a telepítőt az ügynök telepítéséhez
- Az Üdvözlőlapon kattintson a Tovább gombra
- A Licencfeltételek lapon olvassa el a licencet, majd kattintson az Elfogadom gombra.
- A Frissítés megkezdése lapon kattintson a Frissítés elemre.
- A Befejezés lapon kattintson a Befejezés gombra.
- Az ügynök telepítésének befejezése után lépjen a Vezérlőpult
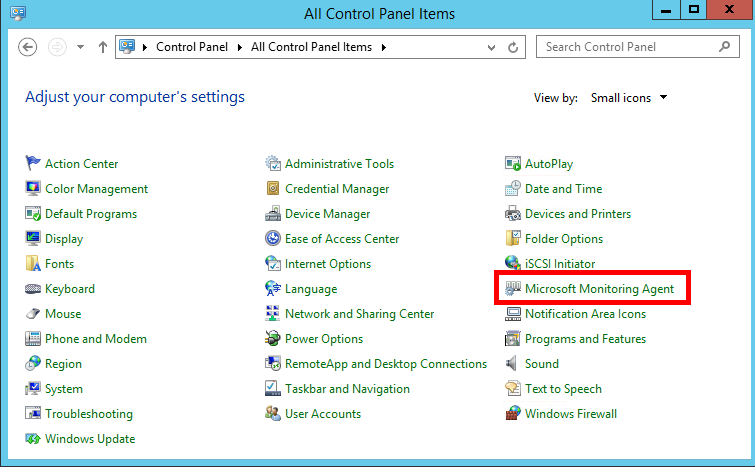
- Kattintson a Microsoft Monitoring Agent elemre
- Ha a Log Analytics-átjáró forgatókönyvét választja, vagy proxykiszolgáló van érvényben, lépjen a Proxybeállítások lapra. Ha ezt a forgatókönyvet nem használja, folytassa a 9. lépéssel
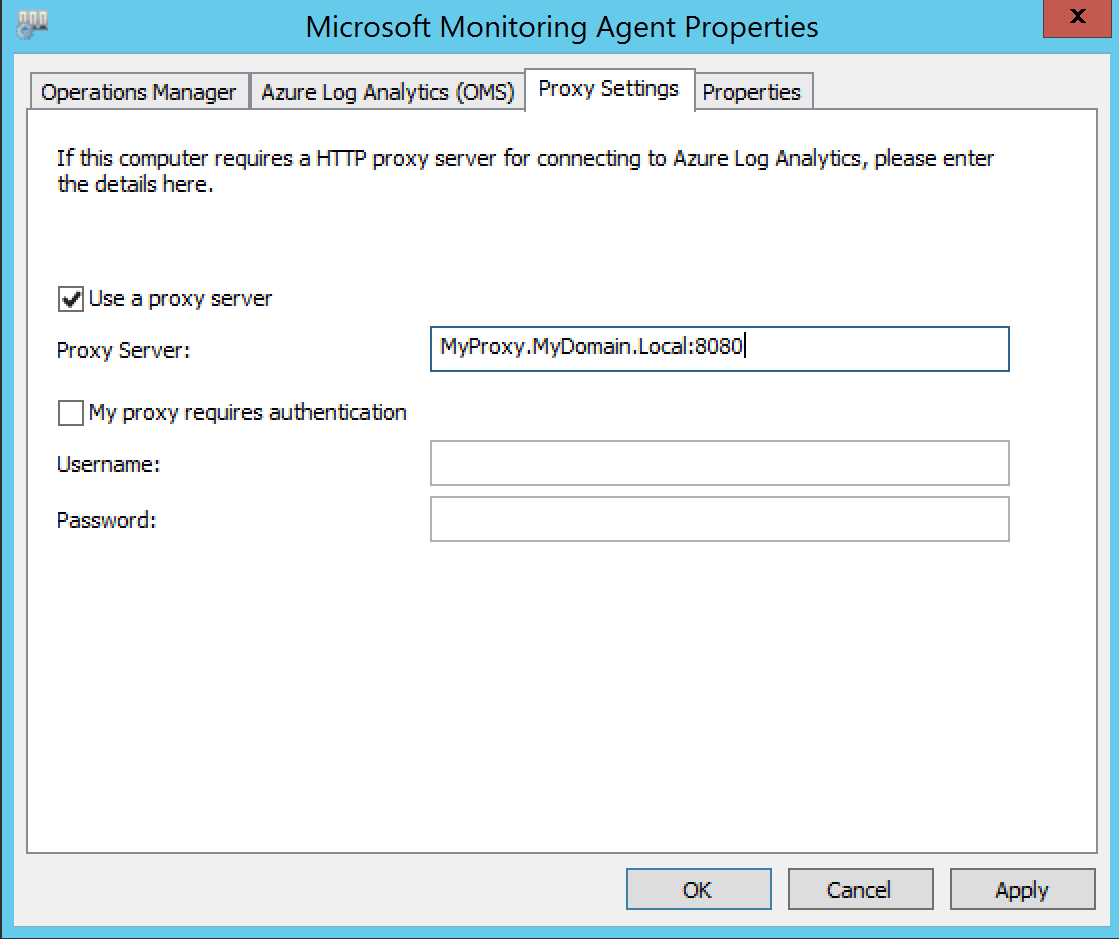
Válassza a Proxykiszolgáló használata lehetőséget, és adja meg a teljes tartománynevet (FQDN) vagy a Log Analytics-átjáró IP-címét és portját. Ha a Log Analytics-átjáró helyett proxykiszolgálót használ, adja hozzá a proxykiszolgáló adatait, és ha szükséges, hitelesítési hitelesítő adatokat (a Log Analytics-átjáróhoz nem szükséges), majd válassza az Alkalmaz 9 lehetőséget. Válassza az Azure Log Analytics (OMS) lapot, és kattintson a Hozzáadás gombra.
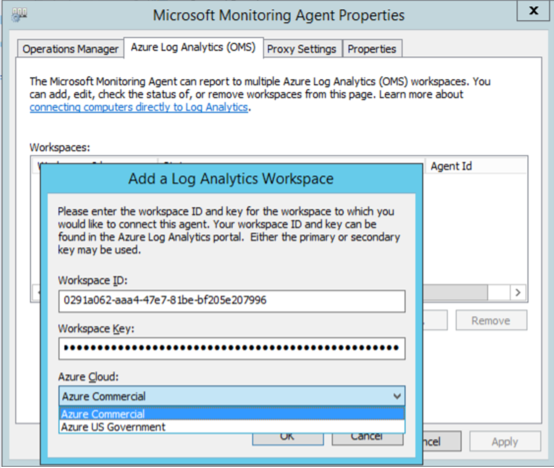
- Másolja és illessze be a munkaterület-azonosítót és a munkaterületkulcsot (elsődleges kulcs) a Log Analytics-portálról. (Tipp: Kattintson a másolás gombra, majd illessze be a megfelelő ügynökbeállítási mezőt). Válassza az Azure Kereskedelmi lehetőséget, vagy ha azure US Government-felhőt használ, válassza az Azure US Government lehetőséget az Azure Cloud legördülő menüben, és kattintson az OK gombra.
- A Munkaterületek panelen megjelenik egy felkiáltójel. Kattintson az Alkalmaz gombra. Ezzel leállítja és elindítja az ügynököt, és néhány másodperc múlva a Munkaterületek panelnek az alábbi példához hasonlóan kell kinéznie.
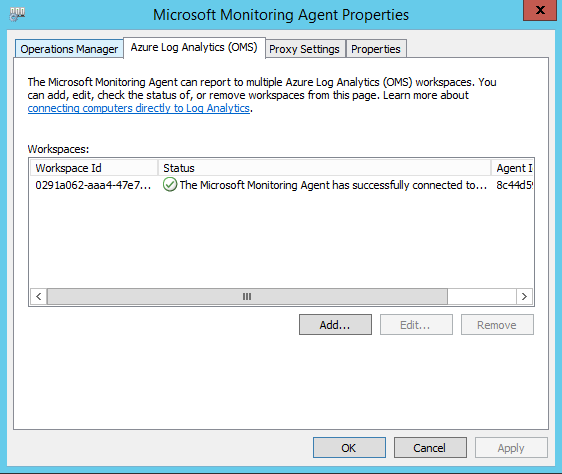
- A befejezéshez kattintson az OK gombra
- Kattintson az OK gombra a Log Analytics Microsoft Monitoring Agent frissítésének befejezéséhez.
Az adatgyűjtési gép beállítása után folytassa az igény szerinti értékelések használatának első lépéseit a TartalomjegyzékBen található Microsoft Igény szerinti értékelések konfigurálása című cikk kiválasztásával.
Visszajelzés
Hamarosan elérhető: 2024-ben fokozatosan kivezetjük a GitHub-problémákat a tartalom visszajelzési mechanizmusaként, és lecseréljük egy új visszajelzési rendszerre. További információ: https://aka.ms/ContentUserFeedback.
Visszajelzés küldése és megtekintése a következőhöz: