A Skype Vállalati verzió/Lync szolgáltatásminősége – konfigurációs és ajánlott eljárásokkal kapcsolatos útmutató
Ezt a cikket Balu Ilag, a Microsoft MVP rendszergazdája írta
Áttekintés
Mint tudja, a Microsoft Skype Vállalati verzió egy nagyszerű termék, amely számos olyan funkcióval rendelkezik, amelyekkel a nagyvállalati felhasználók bárhonnan hatékonyan kommunikálhatnak és működhetnek együtt. Ahhoz, hogy Skype Vállalati verzió megfelelően működjön a belső és külső felhasználók számára, összetett feladat, mivel egy hatalmas termékkel foglalkozunk. Fontos a szolgáltatásminőség javítása. Ez a rendszergazdai útmutató ismerteti, hogy miért van szüksége a szolgáltatásminőségre, és hogyan konfigurálhatja teljes körűen.
Miért van szükség QoS-ra?
A szolgáltatásminőség (QoS) a hálózatkezelési technológiák kombinációja, amely lehetővé teszi a vállalatok számára a végfelhasználói élmény optimalizálását a valós idejű hang-, videó- és alkalmazásmegosztási kommunikációhoz.
A QoS-t általában akkor használják, ha a hálózati sávszélesség korlátozott, és a hálózat túlterhelt. Mivel a sávszélesség korlátozása és a hálózati torlódás olyan tényezők, amelyek mindig jelen vannak a hálózaton, a végfelhasználói élmény optimalizálásához megfelelően kell konfigurálnunk a QoS-t.
Mivel a QoS végpontok közötti konfigurálható, hasznosabb, ha a médiaforgalom nagy kiterjedésű hálózaton (WAN) halad át, mert előfordulhat, hogy egy helyi hálózat nem azonos hálózati torlódással és sávszélesség-problémákkal rendelkezik. Amikor WAN-ról beszélünk, a WAN-t használó legtöbb szervezet többprotokollos címkealapú (MPLS) hálózatot használ. Ez egy szolgáltató által létrehozott L3 WAN, amely több ügyfélnek értékesíti a sávszélességét, és lehetővé teszi a QoS garantált QoS-használatát. Ezzel együtt a QoS-ra mindig szükség van. ☺
Hogyan működik a QoS?
Alapvetően az összes porttartomány sávon belüli kiépítésen keresztül érhető el a Skype Vállalati verzió/Lync-ügyfél számára. Ez azt jelenti, hogy amint a Skype Vállalati verzió/Lync-ügyfél bejelentkezik, elkezdi használni ezeket a zárolt porttartományokat, amelyek egy Skype Vállalati verzió/Lync Serveren vannak konfigurálva, és leküldéssel kerülnek Skype Vállalati verzió/ Lync-ügyfelekre. Amikor az ügyfél médiaforgalmat kezdeményez olyan alkalmazások használatával, mint a lync.exe, communicator.exe vagy attendeeconsole.exe, minden olyan alkalmazás, amely hang-/videó-, alkalmazásmegosztási vagy fájlátviteli portokat használ, megkülönböztetett szolgáltatási kódpont (DSCP) jelöléseket kap, amelyeket az operációs rendszer a Csoportházirend Object (GPO) használatával jelöl.
Az olyan operációs rendszerek, mint a Windows 10, Windows 8, Windows 8.1, Windows 7 vagy Windows Vista, a házirendalapú QoS-t használják, amely alkalmazásszinten korlátozza a QoS-t. Ez azt jelenti, hogy a hang-, videó- és alkalmazásmegosztási fájlátviteli portokat használó összes ügyfélalkalmazás le lesz bélyegzve a DSCP-jelölések között.
Más szóval a Windows vagy a Windows Server operációs rendszer képes azonosítani a forgalom típusát, és a megfelelő DSCP-t alkalmazni minden csomagra az általa használt portnak megfelelően.
Alább látható az ügyfélalkalmazás a végrehajtható fájl nevével:
- Office Communicator 2007/R2 és Lync 2010 – communicator.exe
- Lync 2010 és Lync Attendant Console – attendantconsole.exe
- Lync 2013, Skype Vállalati verzió 2015 és Skype Vállalati verzió 2016 – lync.exe
Az alábbi táblázatban láthatók a médiatípusukhoz társított porttartományok és DSCP-értékek:
| Médiatípus | Kommunikáció | Porttartomány | Portok száma | DSCP-értékek |
|---|---|---|---|---|
| Audio | Konferenciakiszolgáló | 49152-57500 | 8348 | 46 |
| Audio | Közvetítési kiszolgáló | 49152-57500 | 8348 | |
| Audio | Ügyfelek | 50020-50059 | 40 | 46 |
| Videóinak | Konferenciakiszolgáló | 57501-65535 | 8034 | 34 |
| Videóinak | Ügyfelek | 58000-58019 | 20 | 34 |
| Alkalmazásmegosztás | Konferenciakiszolgáló | 40803-49151 | 8348 | 24 |
| Alkalmazásmegosztás | Ügyfelek | 42000-42019 | 20 | 24 |
| Fájlátvitel | Ügyfelek | 40783-40802 | 20 | 14 |
| Jelző | Ügyfél és kiszolgáló | 5060-5061 | 2 | 46 |
Megjegyzés:
Skype Vállalati verzió iOS 6.17-es és újabb verzióihoz készült ügyfelek mostantól támogatják a QoS-t. Ez a QoS-funkció csak azokra a Skype Vállalati verzió ügyfelekre és IP-telefoneszközökre vonatkozik, amelyek közvetlenül egy belső Skype Vállalati verzió vagy Lync-készletkiszolgálón vannak regisztrálva felügyelt hálózatokon. A QoS nem alkalmazható az interneten keresztül irányított forgalomra.
Kezdjük a QoS-konfigurációval:
- Engedélyezze a QoS-t az összes olyan ügyfél számára, amely alapértelmezés szerint le van tiltva:
A QoS alapértelmezés szerint nincs engedélyezve Skype Vállalati verzió/Lync-kiszolgálókon.
Futtassa a Get-CsMediaConfiguration parancsot a PowerShellből, és ellenőrizze, hogy az EnableQoS "True" vagy "False" (Igaz) vagy "False" (Hamis) értéket ad-e. Alapértelmezés szerint False (Hamis) értékként jelenik meg.
A QoS globális engedélyezéséhez futtassa a következő PowerShell-parancsot:
Set-CsMediaConfiguration -EnableQoS $True
Ha engedélyezni szeretné a QoS webhelyszintű használatát, futtassa a következő parancsmagot:
Set-CsMediaConfiguration -Identity Site:<sitename> -EnableQoS $True
- Konfigurálja a porttartományokat a konferenciákhoz és a társközi médiaforgalomhoz:
Ahhoz, hogy a QoS megfelelően működjön, konfiguráljon azonos porttartományokat hang-, video-, fájlátviteli és alkalmazásmegosztási célokra a konferencia-, alkalmazás- és közvetítési kiszolgálókon. Ezek a porttartományok semmilyen módon nem lehetnek átfedésben. (Ha például az 57501–65535-ös portot használja a videokonferencia-kiszolgálókon, akkor az 57501–65535-ös portokat is lefoglalnia kell az alkalmazáskiszolgálókon lévő videókhoz. Ha nem, a QoS nem a várt módon fog működni.)
A porttartományok konfigurálásához a PowerShellt kell használnia. PowerShell-parancsok futtatásával ellenőrizheti a konferencia-, alkalmazás- és közvetítési kiszolgálók meglévő porttartományait.
Get-CsService -ConferencingServer | Select-Object Identity, AudioPortStart,
AudioPortCount, VideoPortStart, VideoPortCount, AppSharingPortStart,
AppSharingPortCount
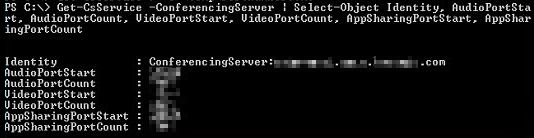
Get-CsService -ApplicationServer | Select-Object Identity, AudioPortStart, AudioPortCount
Get-CsService -MediationServer | Select-Object Identity, AudioPortStart,
AudioPortCount
Megjegyzés:
Az alkalmazáskiszolgálók és a közvetítési kiszolgálók csak a QoS-t támogatják a hanghoz. Nem kell módosítania a videó- vagy alkalmazásmegosztási portokat az alkalmazáskiszolgálókon vagy a közvetítési kiszolgálókon.
Minden porttípushoz ( hang, videó és alkalmazásmegosztás) két külön tulajdonságérték van rendelve: a port kezdete és a portok száma. A port kezdete az adott modalitáshoz használt első portot jelzi, a port pedig a dedikált portok számát. (Ha például a hangport kezdete 49152, az azt jelenti, hogy a hangforgalomhoz használt első port a 49152-s port. Ha a hangportok száma 8348, az azt jelenti, hogy 8348 port van lefoglalva a hanghoz, és az utolsó portnak 57500-porttartománynak kell folytonosnak lennie]. Így a hang porttartománya a 49152 és 57500 közötti port.)
Módosítások végrehajtása az összes készletkiszolgálón:
Get-CsService -ConferencingServer | ForEach-Object {Set-CsConferenceServer -Identity $_.identity -AppSharingPortStart "40803" -AppSharingPortCount "4348" -AudioPortStart "49152" -AudioPortCount "4348" -VideoPortStart "57501" -VideoPortCount "8034"}
A csevegési SIP-port módosítása az összes készletkiszolgálón (nem kötelező):
Get-CsService -ConferencingServer | ForEach-Object {Set-CsConferenceServer -Identity $_.Identity -ImSipPort 5062}
Módosíthatja a közvetítést és az alkalmazáskiszolgáló hangporttartományait.
Edge-kiszolgálók beállítása:
Az Edge-kiszolgálók esetében nem kell külön porttartományokat konfigurálnia a hang-, videó- és alkalmazásmegosztáshoz; Hasonlóképpen, az Edge-kiszolgálókhoz használt porttartományoknak nem kell megegyeznie a konferencia-, alkalmazás- és közvetítési kiszolgálókkal használt porttartományokkal.
Get-CsService -EdgeServer | ForEach-Object {Set-CsEdgeServer -Identity
$_.Identity -MediaCommunicationPortStart 50000 -MediaCommunicationPortCount 10000}
Ügyfélporttartományok konfigurálása társközi adathordozókhoz:
Futtassa az alábbi parancsot a meglévő médiaügyfél-portok megkereséséhez:
Get-CsConferencingConfiguration | fl Client*
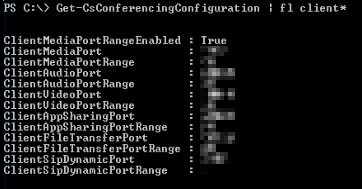
Az ügyfélporttartományok módosítása:
Set-CsConferencingConfiguration -ClientMediaPortRangeEnabled $True -ClientAudioPort "50020" -ClientAudioPortRange "40" -ClientVideoPort "58000" -ClientVideoPortRange "20" -ClientAppSharingPort "42000" -ClientAppSharingPortRange "20" -ClientFileTransferPort "40783" -ClientFileTransferPortRange "20"
Konfiguráljon külön Csoportházirend objektumokat az ügyfélhez és a kiszolgálóhoz:
A porttartományok definiálása után olyan QoS-szabályzatokat is létre kell hoznia, amelyek meghatározzák az egyes porttartományokhoz társítandó DSCP-kódot. Ha egy portkészletet egy adott forgalomtípusra korlátoz, akkor a portokon áthaladó csomagok nem lesznek megjelölve a megfelelő DSCP-kóddal. A porttartományok definiálása mellett QoS-szabályzatokat is létre kell hoznia, amelyek meghatározzák az egyes porttartományokhoz társítandó DSCP-kódot.Ezeknek a DSCP-értékeknek a porttartományokkal való társítása a csoportházirend-objektumon keresztül valósítható meg, amely szabályzatalapú QoS-sel rendelkezik.
Ha már rendelkezik a kommunikációtípusokkal társított összes porttartománysal és DSCP-értékkel, folytassa az alábbi folyamatot. Ha nem, akkor döntse el a porttartományokat, és kövesse a második lépést a porttartományok konfigurálásához.
A Microsoft itt vázolja fel a teljes lépéseket:
- Az összes számítógép-objektumot egyetlen szervezeti egységbe (OU) kell konszolidálnia. (például egy számítógép.)
- Jelentkezzen be a Csoportházirend Managementtel rendelkező tartományvezérlőre vagy számítógépre.
- Nyissa meg a Csoportházirend Management eszközt (futtassa a>gpmc.msc parancsot), majd kattintson a jobb gombbal a szervezeti egységre (számítógép). Válassza a Csoportházirend-objektum létrehozása ebben a tartományban lehetőséget, és csatolja ide egy új csoportházirend-objektum létrehozásához. (Például: SfBLyncClient-QoS.) Szabályzatobjektum létrehozásához és csatolásához rendelkeznie kell a szükséges engedéllyel (Tartomány Rendszergazda).
- Kattintson a jobb gombbal az új csoportházirend-objektumra, és válassza a Szerkesztés lehetőséget a Csoportházirend Management szerkesztő megnyitásához. Ezután bontsa ki a Számítógép-konfigurációs>házirendek>Windows-beállítások elemet. Kattintson a jobb gombbal a Házirendalapú QoS elemre , majd válassza az Új szabályzat létrehozása lehetőséget.
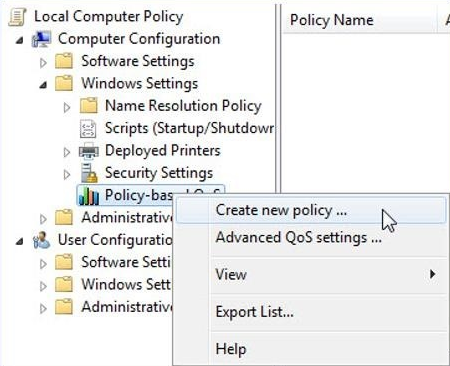
- A házirendalapú QoS lapon adjon nevet a szabályzatnak, például "Lync2013-Audio". Ezután állítsa a DSCP-érték megadása 46 értékre, majd válassza a Tovább gombot.
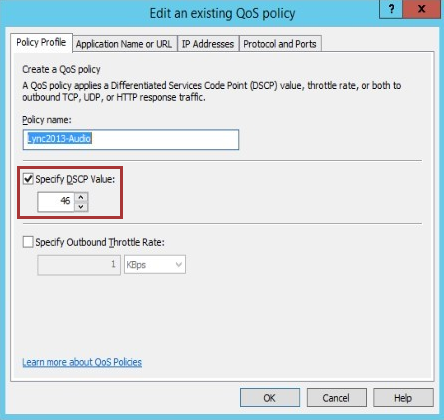
- A következő lapon írja be lync.exe a mezőbe. Csak az ezzel a végrehajtható névvel** rendelkező alkalmazások esetén válassza az OK gombot.
Megjegyzés:
Ez a beállítás biztosítja, hogy a Lync.exe alkalmazás egyezzen a megadott porttartományból származó csomagokkal a megadott DSCP-kóddal.
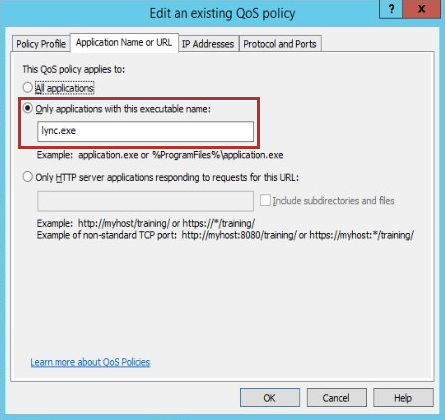
- A következő képernyőn győződjön meg arról, hogy a Bármely forrás IP-cím és a Bármely cél IP-cím beállítás is ki van jelölve, majd válassza a Tovább gombot.
Megjegyzés:
Ez a két beállítás biztosítja, hogy a csomagok kezelése attól függetlenül történjen, hogy melyik számítógép (IP-cím) küldte ezeket a csomagokat, és melyik számítógép (IP-cím) fogja fogadni ezeket a csomagokat.
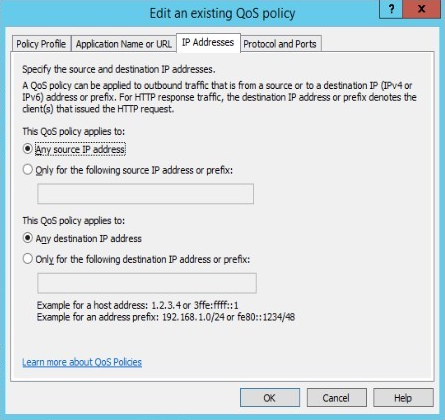
- A következő képernyőn válassza a TCP és az UDP , majd az Ebből a forrásportból vagy tartományból lehetőséget. A mezőbe írja be a hangátvitelekhez fenntartott porttartományt.
Megjegyzés:
A Tcp (Transmission Control Protocol) és a User Datagram Protocol (UDP) az a két hálózati protokoll, amelyet leggyakrabban Skype Vállalati verzió/ Lync-kiszolgálók és ügyfélalkalmazásaik használnak.
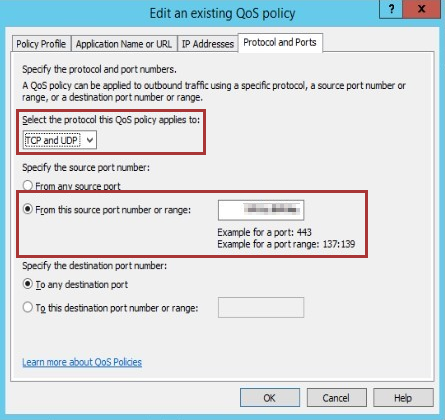
- Új házirendobjektumok létrehozásához és "Lync2013-Signaling", "Lync2013-AppShare", "Lync2013-File Transfer" (Lync2013-Fájlátvitel) és Lync2013-Video ( Lync2013-Video) címkézéséhez kövesse a fenti porttartományokat és DSCP-értékeket.
- Miután konfigurálta az összes szabályzatobjektumot, az az alábbi képen láthatóhoz hasonlóan fog kinézni:

- Nyissa meg a Csoportházirend Felügyeletet, majd kattintson a jobb gombbal a szervezeti egység (kiszolgáló) elemre. Válassza a Csoportházirend-objektum létrehozása ebben a tartományban lehetőséget, és csatolja ide egy új csoportházirend-objektum létrehozásához. (Például: SfBLync-Server-QoS.) Ezután hozzá kell adnia a Skype Vállalati verzió/Lync Server-to-Server szervezeti egységét. Ismételje meg a d – i lépéseket a kiszolgálóhoz tartozó szabályzatobjektum létrehozásához is. Miután konfigurálta a kiszolgáló összes szabályzatobjektumát, az alábbi képen láthatóhoz hasonlóan fog kinézni:

Végül tesztelje a QoS-t.
Megjegyzés:
Ajánlott eljárásként negyedévente ellenőrizze a QoS-konfigurációt és a DSCP-címkézést.
QoS engedélyezése Skype Vállalati verzió/Lync Phone-eszközökhöz
A Skype Vállalati verzió/Lync Phone-kiadás elsősorban a hangot támogatja, ezért csak DSCP-értékeket kell meghatároznia a hangforgalomhoz.
Ha engedélyezni szeretné a QoS-t egy Skype Vállalati verzió/Lync Phone Edition-eszközön, szerkessze a VoiceDiffServTag és a Voice8021p beállításait az eszközön. Alapértelmezés szerint a VoiceDiffServTag értéke 40, a Voice8021p pedig 0.
A beállítások képernyője az Ügyfelek>eszközkonfigurációja lehetőséget választva érhető el a Lync/Skype Server vezérlőpulton.
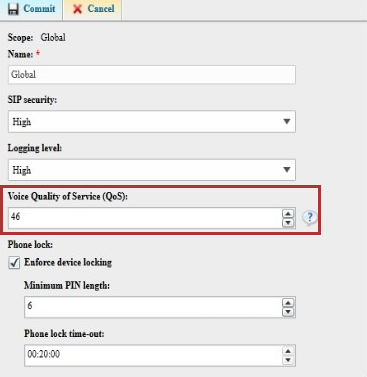
A QoS-t a PowerShell használatával is engedélyezheti. Nyissa meg a Skype Vállalati verzió/Lync Management Shellt, és írja be az alábbi parancsot:
Set-CsUcPhoneConfiguration -VoiceDiffServTag <value> -Voice8021p <value>
például:
Set-CsUcPhoneConfiguration -VoiceDiffServTag 46 -Voice8021p 0
A módosítások érvénybe léptetéséhez indítsa újra az eszközt.
1. teszt:
- Először is tesztelnünk kell, hogy a csoportházirend-objektum házirendje helyesen lett-e alkalmazva vagy sem, miután az újonnan létrehozott csoportházirend-objektum alkalmazva lett, és ahhoz a szervezeti egységhez van csatolva, amelyben a számítógép- és kiszolgálóobjektumok tárolódnak (különálló szervezeti egységek). A tesztelés előtt kényszerítheti a szabályzatot, ha a "gpupdate.exe /force" parancsot futtatja egy tesztelő számítógépen és kiszolgálón, amely frissíti a szabályzatot.
- Miután a házirend frissült az ügyfélszámítógépen, lépjen aFuttatás>indítása>parancsra (megnyitás rendszergazdaként). Ezután írja be a Gpresult /h result.htmparancsot.
- A szabályzat "result.htm" nevű HTML formátumban fog kimenetet eredményezni. Nyissa meg ezt a fájlt a QoS-szabályzat megtekintéséhez.
2. teszt:
Engedélyezze Skype Vállalati verzió/Lync-ügyfélnaplót. Jelentkezzen be Skype Vállalati verzió/Lync-ügyfélprogramba, majd nyissa meg a Skype/Lync (UCCAPILOG) naplóit a Jegyzettömbben vagy a Snooperben. Győződjön meg arról, hogy a qosenabledértéke true (igaz ), és ellenőrizze az összes ügyfélport számát. A naplófájlok helyei itt találhatók:
- Skype Vállalati verzió 2015/Lync2013-ügyfél: %userprofile%\appdata\local\Microsoft\Office\15.0\Lync\Tracing\
- Skype Vállalati verzió 2015-ös ügyfél: %userprofile%\appdata\local\Microsoft\Office\16.0\Lync\Tracing\
Az alábbi képernyőképen a megfelelő ügyfélportok láthatók.
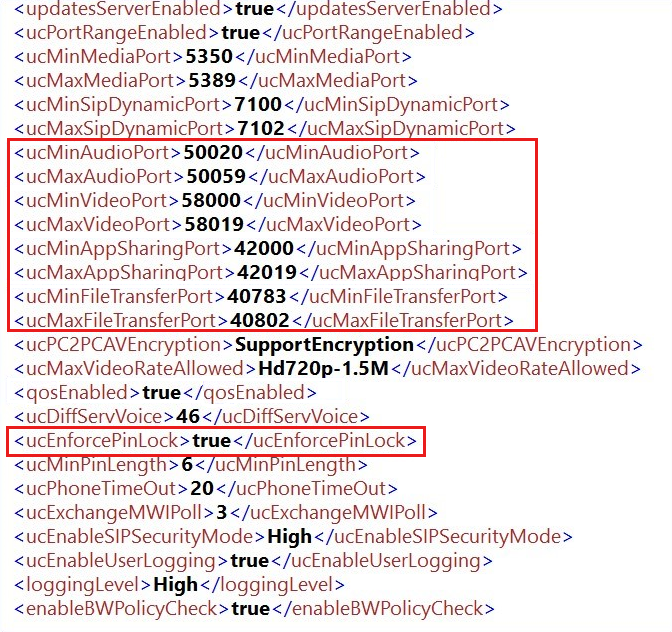
3. teszt:
Hanghívást kezdeményezhet egy másik belső felhasználóval, és rögzítheti a hálózati forgalmat annak ellenőrzéséhez, hogy a QoS-címkézés helyesen jelenik-e meg. Ellenőrizze a kétirányú csomagokat, és ellenőrizze, hogy a DSCP értéke helyesen jelenik-e meg.
Az alábbi képernyőképen az UDP-forgalom DSCP: FE (Gyorsított továbbítás (46)) látható, amely a megfelelő címkézés.
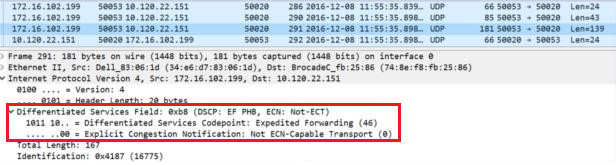
4. teszt:
- Windows rendszerű gépen nyissa meg a "regedit" fájlt, majd tallózással keresse meg a mappát:
HKEY_LOCAL_MACHINE\SOFTWARE\Policies\Microsoft\Windows\QoS
Itt láthatja a gépre alkalmazott összes QoS-házirendet: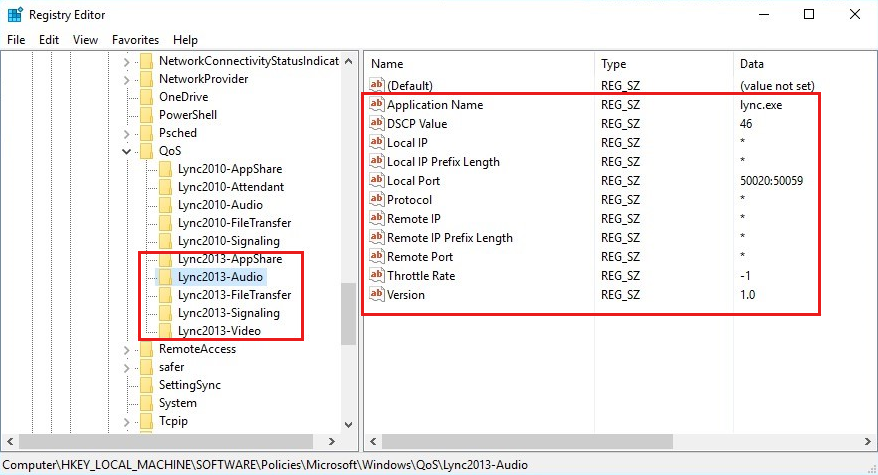
- Az FE-kiszolgálón nem kell megadnia az alkalmazás nevét, mert ezen a kiszolgálón minden alkalmazás a Skype-hoz és a Lynchez kapcsolódik.
- Nyissa meg a "regedit" fájlt, majd tallózással keresse meg a következőt:
HKEY_LOCAL_MACHINE\SOFTWARE\Policies\Microsoft\Windows\QoS
A Front-End-kiszolgálónak az alábbi képen látható módon kell megjelennie:
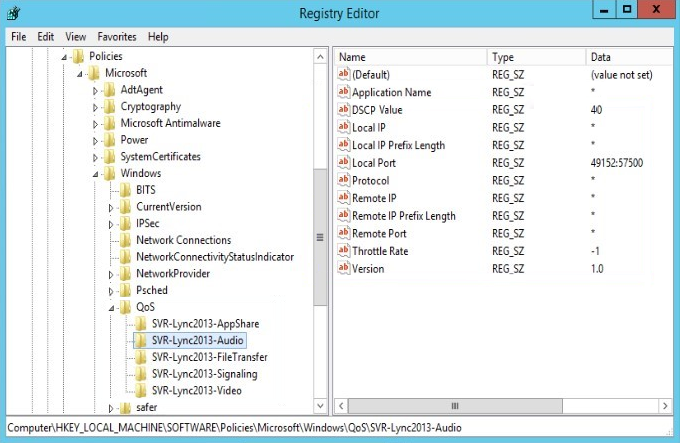
Gyakorlati tanácsok
- Negyedévente naplóznia kell a QoS-szabályzatokat, és megfigyelni a címkézést.
- Ellenőrizze a QoS-sík WAN-szolgáltatóját (MPLS).
- Javasoljuk, hogy ellenőrizze a végpontok közötti QoS-t, mert néha helytelenül konfigurált hálózati eszközöket (például útválasztókat, vezeték nélküli hozzáférési pontokat vagy kapcsolókat) lehet beállítani vagy módosítani a DSCP-jelöléseket olyanra, amit nem kívánt, vagy akár 0-ra is lehet állítani a DSCP-jelöléseket.
További információ
További segítségre van szüksége? Lépjen a Microsoft közösség oldalra.
Visszajelzés
Hamarosan elérhető: 2024-ben fokozatosan kivezetjük a GitHub-problémákat a tartalom visszajelzési mechanizmusaként, és lecseréljük egy új visszajelzési rendszerre. További információ: https://aka.ms/ContentUserFeedback.
Visszajelzés küldése és megtekintése a következőhöz: