Install an R custom runtime for SQL Server
Applies to:
SQL Server 2019 (15.x)
Learn how to install an R custom runtime for running external R scripts with SQL Server on:
- Windows
- Ubuntu Linux
- Red Hat Enterprise Linux (RHEL)
- SUSE Linux Enterprise Server (SLES) version 12
The custom runtime can run machine learning scripts and uses the SQL Server Language Extensions.
Use your own version of the R runtime with SQL Server, instead of the default runtime version installed with SQL Server Machine Learning Services.
Beginning with SQL Server 2022 (16.x), runtimes for R, Python, and Java, are no longer installed with SQL Setup. Instead, install your desired R custom runtime(s) and packages. For more information, see Install SQL Server 2022 Machine Learning Services (Python and R) on Windows or Install SQL Server Machine Learning Services (Python and R) on Linux.
Prerequisites
Before installing an R custom runtime, install the following:
- If you use an existing SQL Server instance, install Cumulative Update (CU) 3 or later for SQL Server 2019.
Install Language Extensions
Note
If you have Machine Learning Services installed on SQL Server 2019, Language Extensions is already installed and you can skip this step.
Follow the steps below to install SQL Server Language Extensions, which is used for the R custom runtime.
Start the setup wizard for SQL Server 2019.
On the Installation tab, select New SQL Server stand-alone installation or add features to an existing installation.
On the Feature Selection page, select these options:
Database Engine Services
To use Language Extensions with SQL Server, you must install an instance of the database engine. You can use either a new or an existing instance.
Machine Learning Services and Language Extensions
Select Machine Learning Services and Language Extensions. Do not select R, as you will be installing the custom R runtime later.
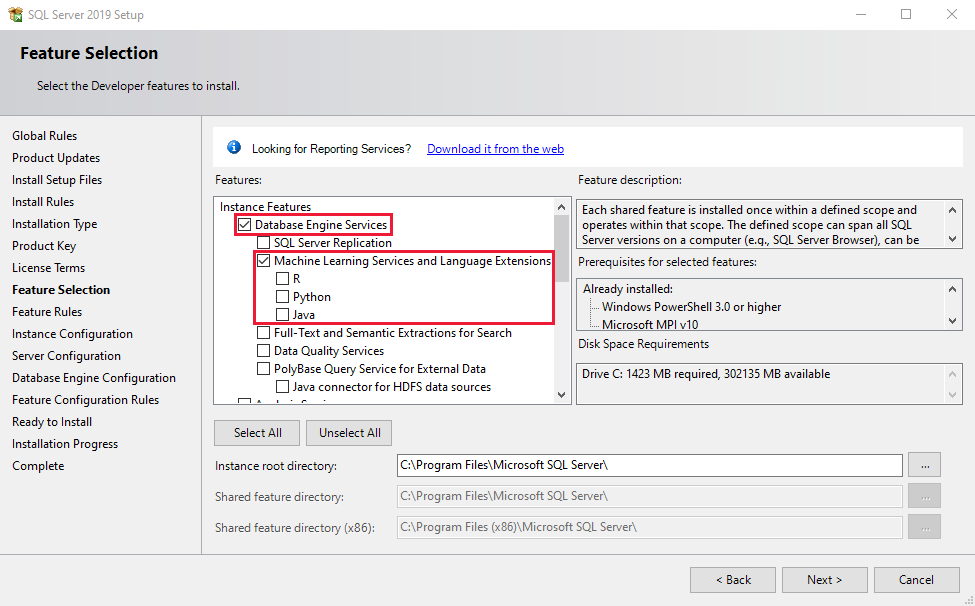
On the Ready to Install page, verify that these selections are included, and select Install.
- Database Engine Services
- Machine Learning Services and Language Extensions
After the setup is complete, restart the machine if you're asked to do so.
Important
If you install a new instance of SQL Server 2019 with Language Extensions, then install the Cumulative Update (CU) 3 or later before you continue to the next step.
Install R
Download and install the version of R you will use as the custom runtime. R version 3.3 or later are supported.
Download R version 3.3 or later.
Run the R setup.
Note the path where R is installed. For example, in this article it is
C:\Program Files\R\R-4.0.3.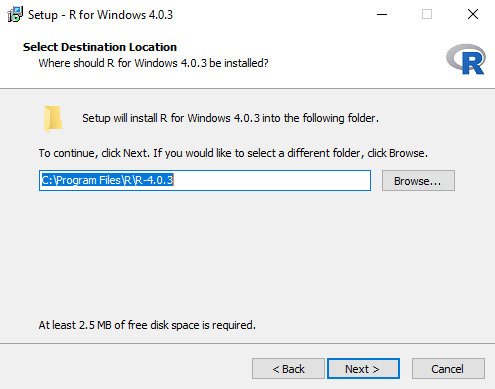
Update system environment variable
Follow these steps to modify the PATH system environment variables.
In the Windows search box, search for Edit the system environment variables and open it.
Under Advanced, select Environment Variables.
Modify the PATH system environment variable.
Select PATH and click Edit.
Select New and add the path to the
\bin\x64folder in your R installation path. For example,C:\Program Files\R\R-4.0.3\bin\x64.
Install Rcpp package
Follow these steps to install the Rcpp package.
Start an elevated command prompt (run as Administrator).
Start R from the command prompt. Run
\bin\R.exein the folder in your R installation path. For example,C:\Program Files\R\R-4.0.3\bin\R.exe."C:\Program Files\R\R-4.0.3\bin\R.exe"Run the following script to install the Rcpp package in the
\libraryfolder in your R installation path. For example,C:\Program Files\R\R-4.0.3\library.install.packages("Rcpp", lib="C:\\Program Files\\R\\R-4.0.3\\library");
Grant access to R folder
Note
If you have installed R in the default location of C:\Program Files\R\R-version (for example, C:\Program Files\R\R-4.0.3), you can skip this step.
Run the following icacls commands from a new elevated command prompt to grant READ & EXECUTE access to the SQL Server Launchpad Service user name and SID S-1-15-2-1 (ALL APPLICATION PACKAGES). The launchpad service user name is of the form NT Service\MSSQLLAUNCHPAD$INSTANCENAME where INSTANCENAME is the instance name of your SQL Server.
The commands will recursively grant access to all files and folders under the given directory path.
Give permissions to SQL Server Launchpad Service user name to your R installation path. For example,
C:\Program Files\R\R-4.0.3.icacls "C:\Program Files\R\R-4.0.3" /grant "NT Service\MSSQLLAUNCHPAD":(OI)(CI)RX /TFor named instance, the command will be
icacls "C:\Program Files\R\R-4.0.3" /grant "NT Service\MSSQLLAUNCHPAD$SQL01":(OI)(CI)RX /Tfor an instance called SQL01.Give permissions to SID S-1-15-2-1 to your R installation path. For example,
C:\Program Files\R\R-4.0.3.icacls "C:\Program Files\R\R-4.0.3" /grant *S-1-15-2-1:(OI)(CI)RX /TThe preceding command grants permissions to the computer SID S-1-15-2-1, which is equivalent to ALL APPLICATION PACKAGES on an English version of Windows. Alternatively, you can use
icacls "C:\Program Files\R\R-4.0.3" /grant "ALL APPLICATION PACKAGES":(OI)(CI)RX /Ton an English version of Windows.
Restart SQL Server Launchpad
Follow these steps to restart the SQL Server Launchpad service.
Under SQL Server Services, right-click on SQL Server Launchpad (MSSQLSERVER) and select Restart. If you using a named instance, the instance name will be shown instead of (MSSQLSERVER).
Register language extension
Follow these steps to download and register the R language extension, which is used for the R custom runtime.
Download the R-lang-extension-windows-release.zip file from the SQL Server Language Extensions GitHub repo.
Alternatively, you can use the debug version (R-lang-extension-windows-debug.zip) in a development or test environment. The debug version provides verbose logging information to investigate any errors, and is not recommended for production environments.
Use Azure Data Studio to connect to your SQL Server instance and run the following T-SQL command to register the R language extension with CREATE EXTERNAL LANGUAGE.
Modify the path in this statement to reflect the location of the downloaded language extension zip file (R-lang-extension-windows-release.zip) and the location your R installation (
C:\\Program Files\\R\\R-4.0.3).CREATE EXTERNAL LANGUAGE [myR] FROM (CONTENT = N'C:\path\to\R-lang-extension-windows-release.zip', FILE_NAME = 'libRExtension.dll', ENVIRONMENT_VARIABLES = N'{"R_HOME": "C:\\Program Files\\R\\R-4.0.3"}'); GOExecute the statement for each database you want to use the R language extension in.
Note
R is a reserved word and can't be used as the name for a new external language name. Use a different name instead. For example, the statement above uses myR.
Prerequisites
Before installing a R custom runtime, install the following:
Install SQL Server 2019 for Linux. You can install SQL Server on Red Hat Enterprise Linux (RHEL), SUSE Linux Enterprise Server (SLES) version 12, and Ubuntu. For more information, see the Installation guidance for SQL Server on Linux.
Upgrade to Cumulative Update (CU) 3 or later for SQL Server 2019. Follow these steps:
Configure the repositories for Cumulative Updates. For more information, see Configure repositories for installing and upgrading SQL Server on Linux.
Update the mssql-server package to the latest Cumulative Update. For more information, see the Update or Upgrade SQL Server section in the installation guidance for SQL Server on Linux.
Install Language Extensions
Note
If you have Machine Learning Services installed on SQL Server 2019, the mssql-server-extensibility package for Language Extensions is already installed and you can skip this step.
Run the commands below to install SQL Server Language Extensions on Ubuntu Linux, which is used for the R custom runtime.
If possible, run this command to refresh the packages on the system prior to the installation.
# Install as root or sudo sudo apt-get updateInstall mssql-server-extensibility with this command.
# Install as root or sudo sudo apt-get install mssql-server-extensibility
Install R
If you have Machine Learning Services installed, R is already installed in
/opt/microsoft/ropen/3.5.2/lib64/R. If you want to keep using this path as your R_HOME, you can skip this step.If you want to use a different runtime of R, you first need to remove
microsoft-r-open-mrobefore continuing to install a new version.sudo apt remove microsoft-r-open-mro-3.5.2Install R (3.3 or later) for Ubuntu. By default, R is installed in /usr/lib/R. This path is your R_HOME. If you install R in a different location, take note of that path as your R_HOME.
Below are example instructions for Ubuntu. Change the repository URL below for your version of R.
export DEBIAN_FRONTEND=noninteractive sudo apt-get update sudo apt-get --no-install-recommends -y install curl zip unzip apt-transport-https libstdc++6 # Add R CRAN repository. This repository works for R 4.0.x. # sudo apt-key adv --keyserver keyserver.ubuntu.com --recv-keys E298A3A825C0D65DFD57CBB651716619E084DAB9 sudo add-apt-repository 'deb https://cloud.r-project.org/bin/linux/ubuntu xenial-cran40/' sudo apt-get update # Install R runtime. # sudo apt-get -y install r-base-core
Custom installation of R
Note
If you have installed R in the default location of /usr/lib/R, you can skip this section and move on to the Install Rcpp package section.
Update the environment variables
First, edit the mssql-launchpadd service to add the R_HOME environment variable to the file /etc/systemd/system/mssql-launchpadd.service.d/override.conf
Open the file with systemctl
sudo systemctl edit mssql-launchpaddInsert the following text in the
/etc/systemd/system/mssql-launchpadd.service.d/override.conffile that opens. Set value of R_HOME to the custom R installation path.[Service] Environment="R_HOME=<path to R>"Save and close.
Next, make sure libR.so can be loaded.
Create a custom-r.conf file in /etc/ld.so.conf.d.
sudo vi /etc/ld.so.conf.d/custom-r.confIn the file that opens, add path to libR.so from the custom R installation.
<path to the R lib>Save the new file and close the editor.
Run
ldconfigand verify libR.so can be loaded by running the following command and checking that all dependent libraries can be found.sudo ldconfig ldd <path to the R lib>/libR.so
Grant access to the custom R installation folder
Set the datadirectories option in the extensibility section of /var/opt/mssql/mssql.conf file to the custom R installation.
sudo /opt/mssql/bin/mssql-conf set extensibility.datadirectories <path to R>
Restart mssql-launchpadd service
Run the following command to restart mssql-launchpadd.
sudo systemctl restart mssql-launchpadd
Install Rcpp package
Follow these steps to install the Rcpp package.
Start R from a shell:
sudo ${R_HOME}/bin/RRun the following script to install the Rcpp package in the ${R_HOME}\library folder.
install.packages("Rcpp", lib = "${R_HOME}/library");
Register language extension
Follow these steps to download and register the R language extension, which is used for the R custom runtime.
Download the R-lang-extension-linux-release.zip file from the SQL Server Language Extensions GitHub repo.
Alternatively, you can use the debug version (R-lang-extension-linux-debug.zip) in a development or test environment. The debug version provides verbose logging information to investigate any errors, and is not recommended for production environments.
Use Azure Data Studio to connect to your SQL Server instance and run the following T-SQL command to register the R language extension with CREATE EXTERNAL LANGUAGE.
Modify the path in this statement to reflect the location of the downloaded language extension zip file (R-lang-extension-linux-release.zip).
CREATE EXTERNAL LANGUAGE [myR] FROM (CONTENT = N'/path/to/R-lang-extension-linux-release.zip', FILE_NAME = 'libRExtension.so.1.1'); GOExecute the statement for each database you want to use the R language extension in.
Note
R is a reserved word and can't be used as the name for a new external language name. Use a different name instead. For example, the statement above uses myR.
Prerequisites
Before installing a R custom runtime, install the following:
Install SQL Server 2019 for Linux. You can install SQL Server on Red Hat Enterprise Linux (RHEL), SUSE Linux Enterprise Server (SLES) version 12, and Ubuntu. For more information, see the Installation guidance for SQL Server on Linux.
Upgrade to Cumulative Update (CU) 3 or later for SQL Server 2019. Follow these steps:
Configure the repositories for Cumulative Updates. For more information, see Configure repositories for installing and upgrading SQL Server on Linux.
Update the mssql-server package to the latest Cumulative Update. For more information, see the Update or Upgrade SQL Server section in the installation guidance for SQL Server on Linux.
- RExtension requires GLIBCXX_3.4.20. Make sure the version of libstdc++.so.6 on your Red Hat Enterprise Linux (RHEL) installation provides this.
Install Language Extensions
Note
If you have Machine Learning Services installed on SQL Server 2019, the mssql-server-extensibility package for Language Extensions is already installed and you can skip this step.
Run the command below to install SQL Server Language Extensions on Red Hat Enterprise Linux (RHEL), which is used for the R custom runtime.
# Install as root or sudo
sudo yum install mssql-server-extensibility
Install R
If you have Machine Learning Services installed, R is already installed in
/opt/microsoft/ropen/3.5.2/lib64/R. If you want to keep using this path as your R_HOME, you can skip this step.If you want to use a different runtime of R, you first need to remove
microsoft-r-open-mrobefore continuing to install a new version.sudo yum erase microsoft-r-open-mro-3.5.2Install R (3.3 or later) for Red Hat Enterprise Linux (RHEL). By default, R is installed in /usr/lib64/R. This path is your R_HOME. If you install R in a different location, take note of that path as your R_HOME.
sudo yum install -y R
Custom installation of R
Note
If you have installed R in the default location of /usr/lib/R, you can skip this section and move on to the Install Rcpp package section.
Update the environment variables
First, edit the mssql-launchpadd service to add the R_HOME environment variable to the file /etc/systemd/system/mssql-launchpadd.service.d/override.conf
Open the file with systemctl
sudo systemctl edit mssql-launchpaddInsert the following text in the
/etc/systemd/system/mssql-launchpadd.service.d/override.conffile that opens. Set value of R_HOME to the custom R installation path.[Service] Environment="R_HOME=<path to R>"Save and close.
Next, make sure libR.so can be loaded.
Create a custom-r.conf file in /etc/ld.so.conf.d.
sudo vi /etc/ld.so.conf.d/custom-r.confIn the file that opens, add path to libR.so from the custom R installation.
<path to the R lib>Save the new file and close the editor.
Run
ldconfigand verify libR.so can be loaded by running the following command and checking that all dependent libraries can be found.sudo ldconfig ldd <path to the R lib>/libR.so
Grant access to the custom R installation folder
Set the datadirectories option in the extensibility section of /var/opt/mssql/mssql.conf file to the custom R installation.
sudo /opt/mssql/bin/mssql-conf set extensibility.datadirectories <path to R>
Restart mssql-launchpadd service
Run the following command to restart mssql-launchpadd.
sudo systemctl restart mssql-launchpadd
Install Rcpp package
Follow these steps to install the Rcpp package.
Start R from a shell:
sudo ${R_HOME}/bin/RRun the following script to install the Rcpp package in the ${R_HOME}\library folder.
install.packages("Rcpp", lib = "${R_HOME}/library");
Register language extension
Follow these steps to download and register the R language extension, which is used for the R custom runtime.
Download the R-lang-extension-linux-release.zip file from the SQL Server Language Extensions GitHub repo.
Alternatively, you can use the debug version (R-lang-extension-linux-debug.zip) in a development or test environment. The debug version provides verbose logging information to investigate any errors, and is not recommended for production environments.
Use Azure Data Studio to connect to your SQL Server instance and run the following T-SQL command to register the R language extension with CREATE EXTERNAL LANGUAGE.
Modify the path in this statement to reflect the location of the downloaded language extension zip file (R-lang-extension-linux-release.zip).
CREATE EXTERNAL LANGUAGE [myR] FROM (CONTENT = N'/path/to/R-lang-extension-linux-release.zip', FILE_NAME = 'libRExtension.so.1.1'); GOExecute the statement for each database you want to use the R language extension in.
Note
R is a reserved word and can't be used as the name for a new external language name. Use a different name instead. For example, the statement above uses myR.
Prerequisites
Before installing a R custom runtime, install the following:
Install SQL Server 2019 for Linux. You can install SQL Server on Red Hat Enterprise Linux (RHEL), SUSE Linux Enterprise Server (SLES) version 12, and Ubuntu. For more information, see the Installation guidance for SQL Server on Linux.
Upgrade to Cumulative Update (CU) 3 or later for SQL Server 2019. Follow these steps:
Configure the repositories for Cumulative Updates. For more information, see Configure repositories for installing and upgrading SQL Server on Linux.
Update the mssql-server package to the latest Cumulative Update. For more information, see the Update or Upgrade SQL Server section in the installation guidance for SQL Server on Linux.
Install Language Extensions
Note
If you have Machine Learning Services installed on SQL Server 2019, the mssql-server-extensibility package for Language Extensions is already installed and you can skip this step.
Run the command below to install SQL Server Language Extensions on SUSE Linux Enterprise Server (SLES), which is used for the R custom runtime.
# Install as root or sudo
sudo zypper install mssql-server-extensibility
Install R
If you have Machine Learning Services installed, R is already installed in
/opt/microsoft/ropen/3.5.2/lib64/R. If you want to keep using this path as your R_HOME, you can skip this step.If you want to use a different runtime of R, you first need to remove
microsoft-r-open-mrobefore continuing to install a new version.sudo zypper remove microsoft-r-open-mro-3.4.4Install R (3.3 or later) for SUSE Linux Enterprise Server (SLES). By default, R is installed in /usr/lib64/R. This path is your R_HOME. If you install R in a different location, take note of that path as your R_HOME.
Follow these steps to install R:
sudo zypper ar -f http://download.opensuse.org/repositories/devel:/languages:/R:/patched/openSUSE_12.3/ R-patched sudo zypper --gpg-auto-import-keys ref sudo zypper install R-core-libs R-core R-core-doc R-patchedYou can ignore the warnings for R-tcltk-3.6.1, unless you need this package.
Install gcc-c++
Install gcc-c++ on SUSE Linux Enterprise Server (SLES). This is used for Rcpp, which is installed later.
sudo zypper install gcc-c++
Custom installation of R
Note
If you have installed R in the default location of /usr/lib/R, you can skip this section and move on to the Install Rcpp package section.
Update the environment variables
First, edit the mssql-launchpadd service to add the R_HOME environment variable to the file /etc/systemd/system/mssql-launchpadd.service.d/override.conf
Open the file with systemctl
sudo systemctl edit mssql-launchpaddInsert the following text in the
/etc/systemd/system/mssql-launchpadd.service.d/override.conffile that opens. Set value of R_HOME to the custom R installation path.[Service] Environment="R_HOME=<path to R>"Save and close.
Next, make sure libR.so can be loaded.
Create a custom-r.conf file in /etc/ld.so.conf.d.
sudo vi /etc/ld.so.conf.d/custom-r.confIn the file that opens, add path to libR.so from the custom R installation.
<path to the R lib>Save the new file and close the editor.
Run
ldconfigand verify libR.so can be loaded by running the following command and checking that all dependent libraries can be found.sudo ldconfig ldd <path to the R lib>/libR.so
Grant access to the custom R installation folder
Set the datadirectories option in the extensibility section of /var/opt/mssql/mssql.conf file to the custom R installation.
sudo /opt/mssql/bin/mssql-conf set extensibility.datadirectories <path to R>
Restart mssql-launchpadd service
Run the following command to restart mssql-launchpadd.
sudo systemctl restart mssql-launchpadd
Install Rcpp package
Follow these steps to install the Rcpp package.
Start R from a shell:
sudo ${R_HOME}/bin/RRun the following script to install the Rcpp package in the ${R_HOME}\library folder.
install.packages("Rcpp", lib = "${R_HOME}/library");
Register language extension
Follow these steps to download and register the R language extension, which is used for the R custom runtime.
Download the R-lang-extension-linux-release.zip file from the SQL Server Language Extensions GitHub repo.
Alternatively, you can use the debug version (R-lang-extension-linux-debug.zip) in a development or test environment. The debug version provides verbose logging information to investigate any errors, and is not recommended for production environments.
Use Azure Data Studio to connect to your SQL Server instance and run the following T-SQL command to register the R language extension with CREATE EXTERNAL LANGUAGE.
Modify the path in this statement to reflect the location of the downloaded language extension zip file (R-lang-extension-linux-release.zip).
CREATE EXTERNAL LANGUAGE [myR] FROM (CONTENT = N'/path/to/R-lang-extension-linux-release.zip', FILE_NAME = 'libRExtension.so.1.1'); GOExecute the statement for each database you want to use the R language extension in.
Note
R is a reserved word and can't be used as the name for a new external language name. Use a different name instead. For example, the statement above uses myR.
Enable external script
You can execute an R external script with the stored procedure sp_execute_external script.
To enable external scripts, use Azure Data Studio to execute the statement below.
sp_configure 'external scripts enabled', 1;
RECONFIGURE WITH OVERRIDE;
Verify installation
Use the following SQL script to verify the installation and functionality of the R custom runtime. In the below sample script, myR is used as the language name because the default language name R cannot be provided for a custom runtime.
EXEC sp_execute_external_script
@language =N'myR',
@script=N'
print(R.home());
print(file.path(R.home("bin"), "R"));
print(R.version);
print("Hello RExtension!");'
Known issues
If you're using the R runtime provided as part of SQL Server Machine Learning Services by setting R_HOME to C:\Program Files\Microsoft SQL Server\MSSQL15.<INSTANCE_NAME>\R_SERVICES when you register the language extension, you might run into the following error upon executing any external custom R script with sp_execute_external script.
Error: cons memory exhausted (limit reached?)
To resolve this issue:
- Set the environment variable
R_NSIZEindicating the number of fixed sized objects (cons cells) to a reasonable value, for example,200000. - Restart the Launchpad service and retry the execution of the script.
Known issues
If libstdc++.so.6 is not the correct version, you will see this error:
Exthost: Load extension failed /lib64/libstdc++.so.6: version `GLIBCXX_3.4.20' not found (required by /home/mssql_satellite/externallanguagessandboxpath/libRExtension.so.1.1)