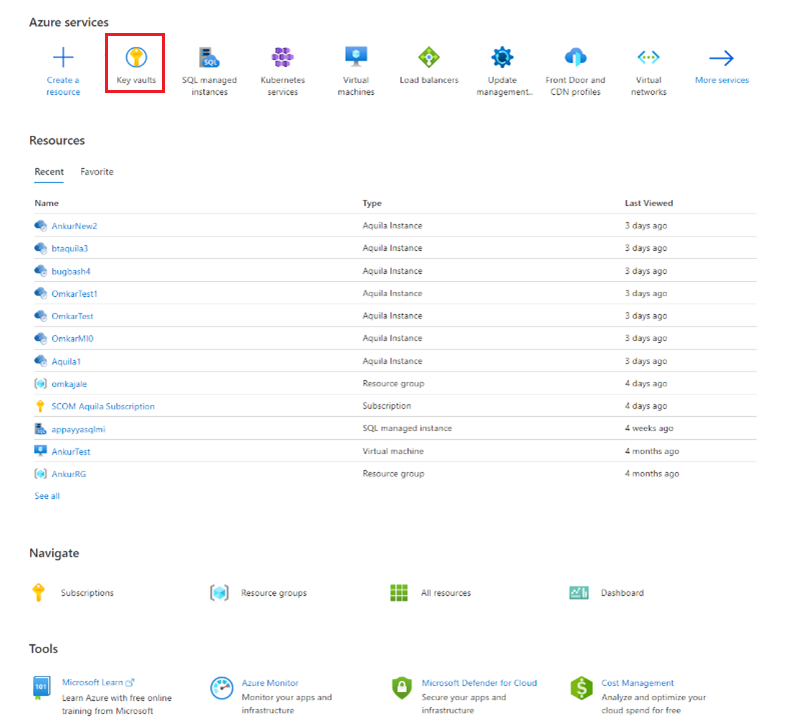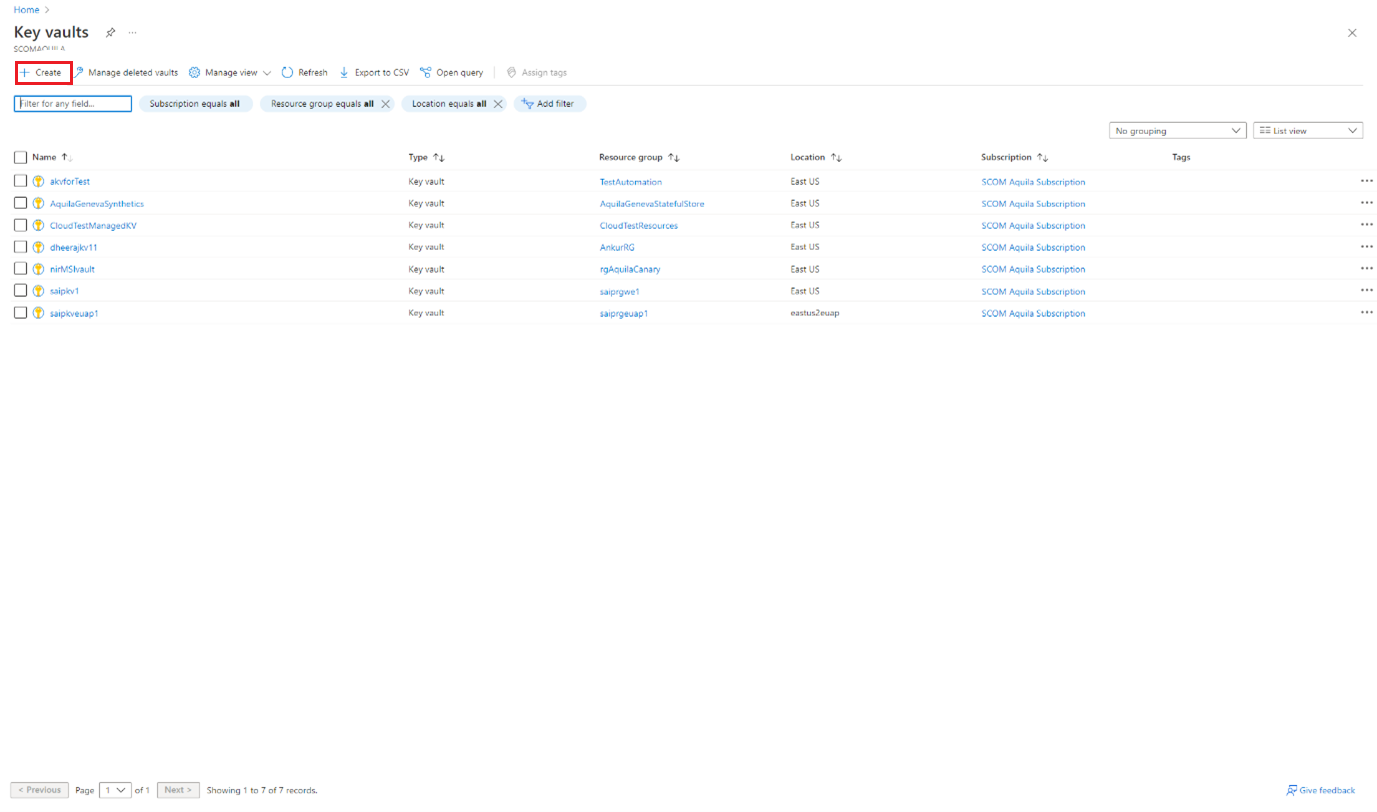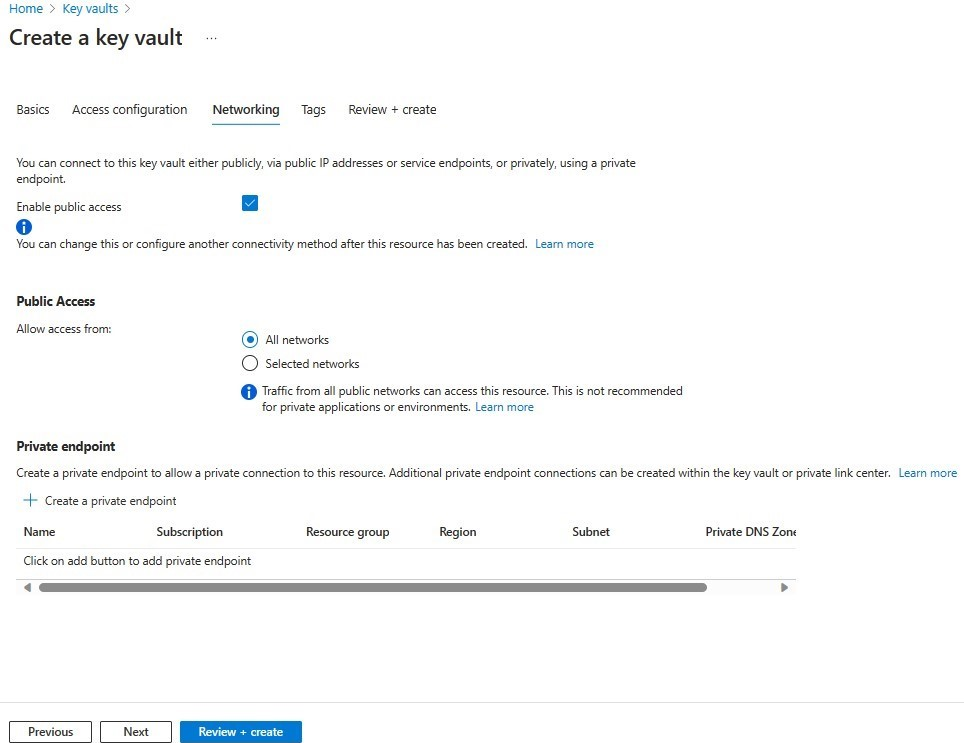Azure Key Vault létrehozása
Ez a cikk azt ismerteti, hogyan hozhat létre kulcstartót a tartományi hitelesítő adatok tárolásához.
Megjegyzés
Az Azure Monitor SCOM felügyelt példány architektúrájának megismeréséhez lásd: Felügyelt Azure Monitor SCOM-példány.
Kulcstartó létrehozása titkos kulcsok tárolásához
A biztonság érdekében a tartományi fiók hitelesítő adatait a Key Vault titkos kulcsaiban tárolhatja. Később ezeket a titkos kulcsokat használhatja a felügyelt SCOM-példányok létrehozásában.
Az Azure Key Vault egy felhőalapú szolgáltatás, amely biztonságos tárat biztosít a kulcsokhoz, titkos kódokhoz és tanúsítványokhoz. További információ: Az Azure Key Vault ismertetése.
A Azure Portal keresse meg és válassza a Kulcstartók lehetőséget.
Megnyílik a Kulcstartók lap.
Válassza a Létrehozás lehetőséget.
Az Alapszintű beállításoknál tegye a következőket:
- Projekt részletei:
- Előfizetés: Válassza ki az előfizetést.
- Erőforráscsoport: Válassza ki a kívánt erőforráscsoportot.
- Példány részletei:
- Kulcstartó neve: Adja meg a kulcstartó nevét. Nincsenek további korlátozások, kivéve azokat, amelyek más Azure-szolgáltatásokban lévő nevekre vonatkoznak.
- Régió: Válassza ki azt a régiót, amelyet a többi erőforráshoz ki szeretne választani.
- Tarifacsomag: Szükség szerint válassza a Standard vagy a Premium lehetőséget.
- Helyreállítási lehetőségek:
- A törölt tárolók megőrzésének napjai: Adjon meg egy 7 és 90 közötti értéket.
- Végleges törlés elleni védelem: Javasoljuk, hogy engedélyezze a szolgáltatás kötelező megőrzési időtartamát.
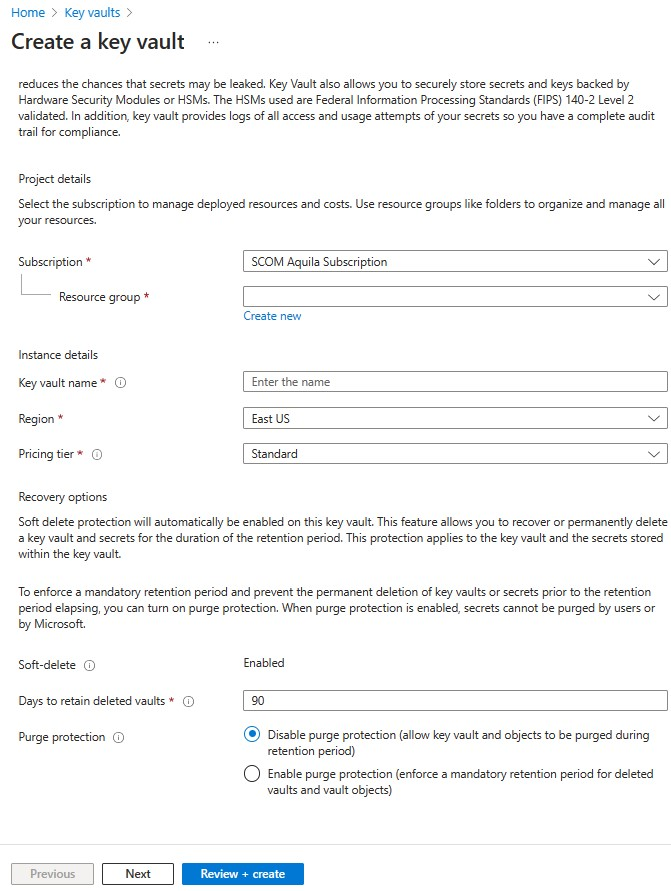
- Projekt részletei:
Kattintson a Tovább gombra. A hozzáférési konfigurációban egyelőre nincs szükség módosításra. A hozzáférés konfigurálása az 5. lépésben történik.
Hálózatkezelés esetén tegye a következőket:
- Válassza a Nyilvános hozzáférés engedélyezése lehetőséget.
- A Nyilvános hozzáférés területen a Hozzáférés engedélyezése innen beállításnál válassza a Minden hálózat lehetőséget.
Kattintson a Tovább gombra.
A Címkék területen válassza ki a címkéket, ha szükséges, és válassza a Tovább gombot.
A Felülvizsgálat + létrehozás beállításnál tekintse át a beállításokat, és válassza a Létrehozás lehetőséget a kulcstartó létrehozásához.
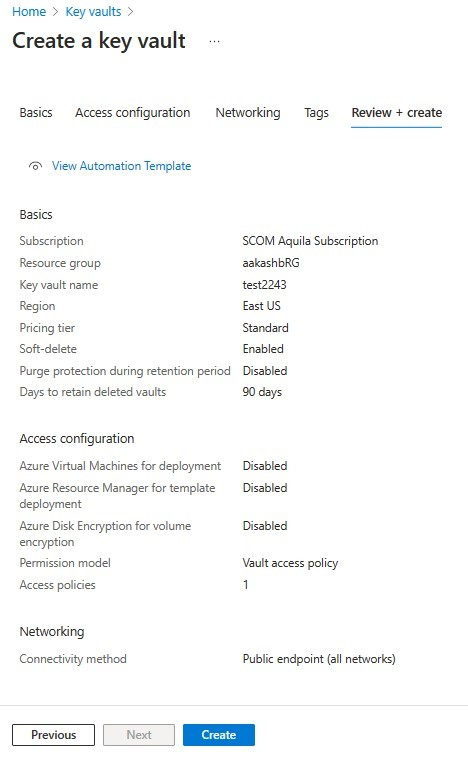
Következő lépések
Visszajelzés
Hamarosan elérhető: 2024-ben fokozatosan kivezetjük a GitHub-problémákat a tartalom visszajelzési mechanizmusaként, és lecseréljük egy új visszajelzési rendszerre. További információ: https://aka.ms/ContentUserFeedback.
Visszajelzés küldése és megtekintése a következőhöz: