Naplózási szolgáltatások (ACS) gyűjtőjének és adatbázisának telepítése
Fontos
Az Operations Manager ezen verziója elérte a támogatás végét. Javasoljuk, hogy frissítsen az Operations Manager 2022-re.
Az alábbi eljárások segítségével telepítheti a naplózási szolgáltatások (ACS) gyűjtőjét és adatbázisát és elindíthatja a szolgáltatást az ACS-gyűjtő számítógép számára. Mindkét eljárás az ACS-gyűjtőként megjelölt számítógépen történik.
Megjegyzés
Az Operations Manager 2019 UR1 és újabb verziói egyetlen telepítőt támogatnak az összes támogatott nyelvhez a nyelvspecifikus telepítők helyett. A telepítő automatikusan kiválasztja a nyelvet a számítógép nyelvi beállításai alapján, ahol telepíti.
Megjegyzés
Az Operations Manager egyetlen telepítőt támogat az összes támogatott nyelvhez a nyelvspecifikus telepítők helyett. A telepítő automatikusan kiválasztja a nyelvet a számítógép nyelvi beállításai alapján, ahol telepíti.
Az ACS-adatbázis a Microsoft SQL Server támogatott verzióján fut. A Naplózási szolgáltatások gyűjtője telepítővarázsló az ACS-adatbázist a Microsoft SQL Server meglévő telepítésén hozza létre. A telepítési eljárás befejezéséhez az ACS-gyűjtő és az ACS-adatbázisszámítógépek helyi Rendszergazdák csoportjának, valamint az ACS-adatbázis adatbázis-rendszergazdájának kell lennie. Biztonsági szempontból ajánlott eljárás a Futtatás másként lehetőség használata a művelet végrehajtására.
ACS-gyűjtő és ACS-adatbázis telepítése
Kövesse az alábbi lépéseket egy ACS-gyűjtő és egy ACS-adatbázis telepítéséhez:
Jelentkezzen be a kiszolgálóra egy helyi rendszergazdai hitelesítő adatokkal rendelkező fiókkal.
Az Operations Manager telepítési adathordozóján futtassa aSetup.exe, majd válassza a Gyűjteményszolgáltatások naplózása lehetőséget.
A UNIX- és Linux-számítógépek monitorozásához válassza a Gyűjteményszolgáltatások naplózása UNIX/Linux rendszeren lehetőséget.
Megnyílik a Naplózási szolgáltatások gyűjtője telepítővarázsló.
Az Üdvözlőlapon válassza a Tovább gombot.
A Licencszerződés lapon olvassa el a licencfeltételeket, válassza az Elfogadom a szerződést lehetőséget, és válassza a Tovább gombot.
Az Adatbázis-telepítési beállítások lapon válassza az Új adatbázis létrehozása, majd a Tovább gombot.
Az Adatforrás lap Adatforrás neve mezőjében adjon meg egy nevet, amelyet az ACS-adatbázis Open Database Connectivity (ODBC) adatforrásának neveként szeretne használni. Alapértelmezés szerint ez a név az OpsMgrAC. Kattintson a Tovább gombra.
Az Adatbázis lapon, ha az adatbázis az ACS-gyűjtőn kívül egy külön kiszolgálón található, válassza a Távoli adatbázis-kiszolgáló lehetőséget, majd adja meg annak az adatbázis-kiszolgálónak a számítógépnevét, amely az ACS ezen telepítéséhez üzemelteti az adatbázist. Ellenkező esetben válassza a helyileg futó Adatbázis-kiszolgáló lehetőséget.
Az Adatbázis-kiszolgáló példányának neve mezőben adja meg a kiszolgáló nevét és a SQL Server példány nevét, ha nem az alapértelmezett példányt az ACS-adatbázist üzemeltető adatbázis-kiszolgáló számára. Az Adatbázis neve mező automatikusan tartalmazza az alapértelmezés szerinti adatbázisnevet, ami OperationsManagerAC. Jelölje ki a szöveget, és adjon meg egy másik nevet, vagy hagyja meg az alapértelmezett nevet. Kattintson a Tovább gombra.
Megjegyzés
Az adatbázis neve nem tartalmazza a karaktert
-.Az Adatbázis-hitelesítés oldalon válasszon hitelesítési módszert. Ha az ACS-gyűjtő és az ACS-adatbázis ugyanahhoz a tartományhoz tartoznak, kiválaszthatja a Windows-hitelesítés lehetőséget, ellenkező esetben az SQL-hitelesítés lehetőséget, majd a Tovább gombot.
Megjegyzés
Ha az SQL-hitelesítést választja, és a Tovább lehetőséget választja, megjelenik az Adatbázis hitelesítő adatai lap. Az SQL-bejelentkezési név mezőbe írja be annak a felhasználói fióknak a nevét, amely hozzáfér a SQL Server és a fiók jelszavát az SQL-jelszó mezőbe, majd válassza a Tovább gombot.
Az Adatbázis-létrehozási beállítások lapon válassza SQL Server alapértelmezett adat- és naplófájlkönyvtárainak használata SQL Server alapértelmezett mappáinak használatához lehetőséget. Ellenkező esetben válassza a Címtárak megadása lehetőséget, és adja meg az ACS-adatbázis és a naplófájl kívánt helyének teljes elérési útját, beleértve a meghajtóbetűjelet is; például
C:\Program Files\Microsoft SQL Server\MSSQL.1\MSSQL\Data: . Kattintson a Tovább gombra.Az Eseménymegőrzési ütemezés lapon válassza a Napi helyi idő lehetőséget az adatbázis napi karbantartásához. Olyan időpontot válasszon, amikor a várható biztonsági események száma alacsony. Az adatbázis-karbantartási időszakban az adatbázis teljesítménye csökkenhet. Az Események megőrzésének napjainak száma mezőben adja meg, hogy az ACS hány napig tárolja az eseményeket az ACS-adatbázisban, mielőtt az eseményeket eltávolítanák az adatbázis-tisztítás során. Az alapértelmezett érték 14 nap. Kattintson a Tovább gombra.
Az ACS tárolt időbélyeg formátuma lapon válassza a Helyi vagy az Univerzális koordinált idő (korábbi nevén Greenwich középidő) lehetőséget, majd válassza a Tovább gombot.
Az Összefoglalás oldalon megjelenik azoknak a műveleteknek a listája, amelyeket a telepítőprogram végrehajt az ACS telepítéséhez. Tekintse át a listát, és válassza a Tovább gombot a telepítés megkezdéséhez.
Megjegyzés
Ha megjelenik egy SQL Server bejelentkezési párbeszédpanel, és az adatbázis-hitelesítés Windows-hitelesítésre van állítva, jelölje be a megfelelő adatbázist, és ellenőrizze, hogy a Megbízható kapcsolat használata jelölőnégyzet be van-e jelölve. Ellenkező esetben kattintson az ellenőrzés eltávolításához, és adja meg az SQL bejelentkezési nevét és jelszavát. Válassza az OK lehetőséget.
A telepítés befejeződésekor válassza a Befejezés gombot.
Az ACS-gyűjtő teljesítményének ellenőrzése
Az ACS-gyűjtő teljesítményének ellenőrzéséhez használja a Teljesítményfigyelőt és a PowerShellt. Részletes információkért tekintse meg az alábbi szakaszokat.
Az ACS-gyűjtő teljesítményadatainak monitorozása a Teljesítményfigyelővel
Kövesse az alábbi lépéseket az ACS-gyűjtő teljesítményadatainak teljesítményfigyelővel történő monitorozásához:
Jelentkezzen be a teljesítményfigyelőt futtató számítógépre.
Írja be a perfmon.msc parancsot a Futtatás lapon, és válassza az OK gombot.
ATeljesítménymonitorozási> eszközök területen kattintson a jobb gombbal a Teljesítményfigyelő>tulajdonságai elemre. Megnyílik a Teljesítményfigyelő tulajdonságai lap.

Az Adatok területen válassza ki az elérhető számlálókat, majd válassza az Eltávolítás lehetőséget.
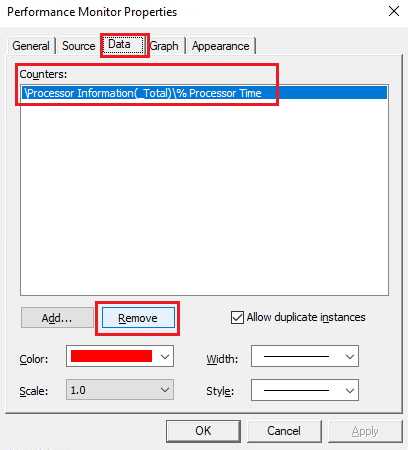
Válassza a Hozzáadás lehetőséget.

Megnyílik a Számlálók hozzáadása lap. Keresse meg az ACS Collector számlálót , és válassza a Hozzáadás >> lehetőséget, majd válassza az OK gombot a tulajdonságok megerősítéséhez.

A Teljesítményfigyelő varázslóban válassza a legördülő menüt, majd válassza a Jelentés lehetőséget a jelentés nézetének módosításához.

Az ACS teljesítményadatai a következőképpen jelennek meg:

Az ACS-gyűjtő teljesítményadatainak monitorozása a PowerShell-lel
Az alábbi PowerShell-parancsokkal tekintheti meg az ACS-gyűjtő teljesítményadatait:
1. példa: Az ACS-gyűjtő teljesítményszámlálóinak egyetlen mintájának lekérése
Ez a példa bemutatja, hogyan kérhet le egyetlen mintát az ACS-gyűjtő teljesítményszámlálóinak értékeiből.
Get-Counter -ListSet 'ACS Collector' | Get-Counter
2. példa: Az ACS-gyűjtő teljesítményszámlálóinak folyamatos mintáinak lekérése
Ez a példa bemutatja, hogyan szerezhet be folyamatos mintákat az ACS-gyűjtő teljesítményszámlálóinak értékeiből a PowerShell használatával.
A parancs leállításához nyomja le a CTRLCbillentyűkombinációt+.
Ha hosszabb időközt (másodpercben) szeretne megadni a minták között, használja a paramétert -SampleInterval .
Get-Counter -ListSet 'ACS Collector' | Get-Counter -Continuous
Példakimenet

ACS-jelentéskészítés üzembe helyezése
Kövesse az alábbi lépéseket az ACS-jelentések üzembe helyezéséhez:
Jelentkezzen be arra a kiszolgálóra, amely az ACS-jelentéskészítést az SSRS-példány rendszergazdájaként fogja üzemeltetni.
Hozzon létre egy ideiglenes mappát (pl.: C:\acs).
A telepítési adathordozón lépjen be a \ReportModels\acs mappába, és másolja át annak tartalmát az ideiglenes telepítési mappába.
Két mappa (Modellek és Jelentések), valamint egy UploadAuditReports.cmd elnevezésű fájl van.
A telepítési adathordozón váltson a \SupportTools mappára, és másolja át a ReportingConfig.exe fájlt az ideiglenes acs mappába.
A Futtatás rendszergazdaként lehetőséggel nyisson meg egy parancsablakot, majd váltson át az acs ideiglenes mappára.
Futtassa az alábbi parancsot.
UploadAuditReports "<AuditDBServer\Instance>" "<Reporting Server URL>" "<path of the copied acs folder>"Példa:UploadAuditReports "myAuditDbServer\Instance1" "http://myReportServer/ReportServer$instance1" "C:\acs"Ez a példa létrehoz egy Db Audit elnevezésű új adatforrást, feltölti az Audit.smdl és az Audit5.smdl jelentéskészítési modelleket, és feltölti az összes jelentést az acs\reports könyvtárból.
Megjegyzés
A jelentéskészítő kiszolgáló URL-címéhez a jelentéskészítő virtuális könyvtárát (
ReportingServer_<InstanceName>) és nem a jelentéskezelő könyvtárát (Reports_<InstanceName>) kell megadni.Nyissa meg az Internet Explorert, és adja meg az alábbi címet a SQL Reporting Services kezdőlapjának megtekintéséhez.
http://<yourReportingServerName>/Reports_<InstanceName>Válassza a Jelentések naplózása lehetőséget a lap törzsében, majd a lap jobb felső részén válassza a Részletek megjelenítése lehetőséget.
Válassza ki a Db Audit adatforrást.
A Csatlakozás használatával szakaszban válassza a Windows Integrált biztonság lehetőséget, majd az Alkalmaz lehetőséget.
Következő lépések
Az Operations Manager-kiszolgálói szerepkörök felügyeleti csoportban lévő több kiszolgálóra történő telepítésének sorrendjét és lépéseit lásd: Az Operations Manager elosztott üzembe helyezése.