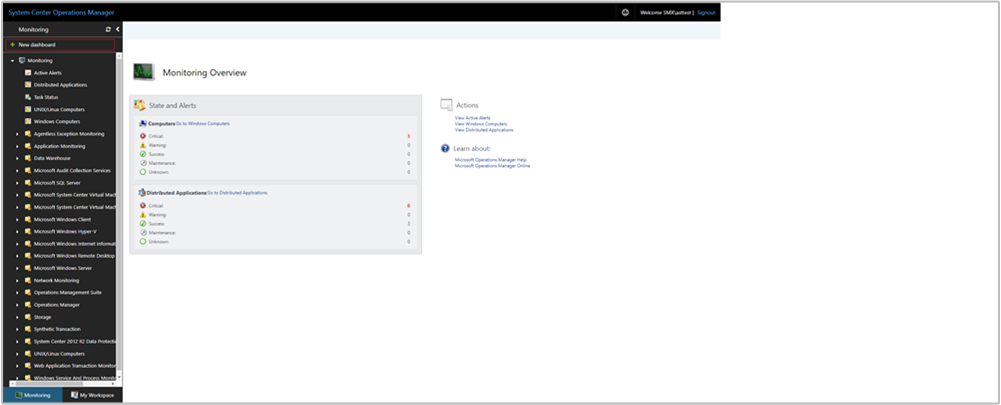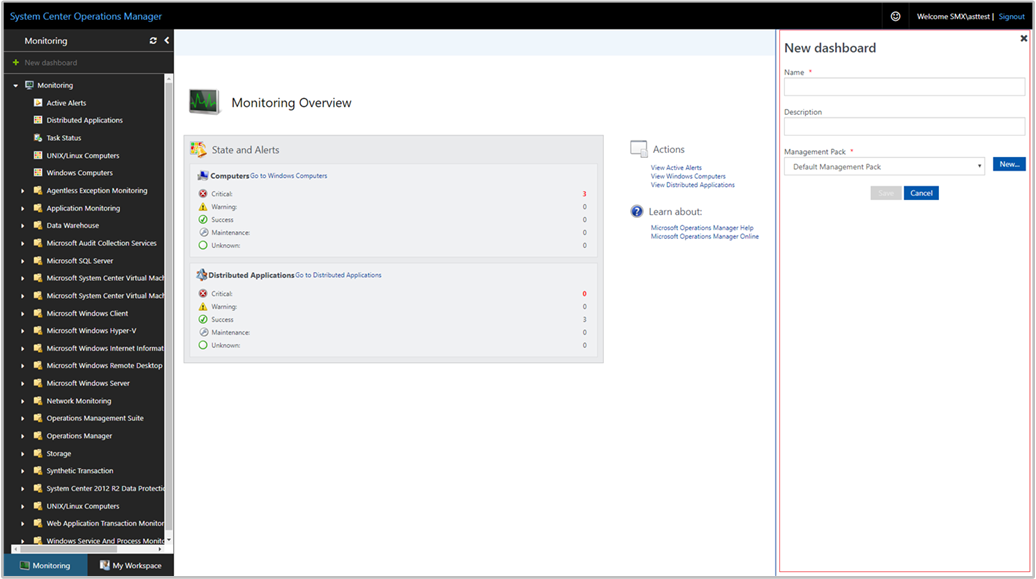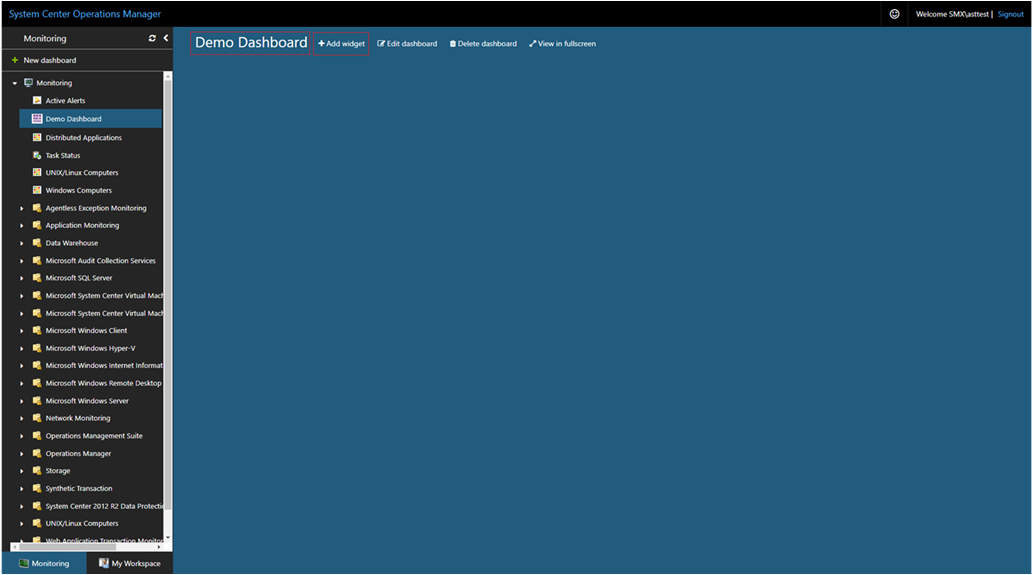Irányítópult létrehozása a webkonzol Riasztás vezérlőjével
Fontos
Az Operations Manager ezen verziója elérte a támogatás végét. Javasoljuk, hogy frissítsen az Operations Manager 2022-re.
A System Center Operations Managerben a webkonzol egy figyelési felületet biztosít egy felügyeleti csoport számára, amely bármely számítógépen megnyitható a webkonzol-kiszolgálóhoz csatlakozó böngészővel. Az alábbi lépések azt mutatják be, hogyan hozhat létre irányítópultot az új HTML5-webkonzolon a Riasztás widgettel.
Az Operations Manager 2022 támogatja a riasztási forrást az Add widgetben.
Widget hozzáadása az irányítópulthoz
Nyisson meg egy webböngészőt bármely számítógépen, és írja be a kifejezést,
http://<web host>/OperationsManagerahol a webkiszolgáló a webkonzolt üzemeltető számítógép neve.A webkonzol bal oldali ablaktábláján válassza az + Új irányítópult lehetőséget.
Az Új irányítópult létrehozása lapon adja meg a létrehozni kívánt irányítópult nevét és leírását.
Az irányítópultot egy meglévő lezáratlan felügyeleti csomagba mentheti, ha kiválasztja a felügyeleti csomagot a felügyeleti csomag legördülő listájából, vagy egy új felügyeleti csomag létrehozásával mentheti az irányítópultot. Ehhez válassza a Felügyeleti csomag legördülő lista melletti Új lehetőséget, és adjon meg egy nevet, egy leírást és opcionálisan egy verziószámot.
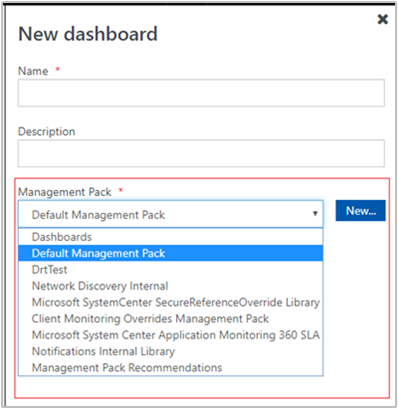
Ha befejezte az új irányítópult mentési helyének megadását, válassza az OK gombot.
Az új irányítópult nevének és leírásának megadása után válassza a Mentés lehetőséget.
Az üres üres irányítópulton megjelenik az irányítópult neve, a Widget hozzáadása, az Irányítópult szerkesztése, az Irányítópult törlése és a Nézet a teljes képernyős beállítások között a lap tetején.
Válassza a Riasztási widget lehetőséget a Widget kiválasztása legördülő listából.
A Riasztás widget panelen válassza ki a riasztási widget hatókörét a Csoportok vagy az Objektumok lehetőség kiválasztásával. A kijelölt lehetőségek közül bármelyiket kulcsszó alapján keresheti meg a listában. Ahogy elkezd gépelni, a lista a beírtak alapján szűri a lehetőségeket. A visszaadott eredmények közül választhat egy adott csoportot vagy objektumot vagy többet.
A rendszer visszaadja a kívánt keresési lekérdezés eredményhalmazát, és válassza ki a hatókört a visszaadott eredmények közül.
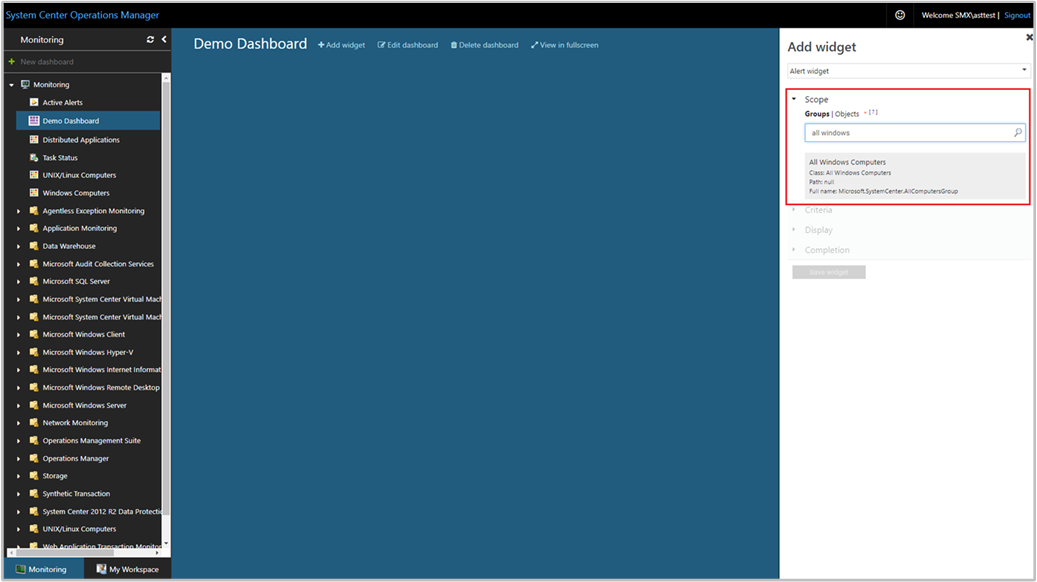
Állítsa be a feltételeket a megjelenítendő riasztások azonosításához. Az eredmények szűkítéséhez az alábbi lehetőségeket választva szűrhet:
- Súlyosság
- Prioritás
- Megoldás állapota
- Riasztások kora
- Riasztás forrása (az Operations Manager 2022-ben alkalmazható)
A megadott feltételeknek megfelelő adatok csak a widgetben jelennek meg.
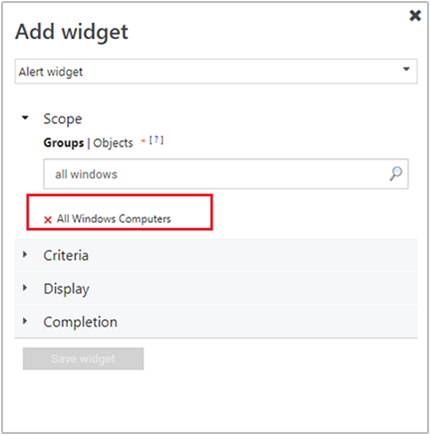
Válassza a Megjelenítés lehetőséget az irányítópulton megjelenítendő oszlopok kiválasztásához. A legördülő listában kiválaszthatja vagy megkeresheti az oszlopokat.
Fejezze be a konfigurációt úgy, hogy megadja a widget név-, leírás - és widgetfrissítési időközét (az alapértelmezett időköz 5 perc). Válassza a Widget mentése lehetőséget az új irányítópult mentéséhez.
A widget létrehozása után riasztásokat jelenít meg a megadott hatókör és feltételek alapján. Megjelenik a riasztási widget neve és a riasztások száma a widget fejlécében. A riasztások a vezérlőben is szűrhetők, ha a szűrőmezőben keresnek egy kulcsszót.
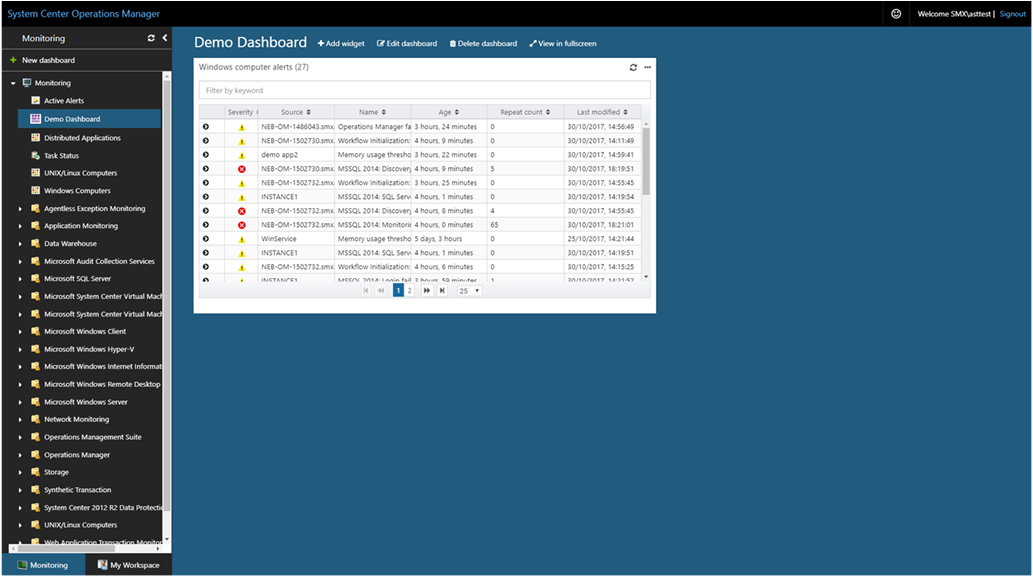
Az operatív konzol riasztási nézetével összhangban lévő riasztási adatokat úgy tekintheti meg, hogy kiválaszt egy riasztást, és részletezi annak részleteit.
Módosíthatja a riasztásfeloldási állapotot, és lehatolást végezhet a figyelési objektum részleteinek lapjára a riasztás forrásának kiválasztásával.
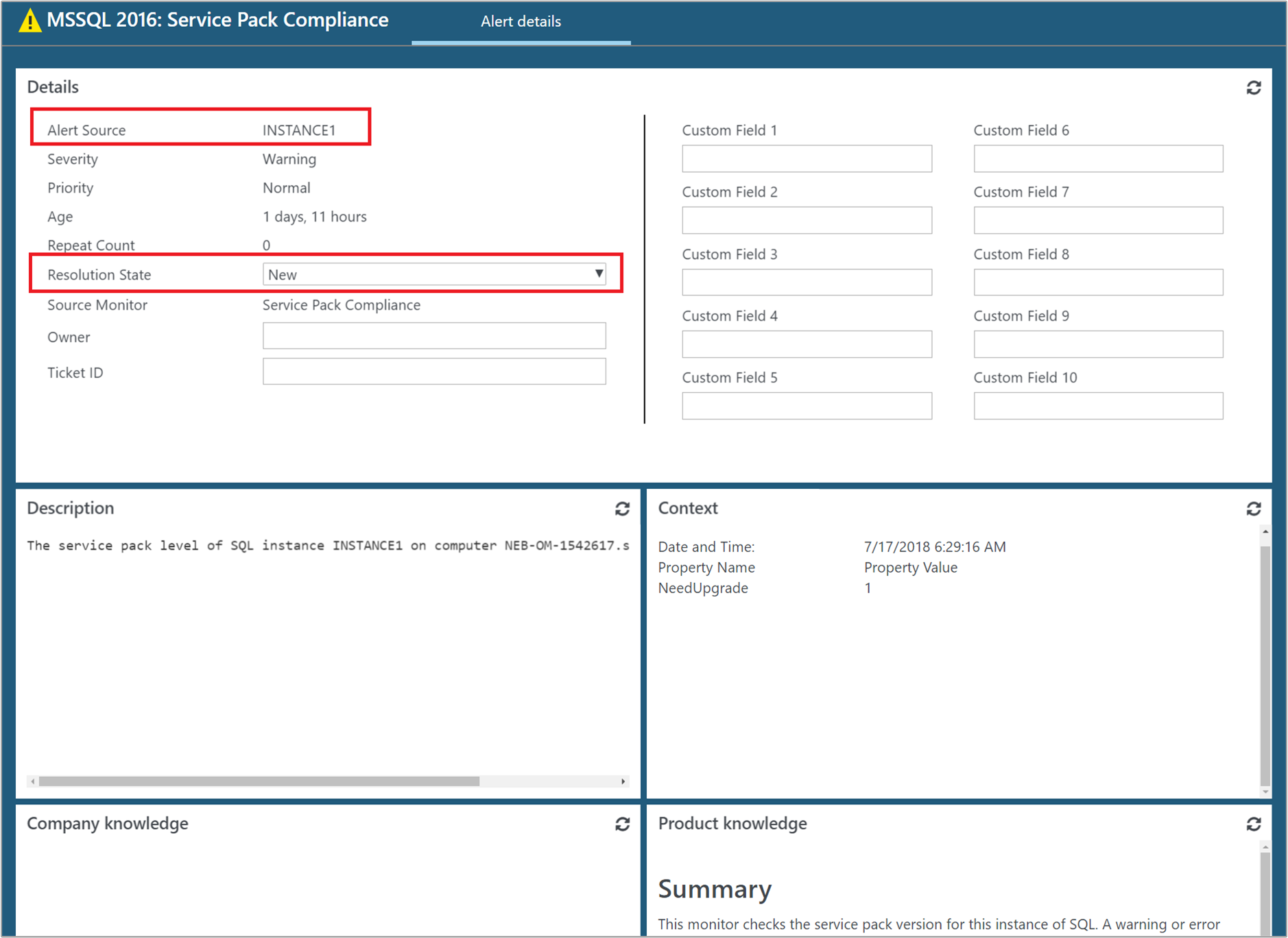
Műveletek a riasztási widgeten
A widgetben kiválasztott egy vagy több riasztás esetében az alábbi műveleteket hajthatja végre:
- A feloldási állapot módosítása egy adott riasztás részleteinek megtekintésekor vagy a widgetben kiválasztott egy vagy több riasztás esetében.
- Exportálja a riasztásokat az Excelbe további elemzés céljából.
- Módosíthatja a riasztások megjelenítési módját az oszlopok belefoglalásával vagy kizárásával, a riasztások személyes igényeire szabott csoportosításával.
Ezeknek a műveleteknek a végrehajtásához vigye az egérmutatót a widget fölé, és kattintson a widget jobb felső sarkában található három pontra. Ez megjeleníti a widgethez elérhető műveleteket.
- Válassza a Felbontás állapotának beállítása lehetőséget, és jelöljön ki egy vagy több riasztást. Ehhez jelölje be a bal oldali első oszlopban lévő jelölőnégyzetet minden módosítani kívánt riasztásfeloldási állapothoz. Válassza ki a feloldási állapotot a legördülő listából, és válassza a Mentés lehetőséget.
- Válassza az Exportálás Excelbe lehetőséget a riasztási adatok Excel-fájlba való exportálásához.
- Válassza a Személyre szabás lehetőséget a megjelenítendő oszlopok kiválasztásának vagy a riasztások csoportosításának módosításához. Ha végzett a módosításokkal, válassza a Személyre szabás mentése lehetőséget.
További nézetbeállítások a Riasztás widgetben
A riasztási widget mostantól támogatja a rendezés beállítását .
Megjegyzés
Ez a funkció a 2019-ben használt UR3-ra és újabb verziókra vonatkozik.
A riasztási widget mostantól támogatja a rendezés beállítását .
A korábbi kiadásokban ez a funkció nem érhető el a Riasztás widgethez és az összes H5-irányítópult személyre szabásához, de az Operations Manager 2019 műveleti konzoljának minden nézetén elérhető.
Az Operations Manager 2019 UR3 és újabb verzióival rendezheti az eredmények oszlopait a Riasztás widgetben, és csoportosíthatja is az oszlopokat.
A rendezés támogatása beállítás szerint
A Rendezés szempontja lehetőség mostantól elérhető a Vezérlő hozzáadása varázslóban.
A funkció hozzáadásához a webkonzol Vezérlő hozzáadása varázslójával új widget létrehozásakor válassza a Megjelenítés lehetőséget, majd válassza ki a Rendezés legördülő menüben elérhető oszlopbeállítást. Ha elkészült, mentse az új widget beállításait.
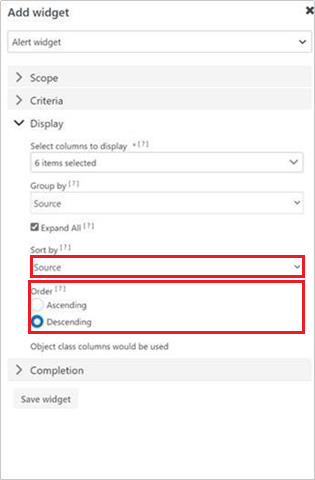
Oszlopok megtekintése rendezés funkció szerint
A Rendezés szempontja beállítás aSzemélyre szabásszerkesztése> területen érhető el.
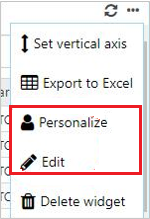
- Jelöljön ki egy oszlopot a Csoportosítás szempontja alatt.
- Válassza az Összes kibontása lehetőséget a csoportosított oszlopok megtekintéséhez.
- Válassza ki a rendezéshez szükséges oszlopokat a Rendezés szempontja területen, majd válassza a Sorrend (Növekvő vagy Csökkenő) lehetőséget.
- Válassza a Beállítások mentése lehetőséget.
Íme egy mintanézet:
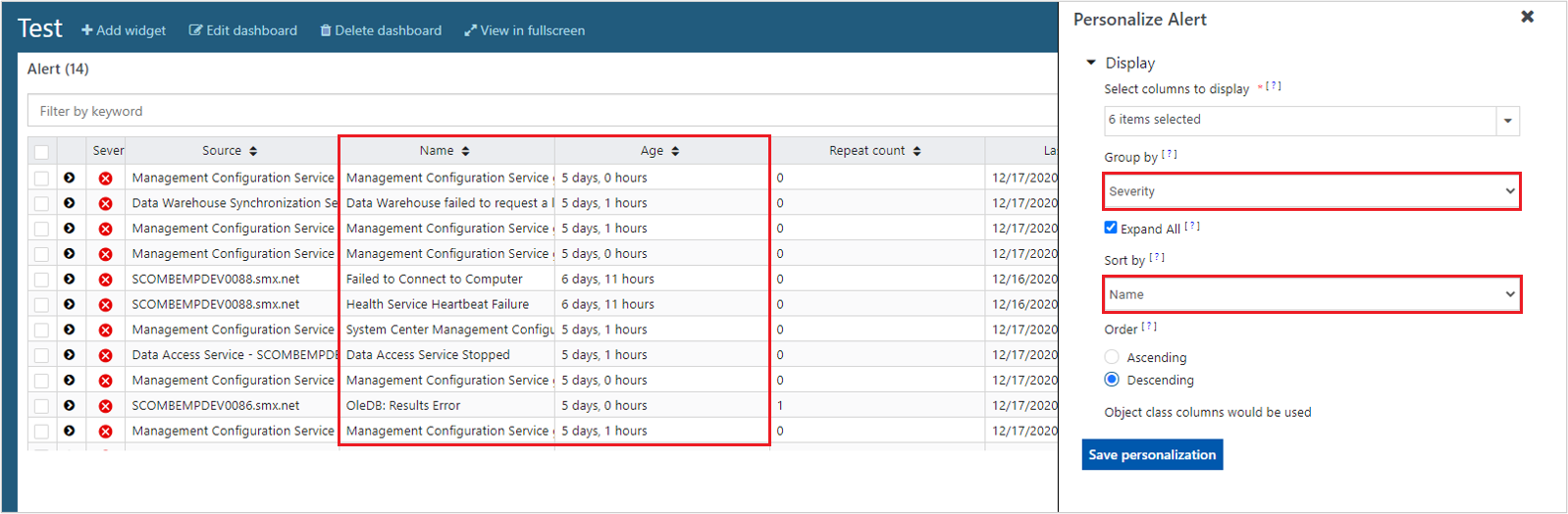
Az alábbi képen a riasztási widget mintaeredménye látható, miután név szerint csoportosított és kor szerinti rendezést végzett, csökkenő sorrendben.
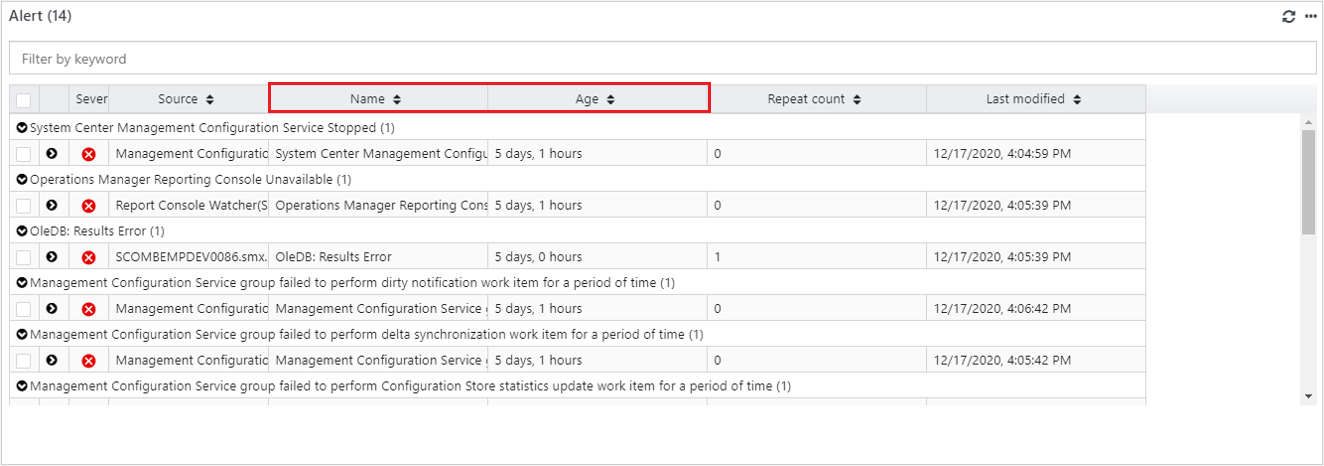
Következő lépések
Ha meg szeretné tudni, hogyan hozhat létre irányítópultot az új webkonzolon a Performance widgettel, olvassa el az Irányítópult létrehozása a webkonzol Teljesítmény vezérlőjével című témakört.
Visszajelzés
Hamarosan elérhető: 2024-ben fokozatosan kivezetjük a GitHub-problémákat a tartalom visszajelzési mechanizmusaként, és lecseréljük egy új visszajelzési rendszerre. További információ: https://aka.ms/ContentUserFeedback.
Visszajelzés küldése és megtekintése a következőhöz: