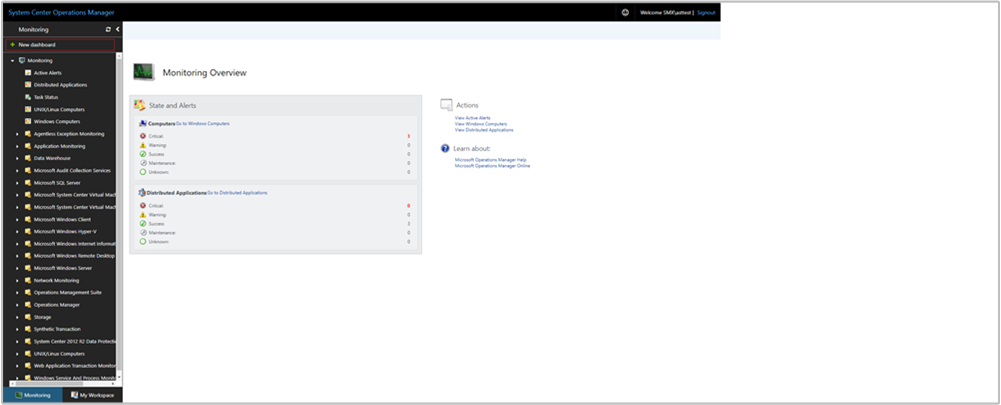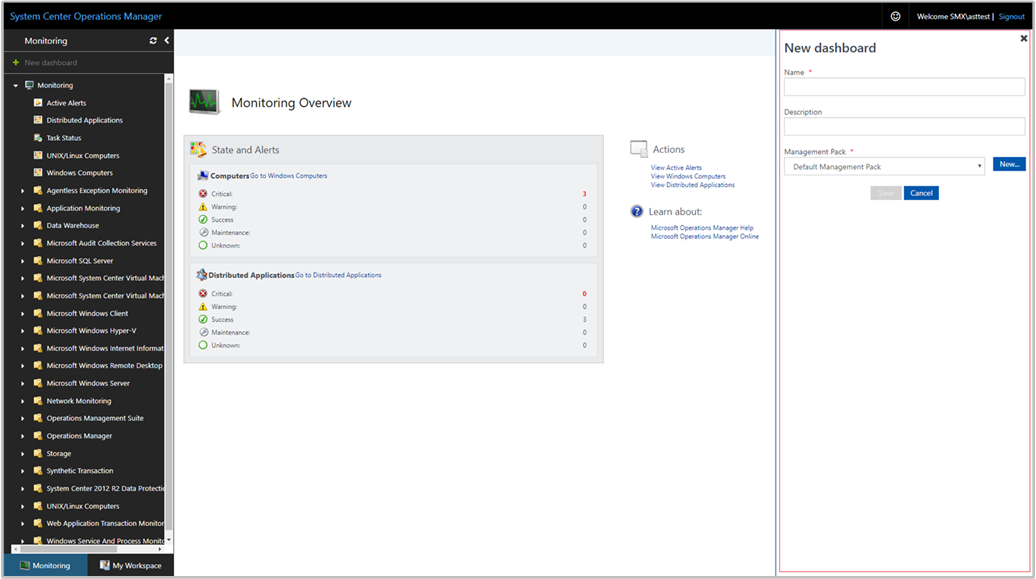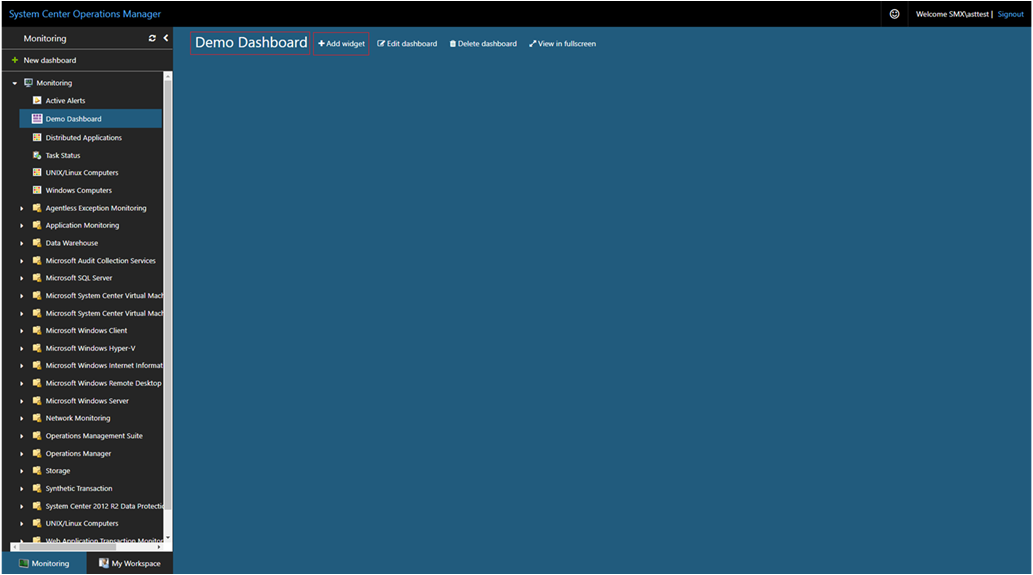Irányítópult létrehozása a webkonzol Teljesítmény vezérlőjével
Fontos
Az Operations Manager ezen verziója elérte a támogatás végét. Javasoljuk, hogy frissítsen az Operations Manager 2022-re.
A System Center Operations Manager 1801-es és újabb verzióiban a webkonzol egy figyelési felületet biztosít egy felügyeleti csoport számára, amely bármely számítógépen megnyitható a webkonzol-kiszolgálóhoz csatlakozó bármely böngészővel. Az alábbi lépések azt mutatják be, hogyan hozhat létre irányítópultot az új HTML5-webkonzolon a Teljesítmény widgettel.
Widget hozzáadása az irányítópulthoz
Nyisson meg egy webböngészőt bármely számítógépen, és írja be a kifejezést,
http://<web host>/OperationsManagerahol a webkonzolt futtató számítógép neve.A webkonzol bal oldali ablaktábláján válassza az + Új irányítópult lehetőséget.
Az Új irányítópult létrehozása lapon adja meg a létrehozni kívánt irányítópult nevét és leírását.
Az irányítópultot egy meglévő lezáratlan felügyeleti csomagba mentheti. Ehhez válassza ki a felügyeleti csomagot a Felügyeleti csomag legördülő listából, vagy mentse az irányítópultot úgy, hogy létrehoz egy új felügyeleti csomagot. Ehhez válassza az Új lehetőséget a Felügyeleti csomag legördülő lista mellett, és adjon meg egy nevet, leírást és opcionálisan egy verziószámot.
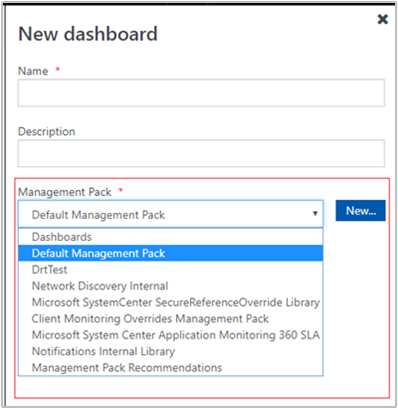
Ha befejezte az új irányítópult mentési helyének megadását, válassza az OK gombot.
Az új irányítópult nevének és leírásának megadása után válassza a Mentés lehetőséget.
Az üres üres irányítópulton megjelenik az irányítópult neve, a Widget hozzáadása, az Irányítópult szerkesztése, az Irányítópult törlése és a Nézet a teljes képernyős beállítások között a lap tetején.
Válassza a Teljesítmény widget lehetőséget a Vezérlő kiválasztása legördülő listából.
A Teljesítmény widget panelen válassza ki a vezérlő hatókörét a Csoportok vagy az Osztály lehetőség kiválasztásával.
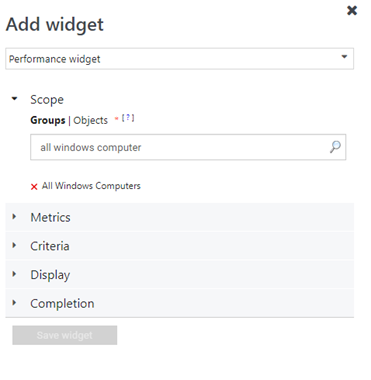
A kijelölt lehetőségek közül bármelyiket kulcsszó alapján keresheti meg a listában. Ahogy elkezd gépelni, a lista a beírtak alapján szűri a lehetőségeket. A visszaadott eredmények közül kiválaszthat egy csoportot vagy osztályt vagy több csoportot.
A Metrikák területen keresse meg a teljesítményobjektumokat és -számlálókat a keresőmezőben. A visszaadott eredményekhez válassza ki az objektumot és a számlálót. Ha a számlálónak több példánya is van, kiválaszthatja a számlálópéldányokat a legördülő listából. Ez csak akkor látható, ha a kijelölt számlálóhoz több példány is van.
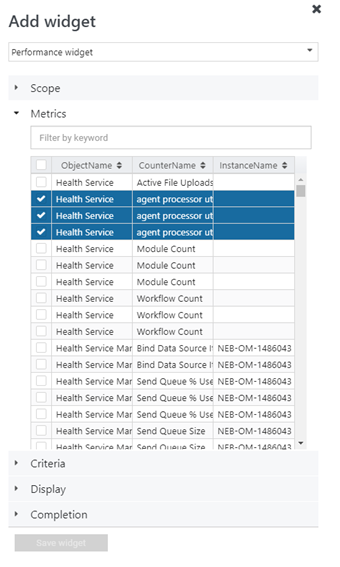
Állítsa be a feltételeket a megjelenítendő widget azonosításához. Az eredmények szűkítéséhez egy időtartomány kiválasztásával szűrhet.
A megadott feltételeknek megfelelő adatok csak a widgetben jelennek meg.
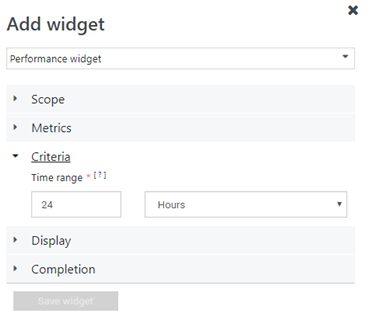
Válassza a Megjelenítés lehetőséget az irányítópulton megjelenítendő oszlopok kiválasztásához. A legördülő listában kiválaszthatja vagy megkeresheti az oszlopokat.
A widget objektumként is megjeleníthető teljesítmény widgetként. Ha teljesítmény widget alapján szeretné megjeleníteni az objektumot, válassza az Objektumok vizualizációja teljesítmény szerint lehetőséget.
Fejezze be a konfigurációt a widget Név, Leírás és Widget frissítési időközének megadásával (az alapértelmezett időköz 5 perc). Válassza a Widget mentése lehetőséget az új irányítópult mentéséhez.
A widget létrehozása után egy teljesítménygráfot jelenít meg a kiválasztott objektumokkal a megadott hatókör és feltételek alapján. Megjelenik a teljesítmény widget neve, valamint az objektumok száma a widget fejlécében.
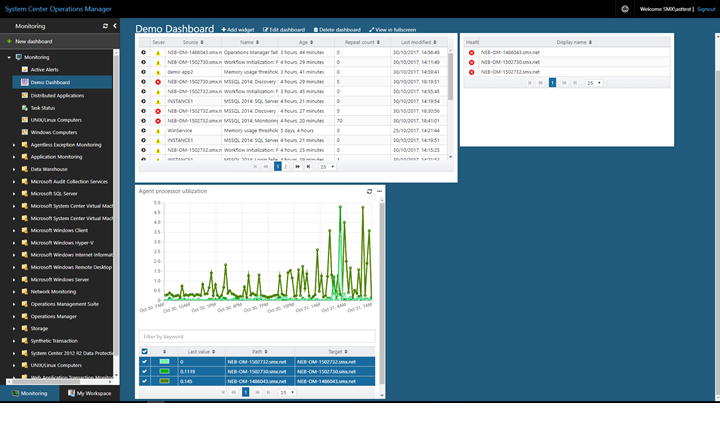
Műveletek a Teljesítmény widgeten
A teljesítmény widgettel az alábbiakhoz hasonló műveleteket hajthat végre:
- A függőleges tengely minimális és maximális értékeinek megadása
- A riasztások exportálása az Excelbe további elemzés céljából
- Módosítsa a jelmagyarázat kiválasztását, vagy engedélyezze/ tiltsa le az objektumok vizualizációját a teljesítmény alapján, a személyes igényeinek megfelelően
A műveletek végrehajtásához vigye az egérmutatót a widget fölé, és válassza a három pontot ... a widget jobb felső sarkában. Ekkor megjelennek a widgethez elérhető műveletek.
- Válassza a Függőleges tengely beállítása lehetőséget az y tengely méretezési értékeinek módosításához, majd válassza a Mentés lehetőséget.
- Válassza az Exportálás Excelbe lehetőséget a riasztási adatok Excel-fájlba való exportálásához.
- Válassza a Személyre szabás lehetőséget a megjelenítendő oszlopok kiválasztásának módosításához vagy a riasztások csoportosításához. Ha végzett a módosításokkal, válassza a Személyre szabás mentése lehetőséget.
Következő lépések
Ha meg szeretné tudni, hogyan hozhat létre irányítópultot az új webkonzolon az Állapot vezérlővel, olvassa el az Irányítópult létrehozása a webkonzol Állapot vezérlőjével című témakört.
Visszajelzés
Hamarosan elérhető: 2024-ben fokozatosan kivezetjük a GitHub-problémákat a tartalom visszajelzési mechanizmusaként, és lecseréljük egy új visszajelzési rendszerre. További információ: https://aka.ms/ContentUserFeedback.
Visszajelzés küldése és megtekintése a következőhöz: