Service Manager telepítése két számítógépre
Fontos
A Service Manager ezen verziója elérte a támogatás végét. Javasoljuk, hogy frissítsen Service Manager 2022-re.
Ha tesztkörnyezetben szeretné kiértékelni a System Center – Service Manager és jelentéskészítési képességeit, javasoljuk, hogy telepítse a Service Manager felügyeleti kiszolgálót és az adatraktár-felügyeleti kiszolgálót két számítógépre. Az első számítógép üzemelteti a Service Manager felügyeleti kiszolgálót és a Service Manager adatbázist. A második számítógép pedig az adatraktár-felügyeleti kiszolgálót és az adatraktár-adatbázisokat. Ez az üzembe helyezési topológia az 1. ábrán látható.
1. ábra: Telepítés két fizikai számítógépen
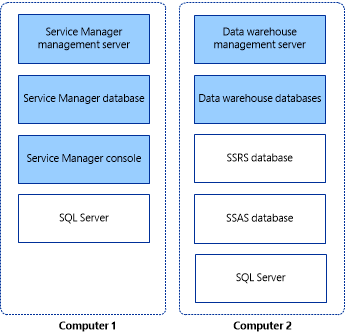
Fontos
Service Manager nem támogatja a kis- és nagybetűket megkülönböztető példányneveket. A telepítő figyelmeztetést jelenít meg, ha Service Manager a Microsoft SQL Server kis- és nagybetűkre érzékeny példányára próbálja telepíteni.
A Service Manager felügyeleti kiszolgáló, Service Manager adatbázis és konzol telepítése
A kétszámítógépes telepítési folyamat első lépéseként telepítse a Service Manager felügyeleti kiszolgálót, a Service Manager adatbázist és a Service Manager konzolt a két számítógép egyikére.
A telepítés során a rendszer kérni fogja, hogy adja meg a hitelesítő adatokat a következő fiókokhoz:
- Felügyeleti csoport rendszergazdája
- Service Manager-szolgáltatásfiók
- munkafolyamat-fiók Service Manager
A fiókokhoz szükséges engedélyekkel kapcsolatos további információkért lásd: Fiók szükséges a telepítés során.
A Service Manager felügyeleti kiszolgáló, a Service Manager-adatbázis és a konzol telepítése
Jelentkezzen be a Service Manager felügyeleti kiszolgálót futtató számítógépre egy rendszergazdai jogosultságokkal rendelkező fiókkal.
A Service Manager telepítési adathordozón kattintson duplán a Setup.exe fájlra.
A Service Manager Telepítővarázsló lapon válassza Service Manager felügyeleti kiszolgálót.
A Termékregisztráció lapon adja meg az adatokat a mezőkben. A Termékkulcs mezőbe írja be a Service Manager kapott termékkulcsot, vagy másik lehetőségként válassza a Telepítés próbaverzióként (180 napos próbaverzió) lehetőséget. Olvassa el a Microsoft szoftverlicenc-feltételeit, és ha lehetséges, válassza az Elolvastam, megértettem és elfogadom a licencszerződés feltételeit, majd válassza a Tovább gombot.
A Telepítési hely lapon ellenőrizze, hogy rendelkezésre áll-e elegendő szabad lemezterület, majd válassza a Tovább gombot. Ha szükséges, válassza a Tallózás lehetőséget a Service Manager felügyeleti kiszolgáló telepítésének helyének módosításához.
A Rendszerellenőrzési eredmények lapon győződjön meg arról, hogy az előfeltétel-ellenőrzés sikeres volt, vagy legalább figyelmeztetésekkel lett átadva, majd válassza a Tovább gombot.
Ha az előfeltétel-ellenőrző megállapítja, hogy a Microsoft Report Viewer terjeszthető nem lett telepítve, válassza a Telepítés Microsoft Report Viewer terjeszthető lehetőséget. A Microsoft Report Viewer Terjeszthető 2008 (KB971119) telepítővarázsló befejeződése után válassza ismét az Előfeltételek ellenőrzése lehetőséget.
A Service Manager adatbázis konfigurálása lapon Service Manager ellenőrzi az aktuális számítógépet, hogy létezik-e SQL Server egy példánya. Ha található ilyen példány, a Service Manager alapértelmezés szerint új adatbázist hoz létre a létező példányon. Ha megjelenik egy példány, válassza a Tovább gombot.
Fontos
Figyelmeztető üzenet jelenik meg, ha az alapértelmezett rendezést (SQL_Latin1_General_CP1_CI_AS) használja. Ha az alapértelmezett rendezést használja, a Service Manager több nyelv támogatása nem lehetséges. Ha később úgy dönt, hogy több nyelvet támogat egy másik rendezéssel, újra kell telepítenie SQL Server. Tekintse meg a System Center – Service Manager tervezési útmutatóját.
A Service Manager felügyeleti csoport konfigurálása lapon hajtsa végre az alábbi lépéseket:
A Felügyeleti csoport neve mezőbe írja be a felügyeleti csoport egyedi nevét.
Fontos
A felügyeleti csoportok nevének egyedi névnek kell lennie. Ne használja ugyanazt a felügyeleti csoportnevet Service Manager felügyeleti kiszolgáló és Service Manager adatraktár-felügyeleti kiszolgáló telepítésekor. Ezenkívül ne használja az Operations Managerhez használt felügyeleti csoport nevét.
Válassza a Tallózás lehetőséget, adja meg azt a felhasználói fiókot vagy csoportot, amelynek Service Manager rendszergazdai jogosultságot szeretne adni, majd válassza a Tovább gombot.
A Fiók konfigurálása Service Manager szolgáltatásokhoz lapon válassza a Tartományi fiók lehetőséget, adja meg a fiók felhasználónevét, jelszavát és tartományát, majd válassza a Hitelesítő adatok tesztelése lehetőséget. Miután megkapta a Hitelesítő adatok elfogadva üzenetet, válassza a Tovább gombot.
A Service Manager munkafolyamat-fiók konfigurálása lapon válassza a Tartományi fiók lehetőséget, adja meg a fiók felhasználónevét, jelszavát és tartományát, majd válassza a Hitelesítő adatok tesztelése lehetőséget. Miután megkapta a Hitelesítő adatok elfogadva üzenetet, válassza a Tovább gombot.
A Súgó System Center Service Manager javításához lapon adja meg, hogy előnyben részesíti-e a Felhasználói élmény fokozása programban való részvételt. Lehetőségként válassza a Mutasd meg többet a programról lehetőséget, majd válassza a Tovább gombot.
A Microsoft Update használata a számítógép biztonságának és naprakész állapotának megőrzéséhez lapon adja meg, hogy a Microsoft Update használatával szeretné-e ellenőrizni Service Manager frissítéseket. Ha azt szeretné, hogy Windows Update keressen frissítéseket, válassza a Gépszintű automatikus frissítés kezdeményezése lehetőséget. Kattintson a Tovább gombra.
A Telepítés összegzése lapon válassza a Telepítés lehetőséget.
A Telepítés sikeresen befejeződött lapon javasoljuk, hogy hagyja bejelölve a Titkosítási biztonsági mentés vagy visszaállítás varázsló megnyitása lehetőséget, majd válassza a Bezárás lehetőséget. További információ a titkosítási kulcs biztonsági mentéséről: A titkosítási kulcs biztonsági mentése.
A Service Manager adattárház telepítése (kétszámítógépes forgatókönyv)
A System Center – Service Manager kétszámítógépes telepítési folyamatának második lépéseként helyezze üzembe az adatraktár-felügyeleti kiszolgálót és az adattárház-adatbázisokat a második számítógépen. A telepítés során a rendszer kérni fogja, hogy adja meg a hitelesítő adatokat a következő fiókokhoz:
- Felügyeleti csoport rendszergazdája
- Service Manager-szolgáltatásfiók
- Jelentési fiók
A fiókokhoz szükséges engedélyekkel kapcsolatos további információkért lásd: Szükséges fiókok a telepítés során. Mielőtt hozzákezd, győződjön meg arról, hogy a Microsoft SQL Server Reporting Services (SSRS) telepítve van a Microsoft SQL Server alapértelmezett példányában.
Az adatraktár-felügyeleti kiszolgáló és az adatraktár adatbázisainak telepítése
Jelentkezzen be a számítógépre rendszergazdai jogosultságokkal rendelkező fiókkal.
A Service Manager telepítési adathordozón kattintson duplán a Setup.exe fájlra.
A Service Manager Telepítővarázsló lapon válassza Service Manager adatraktár-felügyeleti kiszolgáló lehetőséget.
A Termékregisztráció lapon adja meg az adatokat a mezőkben. A Termékkulcs mezőbe írja be a Service Manager kapott termékkulcsot, vagy másik lehetőségként válassza a Telepítés próbaverzióként (180 napos próbaverzió) lehetőséget. Olvassa el a Microsoft szoftverlicenc-feltételeit, és ha lehetséges, válassza az Elolvastam, megértettem és elfogadom a licencszerződés feltételeit, majd válassza a Tovább gombot.
A Telepítési hely lapon ellenőrizze, hogy rendelkezésre áll-e elegendő szabad lemezterület, majd válassza a Tovább gombot. Ha szükséges, válassza a Tallózás lehetőséget a Service Manager adattárház-felügyeleti kiszolgáló telepítésének helyének módosításához.
A Rendszerellenőrzési eredmények lapon győződjön meg arról, hogy az előfeltételek teljesültek vagy legalább figyelmeztetésekkel teljesültek, majd válassza a Tovább gombot.
Az Adattárház-adatbázisok konfigurálása lapon Service Manager ellenőrzi, hogy a használt számítógép képes-e az adattárház-adatbázisok üzemeltetésére. Ebben a konfigurációban győződjön meg arról, hogy az adatbázis-kiszolgáló az a számítógép, amelyre az adatraktár-felügyeleti kiszolgálót telepíti, majd válassza a Tovább gombot.
Fontos
Figyelmeztető üzenet jelenik meg, ha az alapértelmezett rendezést (SQL_Latin1_General_CP1_CI_AS) használja. Ha az alapértelmezett rendezést használja, a Service Manager több nyelv támogatása nem lehetséges. Ha később úgy dönt, hogy több nyelvet támogat egy másik rendezés használatával, újra kell telepítenie SQL Server. Lásd: Tervezési útmutató a System Centerhez – Service Manager.
A További adattárház-adatpiacok konfigurálása lapon Service Manager ellenőrzi az aktuális számítógépet, hogy létezik-e SQL Server egy példánya. Ha található ilyen példány, a Service Manager alapértelmezés szerint új adatbázist hoz létre a létező példányon. Ha megjelenik egy példány, válassza a Tovább gombot.
Az Adattárház felügyeleti csoport konfigurálása lapon hajtsa végre az alábbi lépéseket:
A Felügyeleti csoport neve mezőben adja meg a csoport egyedi nevét.
Fontos
A felügyeleti csoportok nevének egyedi névnek kell lennie. Ne használja ugyanazt a felügyeleti csoportnevet Service Manager felügyeleti kiszolgáló és Service Manager adatraktár-felügyeleti kiszolgáló telepítésekor. Ezenkívül ne használja az Operations Managerhez használt felügyeleti csoport nevét.
Válassza a Tallózás lehetőséget, adja meg azt a felhasználói fiókot vagy csoportot, amelynek Service Manager rendszergazdai jogosultságot szeretne adni, majd válassza a Tovább gombot.
A Jelentéskészítő kiszolgáló konfigurálása az adattárházhoz lapon Service Manager a meglévő számítógépet fogja használni, ha SQL Server Reporting Services jelen van. Fogadja el az alapértelmezett beállításokat, és válassza a Tovább gombot.
Megjegyzés
- Manuálisan konfigurálja a SQL Server Reporting Services akkor is, ha az SSRS és az adatraktár-felügyeleti kiszolgáló MS ugyanazon a gépen található. Részletes információkért lásd: Manuális lépések a távoli SQL Server Reporting Services konfigurálásához.
- Előfordulhat, hogy a megjelenített URL-cím nem teljes tartománynév (FQDN) formájában jelenik meg. Ha a bemutatott URL-cím nem oldható fel a környezetben, konfigurálja SQL Server jelentéskészítési URL-címeket úgy, hogy az FQDN szerepeljen a webszolgáltatás URL-cím mezőjében. További információ : Url-cím konfigurálása (Reporting Services-konfiguráció).
A Fiók konfigurálása Service Manager szolgáltatásokhoz lapon válassza a Tartományi fiók lehetőséget, adja meg a fiók felhasználónevét, jelszavát és tartományát, majd válassza a Hitelesítő adatok tesztelése lehetőséget. Miután megkapta a Hitelesítő adatok elfogadva üzenetet, válassza a Tovább gombot.
A Jelentési fiók konfigurálása lapon adja meg a fiók felhasználónevét, jelszavát és tartományát, majd válassza a Hitelesítő adatok tesztelése lehetőséget. Miután megkapta a Hitelesítő adatok elfogadva üzenetet, válassza a Tovább gombot.
Az Analysis Service konfigurálása OLAP-kockákhoz lapon válassza a Tovább gombot.
Az Analysis Services hitelesítő adatainak konfigurálása lapon válasszon ki egy tartományi fiókot; válassza a Tartományi fiók lehetőséget, adja meg a fiók felhasználónevét, jelszavát és tartományát; lehetőséget, és válassza a Hitelesítő adatok tesztelése lehetőséget. Miután megkapta a Hitelesítő adatok elfogadva üzenetet, válassza a Tovább gombot.
Megjegyzés
Az itt megadott fióknak rendszergazdai jogosultságokkal kell rendelkeznie az SSRS szolgáltatást üzemeltető számítógépen.
A Diagnosztikai és használati adatok lapon adja meg, hogy szeretné-e megosztani a Service Manager diagnosztikai és használati adatait a Microsofttal. Lehetőségként válassza az Adatvédelmi nyilatkozat lehetőséget System Center Service Manager, majd válassza a Tovább gombot.
A Microsoft Update használata a számítógép biztonságának és naprakész állapotának megőrzéséhez lapon adja meg, hogy a Microsoft Update használatával szeretné-e ellenőrizni Service Manager frissítéseket. Ha azt szeretné, hogy Windows Update keressen frissítéseket, válassza a Gépszintű automatikus frissítés kezdeményezése lehetőséget. Kattintson a Tovább gombra.
A Telepítés összegzése lapon válassza a Telepítés lehetőséget.
A Telepítés sikeresen befejeződött lapon javasoljuk, hogy hagyja bejelölve a Titkosítási biztonsági mentés vagy visszaállítás varázsló megnyitása lehetőséget, majd válassza a Bezárás lehetőséget. További információ a titkosítási kulcs biztonsági mentéséről: Az üzembe helyezés befejezése a titkosítási kulcs biztonsági mentésével.
A telepítés után tegye a következőket:
Tiltsa le az összes Data Warehouse feladatot. Ehhez nyissa meg a Service Manager felületet, majd futtassa a következő parancsokat:
$DW ='DWMS Servername' Get-scdwjob -Computername $DW | %{disable-scdwjobschedule -Computername $DW -jobname $_.Name}Végezze el a szükséges módosításokat a következő PowerShell-szkriptben a környezet adatforrásnézetei alapján, majd futtassa a szkriptet emelt szintű jogosultságokkal:
$SSAS_ServerName = "ssas servername" # - to be replaced with Analysis Service instance Name [System.Reflection.Assembly]::LoadWithPartialName("Microsoft.AnalysisServices") $Server = New-Object Microsoft.AnalysisServices.Server $Server.Connect($SSAS_ServerName) $Databases = $Server.Databases $DWASDB = $Databases["DWASDataBase"] #update DWDatamart dsv. Comment the below 3 commands if DWdatamart dsv is not present $DWASDB.DataSourceViews["DwDataMart"].Schema.Tables["OperatingsystemDim"].Columns["PhysicalMemory"].DataType = [decimal] $DWASDB.DataSourceViews["DwDataMart"].Schema.Tables["LogicalDiskDim"].Columns["Size"].DataType = [decimal] $DWASDB.DataSourceViews["DwDataMart"].Update([Microsoft.AnalysisServices.UpdateOptions]::ExpandFull) #update CMDatamart dsv.Comment the below 2 commands if cmdatamart dsv is not present $DWASDB.DataSourceViews["CMDataMart"].Schema.Tables["OperatingsystemDim"].Columns["PhysicalMemory"].DataType = [decimal] $DWASDB.DataSourceViews["CMDataMart"].Update([Microsoft.AnalysisServices.UpdateOptions]::ExpandFull) #update OperatingsystemDim $DWASDB.Dimensions["OperatingsystemDim"].Attributes["PhysicalMemory"].KeyColumns[0].DataType = [System.Data.OleDb.OleDbType]::Double $DWASDB.Dimensions["OperatingsystemDim"].Update([Microsoft.AnalysisServices.UpdateOptions]::ExpandFull + [Microsoft.AnalysisServices.UpdateOptions]::AlterDependents) #update LogicalDiskDim $DWASDB.Dimensions["LogicalDiskDim"].Attributes["Size"].KeyColumns[0].DataType = [System.Data.OleDb.OleDbType]::Double $DWASDB.Dimensions["LogicalDiskDim"].Update([Microsoft.AnalysisServices.UpdateOptions]::ExpandFull + [Microsoft.AnalysisServices.UpdateOptions]::AlterDependents)Engedélyezze a feladatütemezéseket a következő parancsok futtatásával:
$DW ='DWMS Servername' Get-scdwjob -Computername $DW | %{enable-scdwjobschedule -Computername $DW -jobname $_.Name}Indítsa újra a Data Warehouse felügyeleti kiszolgálót.
Következő lépések
- Ha négy számítógépre szeretné telepíteni Service Manager, olvassa el a Service Manager telepítése négy számítógépre című cikket. Ezt a lehetőséget éles környezetben célszerű alkalmazni; maximalizálja a rendszer teljesítményét és méretezhetőségét.
Visszajelzés
Hamarosan elérhető: 2024-ben fokozatosan kivezetjük a GitHub-problémákat a tartalom visszajelzési mechanizmusaként, és lecseréljük egy új visszajelzési rendszerre. További információ: https://aka.ms/ContentUserFeedback.
Visszajelzés küldése és megtekintése a következőhöz: