Gyakorlat – Önkiszolgáló jelszó-visszaállítás beállítása
Ebben a leckében az önkiszolgáló jelszó-visszaállítást (SSPR) fogja konfigurálni és tesztelni a mobiltelefon használatával. Ebben a gyakorlatban a mobiltelefonnal kell elvégeznie a jelszó-visszaállítási folyamatot.
Microsoft Entra-szervezet létrehozása
Ebben a lépésben létre kell hoznia egy új címtárat, és regisztrálnia kell a Microsoft Entra ID-hoz tartozó prémium szintű próbaverziós előfizetésre.
Jelentkezzen be az Azure Portalra.
Válassza az Erőforrás-identitás>>létrehozása Microsoft Entra-azonosító lehetőséget.
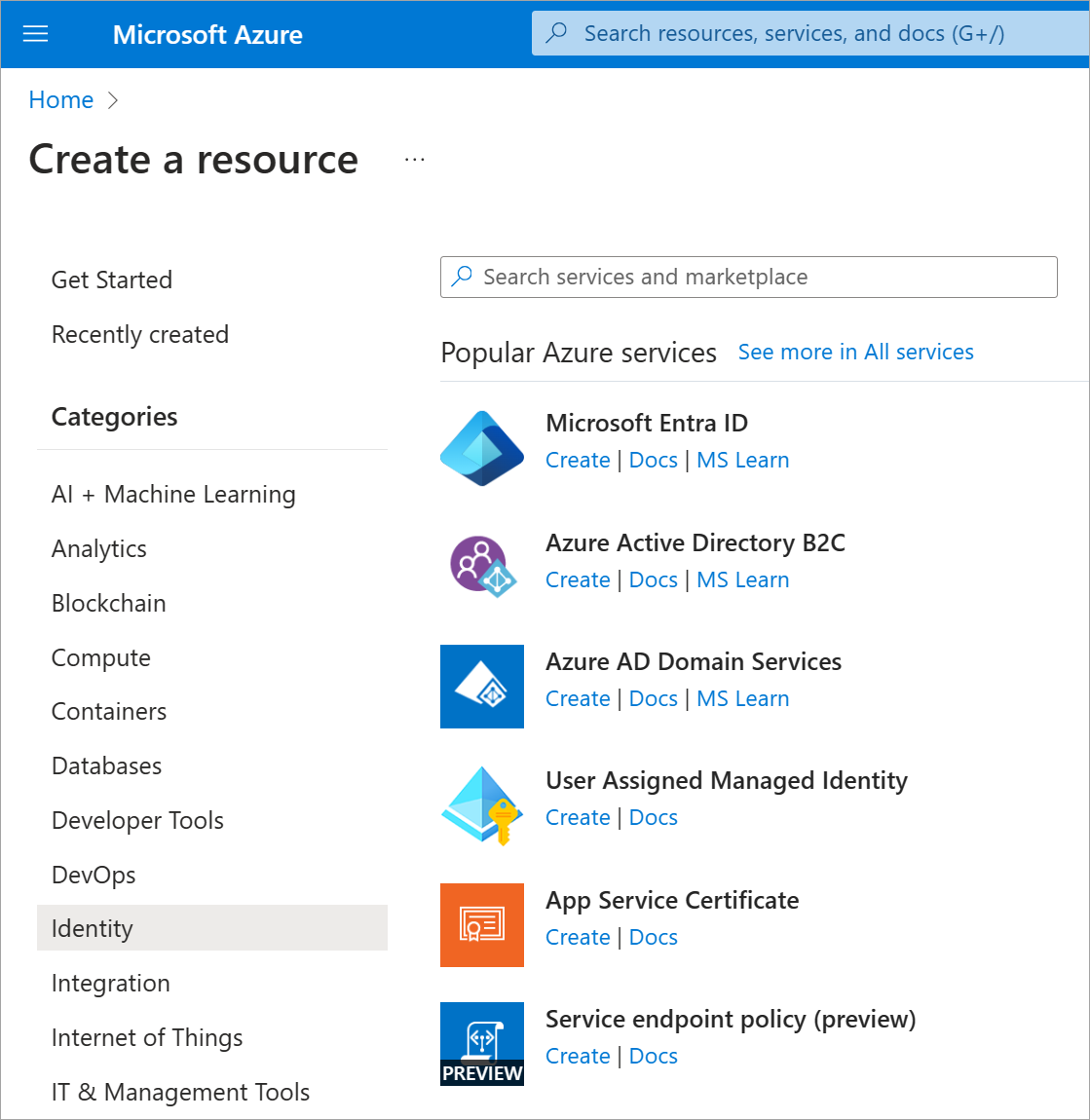
Válassza a Microsoft Entra-azonosítót, majd válassza a Tovább: Konfiguráció lehetőséget.
A Bérlő létrehozása lapon használja ezeket az értékeket, válassza a Véleményezés + Létrehozás lehetőséget, majd a Létrehozás lehetőséget.
Tulajdonság Érték Szervezet neve Válasszon szervezetnevet. Kezdeti tartománynév Válasszon a .onmicrosoft.com belül egyedi tartománynevet. Jegyezze fel a választott tartományt. Ország vagy régió Az Amerikai Egyesült Államokban. Fejezze be a captcha-ot, majd válassza a Küldés lehetőséget.
A szervezet létrehozása után válassza az F5 billentyűt a lap frissítéséhez. A jobb felső sarokban válassza ki a felhasználói fiókját, majd válassza a Címtárváltás lehetőséget.
Válassza ki az imént létrehozott szervezetet.
Microsoft Entra ID P2 próbaverziós előfizetés létrehozása
Most aktiváljon egy prémium szintű próbaverziós előfizetést a szervezet számára, hogy tesztelhesse az SSPR-t.
- Lépjen a Microsoft Entra-azonosító>jelszó-alaphelyzetbe állítására.
- A funkció használatához válassza az Ingyenes Prémium próbaverzió lekérése lehetőséget.
- A P2 Microsoft Entra id alatt bontsa ki az Ingyenes próbaverziót, és válassza az Aktiválás lehetőséget.
- Frissítse a böngészőt a Jelszó alaphelyzetbe állítása – Tulajdonságok lap megjelenítéséhez. Előfordulhat, hogy néhány alkalommal frissítenie kell.
Csoport létrehozása
Az SSPR-t először korlátozott számú felhasználóra szeretné üzembe helyezni, hogy az SSPR-konfiguráció a várt módon működjön. Először hozzunk létre egy biztonsági csoportot a korlátozott bevezetéshez.
A létrehozott Microsoft Entra-szervezetben a Kezelés csoportban válassza a Csoportok lehetőséget.
Válassza az Új csoport lehetőséget.
Írja be a következő értékeket:
Beállítás Value Csoport típusa Biztonság Csoport neve SSPRTesters Csoport leírása A tagok tesztelik az SSPR bevezetésének Tagság típusa Hozzárendelt Select Create.
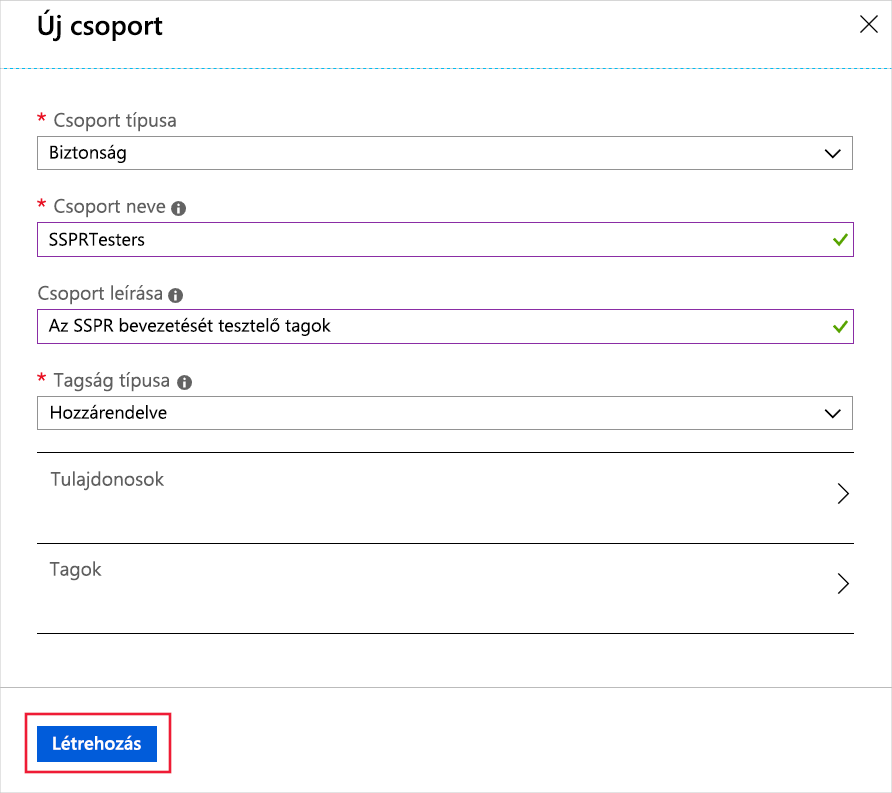
Felhasználói fiók létrehozása
A konfiguráció teszteléséhez hozzon létre egy olyan fiókot, amely nincs rendszergazdai szerepkörhöz társítva. A fiókot a létrehozott csoporthoz is hozzárendeli.
A Microsoft Entra-szervezetben a Kezelés csoportban válassza a Felhasználók lehetőséget.
Válassza az + Új felhasználó lehetőséget, válassza az Új felhasználó létrehozása lehetőséget a legördülő listában, és használja a következő értékeket:
Beállítás Value Felhasználónév Balas Name Bala Sandhu Jelszó Válassza az automatikusan létrehozott jelszó melletti Másolás ikont, majd illessze be a jelszót egy szövegszerkesztőbe, például Jegyzettömb. Válassza a Hozzárendelések lapot.
Válassza a Csoport hozzáadása lehetőséget, jelölje be az SSPRTesters csoport jelölőnégyzetét, majd válassza a Kiválasztás gombot.
Válassza a Véleményezés + létrehozás, majd a Létrehozás lehetőséget.
SSPR engedélyezése
Most már készen áll az SSPR engedélyezésére a csoport számára.
A Microsoft Entra-szervezetben a Kezelés területen válassza a Jelszó alaphelyzetbe állítása lehetőséget.
Ha a Jelszó kérése lapon továbbra is megjelenik az ingyenes Prémium próbaverzió a funkció használatához, várjon néhány percet, majd frissítse a lapot.
A Tulajdonságok lapon válassza a Kijelölt lehetőséget. Válassza a Nincs kijelölt csoport hivatkozást, jelölje ki az SSPRTesters csoport melletti jelölőnégyzetet, majd válassza a Kiválasztás gombot.
Válassza a Mentés parancsot.
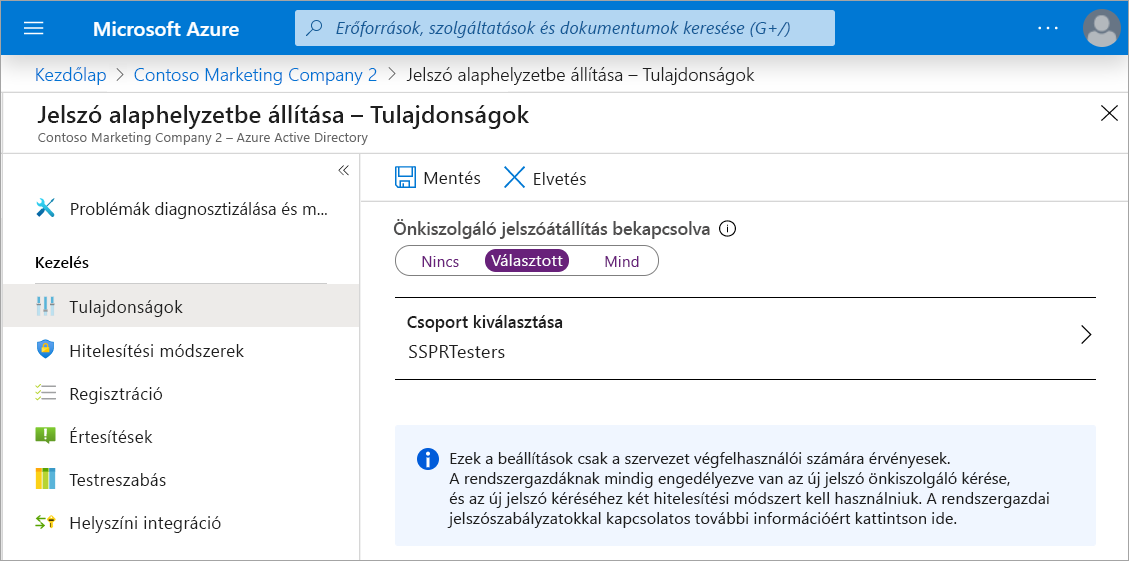
A Kezelés területen válassza ki a hitelesítési módszereket, a regisztrációt és az értesítéseket tartalmazó lapokat az alapértelmezett értékek áttekintéséhez.
Válassza a Testreszabás lehetőséget.
Válassza az Igen lehetőséget, majd az Egyéni segélyszolgálat e-mail vagy URL-cím mezőjébe írja be a következőt admin@organization-domain-name.onmicrosoft.com: Cserélje le a "organization-domain-name" kifejezést a létrehozott Microsoft Entra-szervezet tartománynevére. Ha elfelejtette a tartománynevet, mutasson a profiljára az Azure Portal jobb felső sarkában.
Válassza a Mentés parancsot.
Regisztráció SSPR-hez
Most, hogy az SSPR-konfiguráció befejeződött, regisztráljon egy mobiltelefonszámot a létrehozott felhasználóhoz.
Megjegyzés:
Ha "A rendszergazda nem engedélyezte ezt a funkciót" üzenet jelenik meg, használja a privát/inkognitó módot a webböngészőben.
Az új böngészőablakban nyissa meg a következőt https://aka.ms/ssprsetup: .
Jelentkezzen be a korábban feljegyzett felhasználónévvel balas@organization-domain-name.onmicrosoft.com és jelszóval. Ne felejtse el lecserélni a "organization-domain-name" nevet a létrehozott Microsoft Entra-szervezet tartománynevére.
Ha a rendszer kéri a jelszó frissítésére, adjon meg egy tetszőleges új jelszót. Jegyezze fel az új jelszót.
Válassza a bal oldali Biztonsági adatok lapot, majd a + Bejelentkezési módszer hozzáadása lehetőséget.
A Metódus hozzáadása mezőben válassza a Telefon.
Adja meg a mobiltelefon adatait.
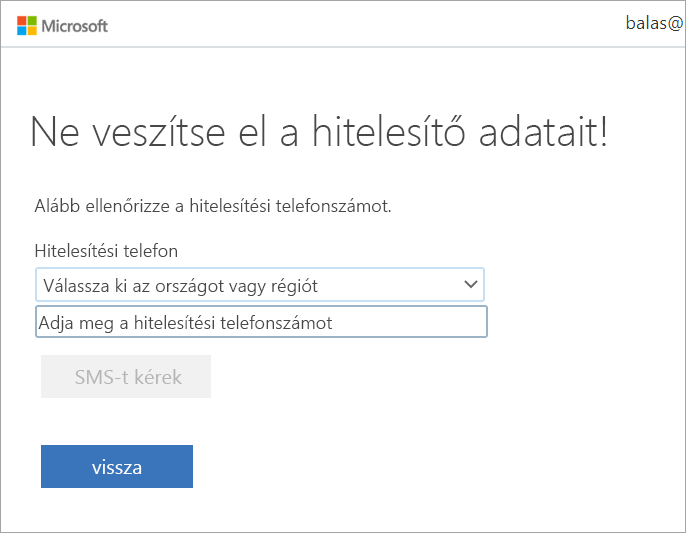
Válassza a Szöveg egy kód választógombot, majd válassza a Tovább gombot.
Amikor megkapja a kódot a mobiltelefonján, írja be a kódot a szövegmezőbe, és válassza a Tovább gombot.
Válassza a Kész lehetőséget.
SSPR tesztelése
Most teszteljük, hogy a felhasználó visszaállíthatja-e a jelszavát.
Az új böngészőablakban nyissa meg a következőt https://aka.ms/sspr: .
A felhasználói azonosító mezőbe írja be a következőtbalas@organization-domain-name.onmicrosoft.com: Cserélje le a "organization-domain-name" kifejezést a Microsoft Entra-szervezethez használt tartományra.
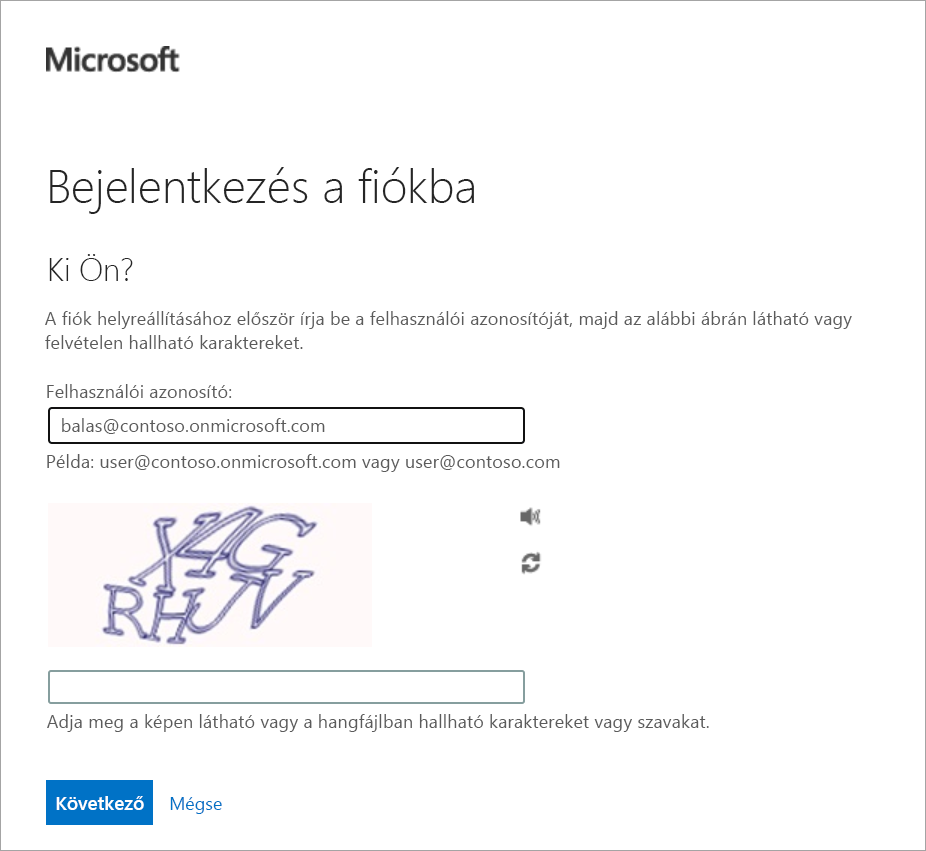
Fejezze be a captcha-t, és válassza a Tovább gombot.
Adja meg a mobiltelefonszámát, majd válassza a Szöveg lehetőséget.
Amikor a szöveg megérkezik, az Enter your verification code text box(Az ellenőrző kód beírása) mezőbe írja be az elküldött kódot. Válassza a Következő lehetőséget.
Adjon meg egy új jelszót, majd kattintson a Befejezés gombra. Jegyezze fel az új jelszót.
Zárja be a böngészőablakot.