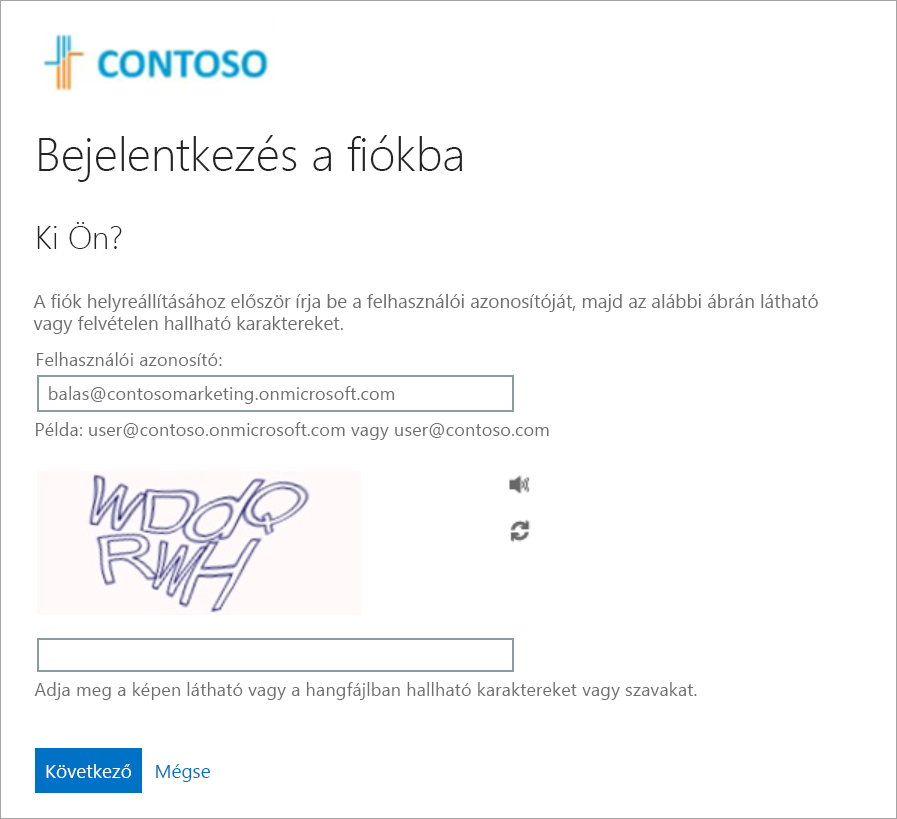Gyakorlat – Címtár védjegyezésének testreszabása
Tegyük fel, hogy arra kérték, hogy jelenítse meg a kiskereskedelmi szervezet védjegyét az Azure bejelentkezési oldalán, hogy a felhasználók megnyugtatják, hogy hitelesítő adatokat adnak át egy megbízható rendszernek.
Itt megtudhatja, hogyan konfigurálhatja ezt az egyéni védjegyzést.
A gyakorlat elvégzéséhez két képfájllal kell rendelkeznie:
- Egy oldal háttérképe. Ennek 1920 x 1080 képpont méretű, 300 KB-nál kisebb PNG- vagy JPG-fájlnak kell lennie.
- Céges emblémát ábrázoló kép. Ennek 32 x 32 képpont méretű, 5 KB-nál kisebb PNG- vagy JPG-fájlnak kell lennie.
A Microsoft Entra szervezeti arculatának testreszabása
Használjuk a Microsoft Entra ID-t az egyéni védjegyezés beállításához.
Jelentkezzen be az Azure Portalra.
Nyissa meg a Microsoft Entra-szervezetét a Microsoft Entra-azonosító kiválasztásával. Ha nem a megfelelő Microsoft Entra-szervezetben van, lépjen az Azure-profiljára a jobb felső sarokban, és válassza a Címtár váltása lehetőséget a szervezet megkereséséhez.
A Kezelés területen válassza a Céges védjegyzés>testreszabása lehetőséget.
A Favicon mellett válassza a Tallózás lehetőséget. Válassza ki az embléma képét.
A Háttérkép mellett válassza a Tallózás lehetőséget. Válassza ki a lap háttérképét.
Válasszon egy oldalháttérszínt, vagy fogadja el az alapértelmezett értéket.
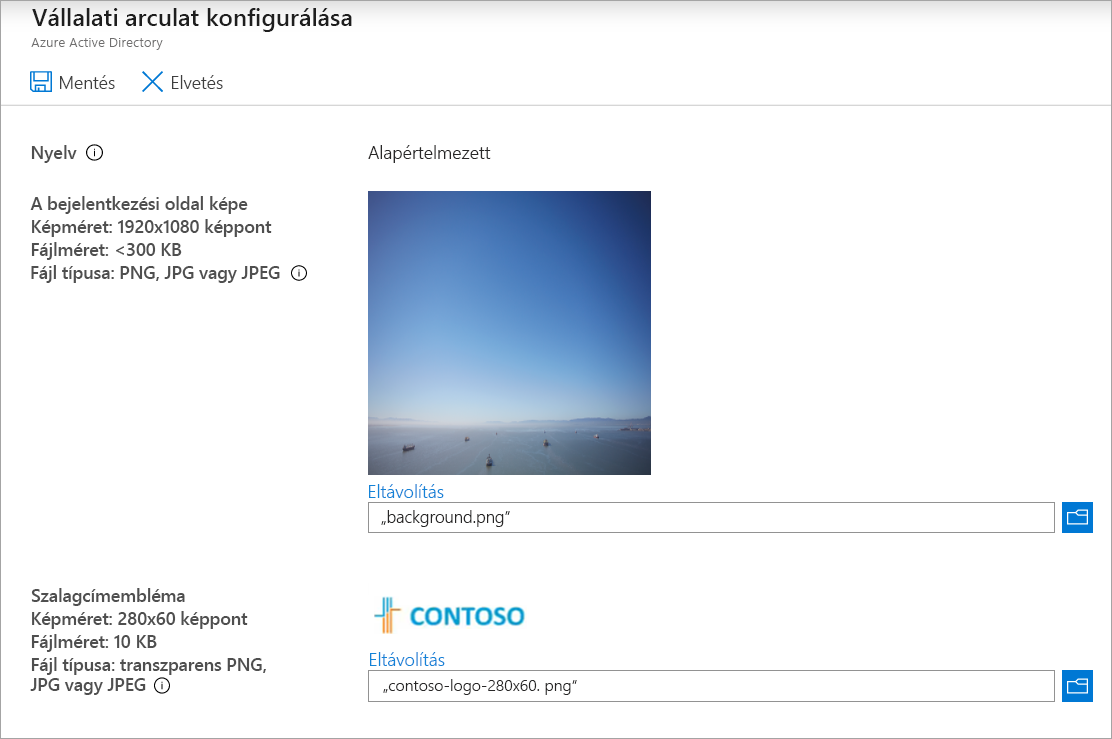
Válassza a Véleményezés + Létrehozás lehetőséget, majd a Létrehozás lehetőséget.
A szervezet arculatának tesztelése
Most használjuk az utolsó gyakorlatban létrehozott fiókot a védjegyzés teszteléséhez.
Az új böngészőablakban nyissa meg a következőt https://login.microsoft.com: .
Válassza ki Bala Sandhu fiókját. Megjelenik az egyéni védjegyezés.
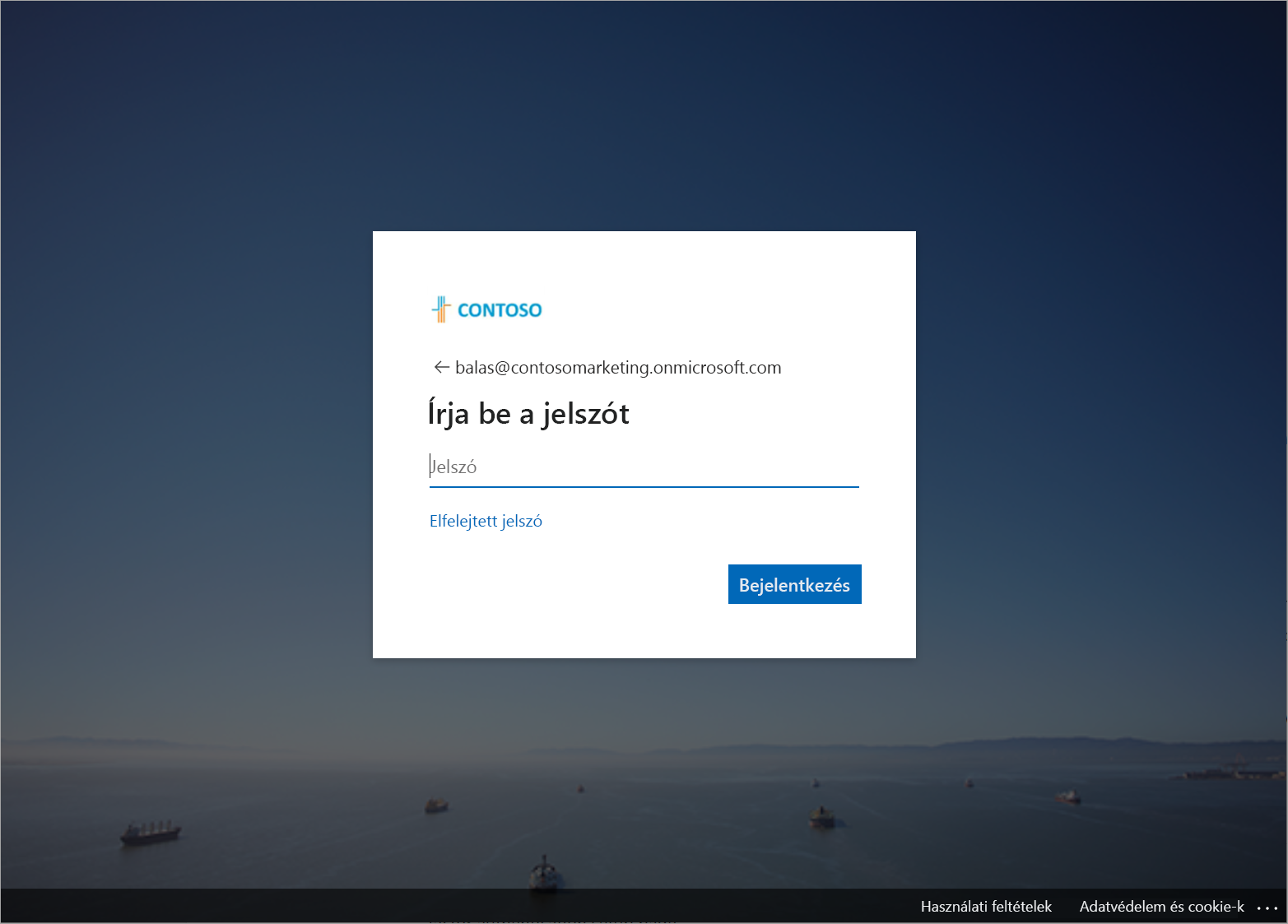
Válassza az Elfelejtettem a jelszavam lehetőséget.