Gyakorlat – Az Azure IoT Central-alkalmazás testreszabása
Ebben a gyakorlatban részletes lépéseket fog követni az Azure IoT Central-alkalmazás testreszabásához.
Az Azure IoT Central eszközkezelőjének megnyitása
Nyissa meg az Azure IoT Centralt.
A bal oldali panelen válassza az Eszközök lehetőséget, válassza ki az Altairt az Azure Sphere-sablonban , majd válassza ki az eszközt.
Egy-két percig is eltarthat, amíg az eszköz megjelenik az Azure IoT Central eszközszakaszában.
Az eszköz neve az Azure Sphere-eszközazonosító. Az eszközazonosítót az alábbi parancs futtatásával jelenítheti meg a Windows PowerShell parancssorában vagy a Linux-terminálon:
azsphere device show-attached
Az eszköz átnevezése
Nevezze át az eszközt az Azure IoT Centralban, biztosítva, hogy a név egyedi legyen. A webes terminál ezzel a névvel kéri le a csatornaazonosító tulajdonságot az Azure IoT Centralból. A csatornaazonosító az Altair emulátor és a webes terminál által használt egyedi MQTT-témakörnevek létrehozásához használható.
Az eszköz átnevezéséhez a bal oldali panelen válassza az Eszköz, az Eszköz kezelése, majd az Átnevezés lehetőséget.
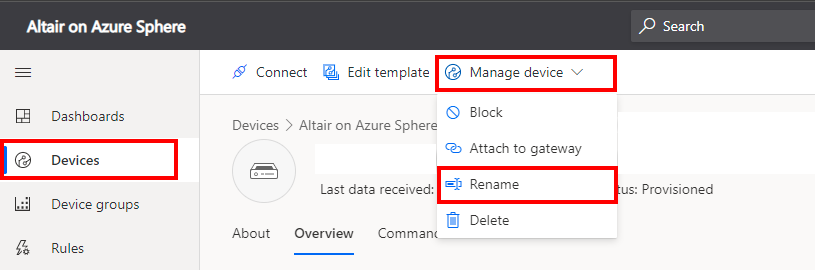
Az Altair testreszabása az Azure Sphere-sablonban
Tulajdonságok testreszabása
A bal oldali panelen válassza az Eszköz, a Sablon kezelése, majd a Sablon szerkesztése lehetőséget.
Válassza a Testreszabás lehetőséget, majd bontsa ki a Kívánt hőmérséklet tulajdonságot.
Frissítse a tulajdonságot a következő táblázat információinak használatával:
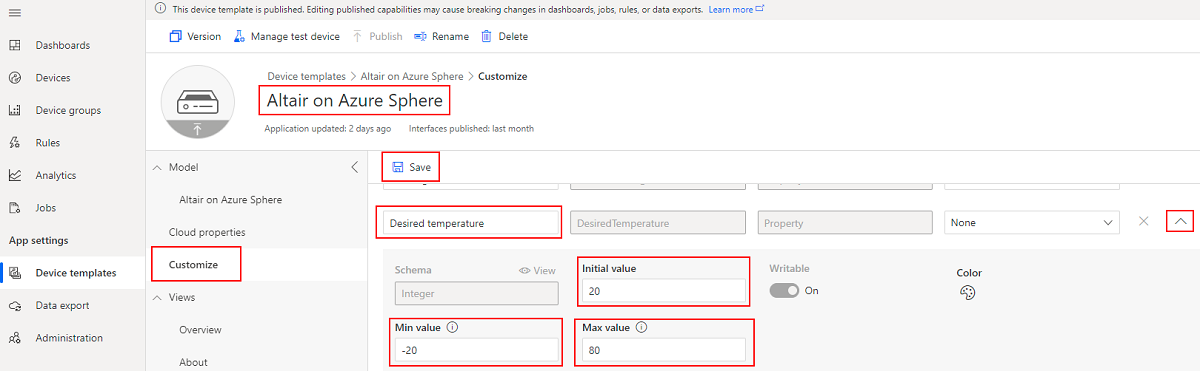
Megjelenítendő név Kezdeti érték Minimális Érték Legfeljebb Érték Igaz név Hamis név Kívánt hőmérséklet 20 -20 80 n.a. n.a. LED fényerő 2 0 15 n.a. n.a. CPU-állapot A következőn: n.a. n.a. Running Leállítva Helyi soros port Engedélyezve n.a. n.a. Engedélyezve Disabled (Letiltva) Válassza a Mentés parancsot.
Ismételje meg az előző lépéseket a LED fényereje, a CPU állapota és a helyi soros port tulajdonságai esetében.
A Tulajdonságok nézet hozzáadása
A bal oldali panelen válassza a Nézetek, majd a Szerkesztés eszköz és a felhőbeli adatcsempe lehetőséget.
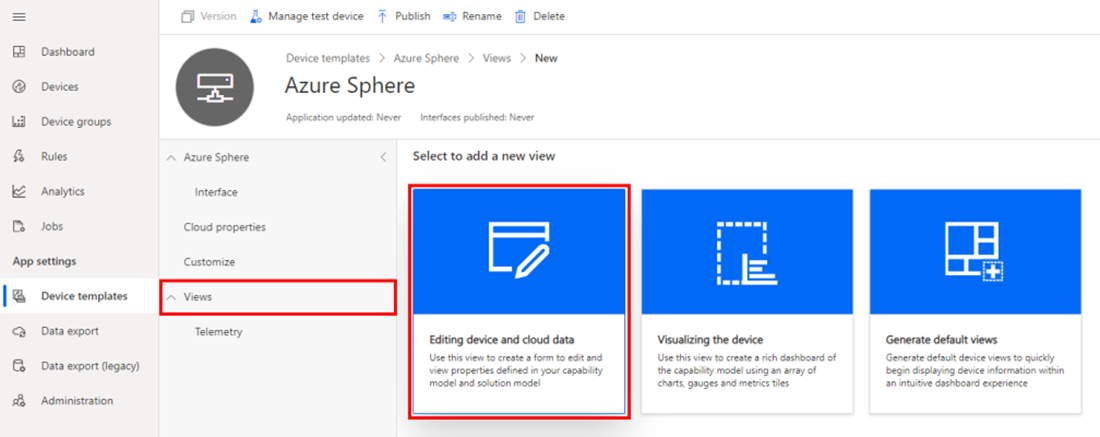
Az Űrlap neve mezőbe írja be a Tulajdonságok nevet.
Bontsa ki a Tulajdonságok elemet.
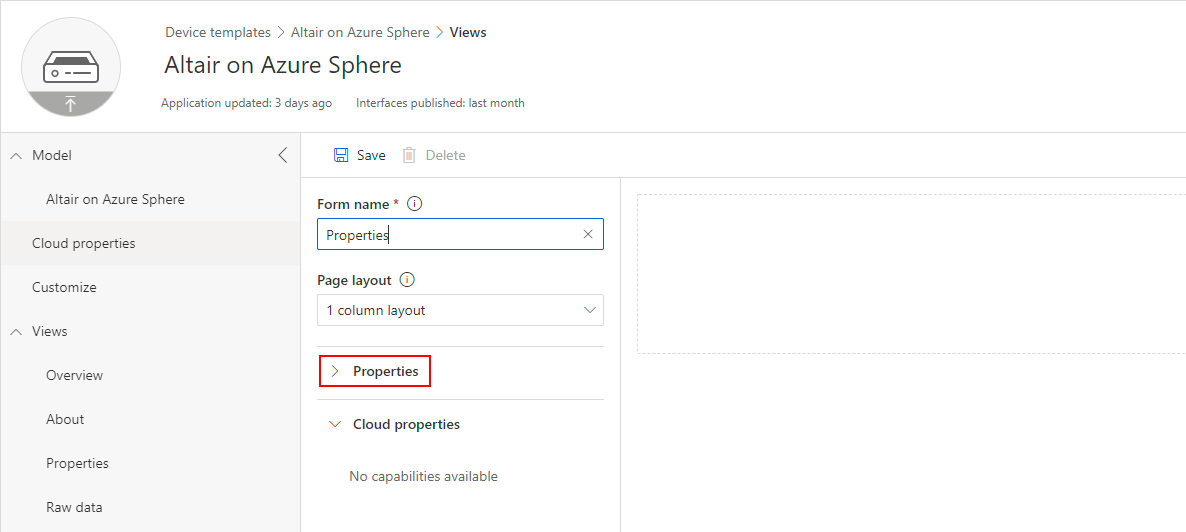
Jelölje be a következő tulajdonságok melletti jelölőnégyzeteket:
- Csatornaazonosító
- CPU-állapot
- Kívánt hőmérséklet
- LED fényerő
- Helyi soros kimenet
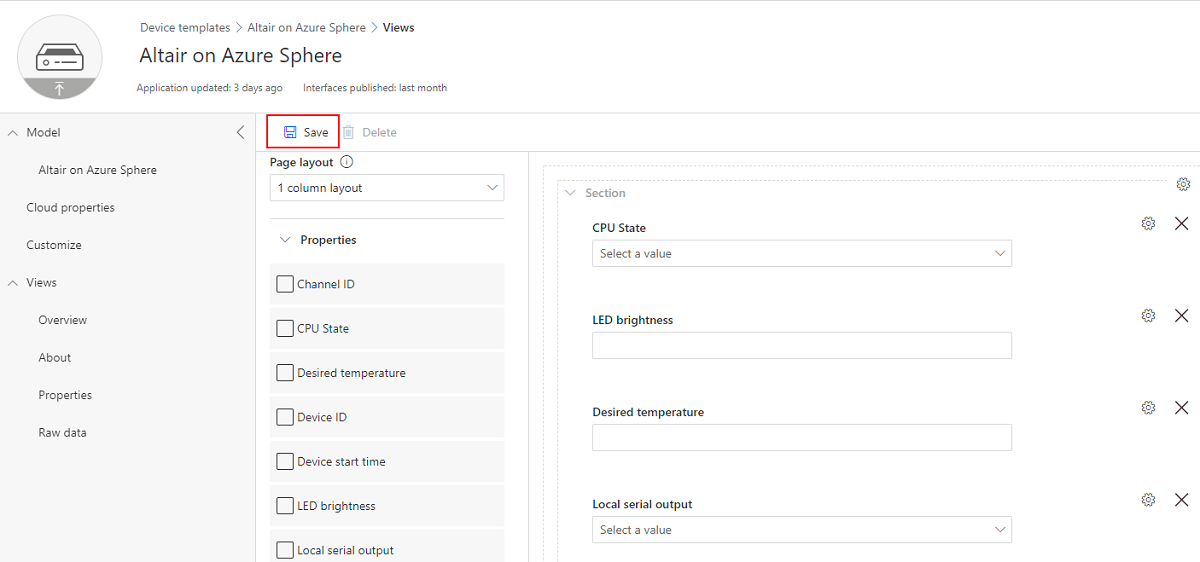
Válassza a Szakasz hozzáadása lehetőséget.
Válassza a Mentés parancsot.
Válassza a Vissza gombot.
Környezeti adatvizualizációs nézet hozzáadása
A bal oldali panelen válassza a Nézetek lehetőséget, majd az eszköz csempéjének vizualizációját.
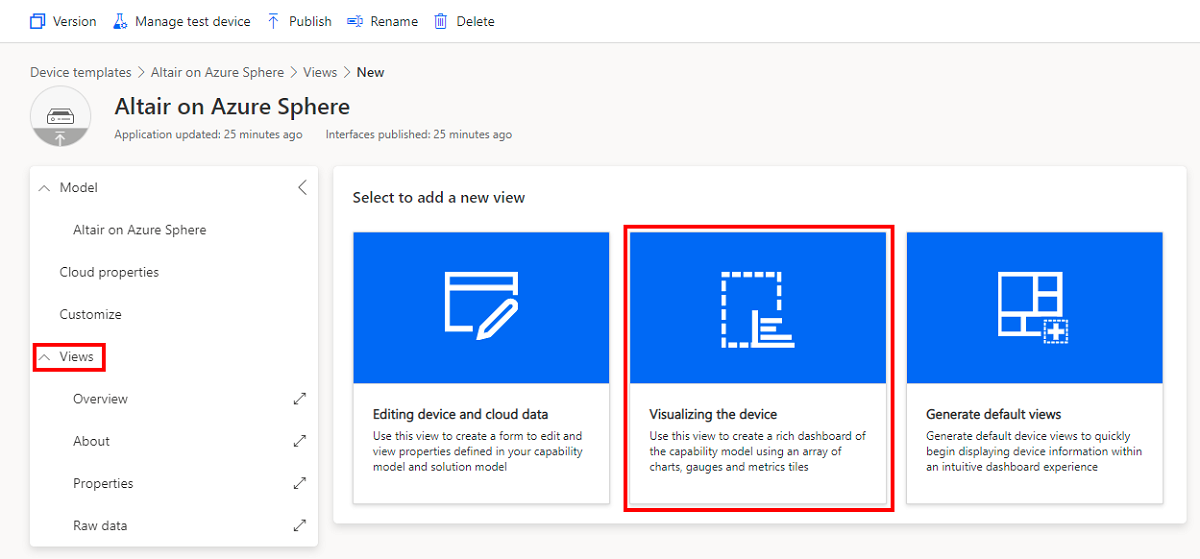
Nevezze el a nézetkörnyezetet.
A Vizualizációs listában válassza a Vonaldiagram, majd a Csempe hozzáadása lehetőséget.
Válassza a Konfigurálás ikont a csempén.
Válassza a Képesség lehetőséget.
A képességlistában válassza a Hőmérséklet lehetőséget.
Válassza a Képesség lehetőséget.
A képességlistában válassza a Nyomás lehetőséget.
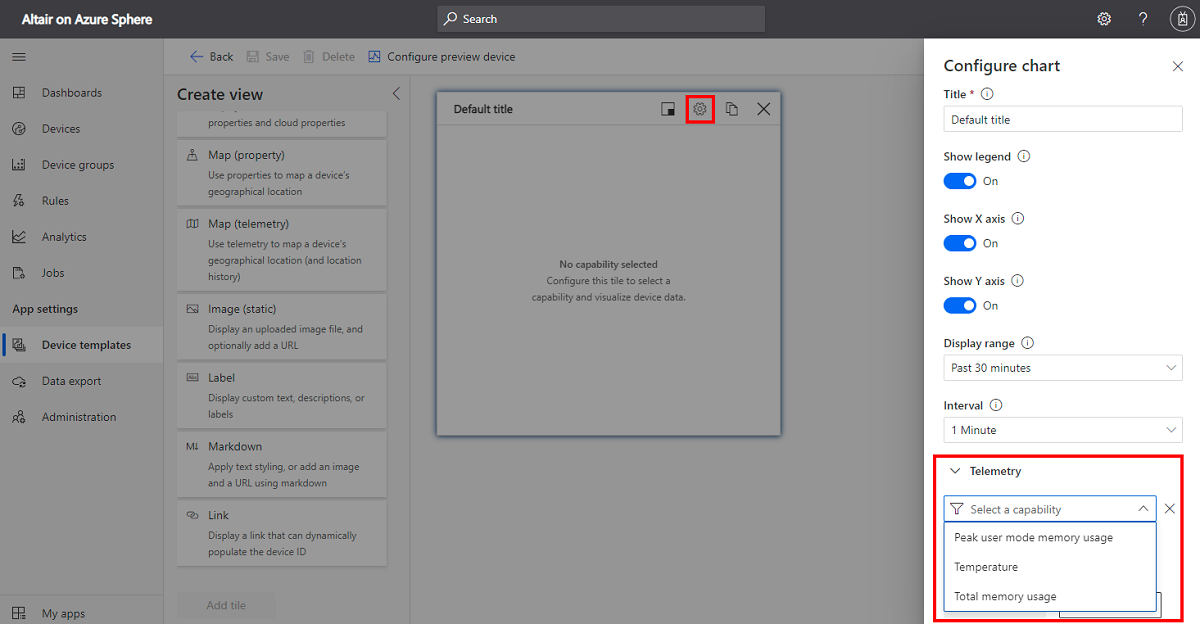
Select Update.
Válassza a Mentés parancsot.
Válassza a Vissza gombot.
A sablon közzététele
Ha közzé szeretné tenni a sablont az Azure IoT Central-alkalmazásban, válassza a Közzététel gombot.
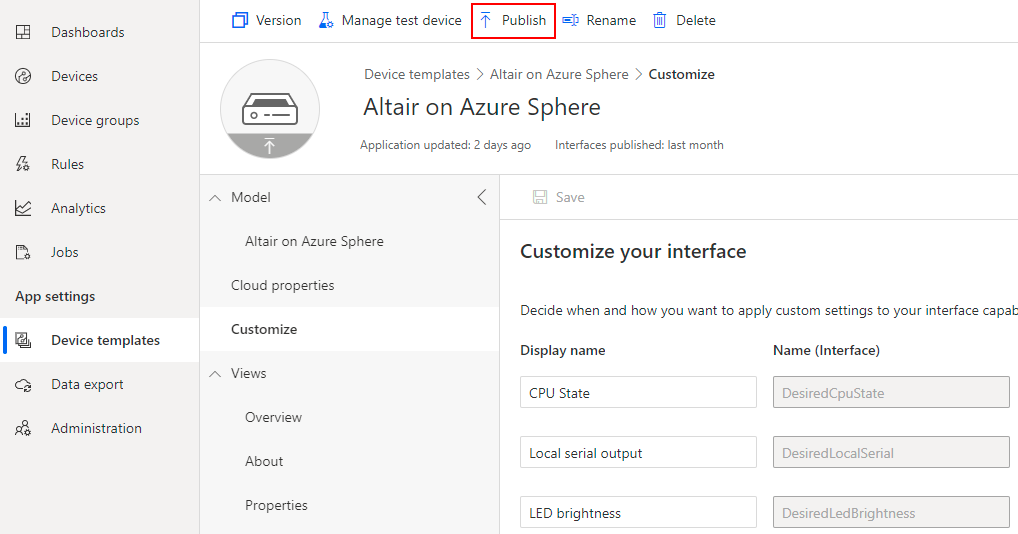
Az Altair megtekintése az Azure Sphere-eszközön
A bal oldali panelen válassza az Eszközök lehetőséget, válassza ki az Altairt az Azure Sphere-sablonban , majd válassza ki az eszközt.
Az eszköznézetek megismeréséhez válassza ki a különböző lapokat.
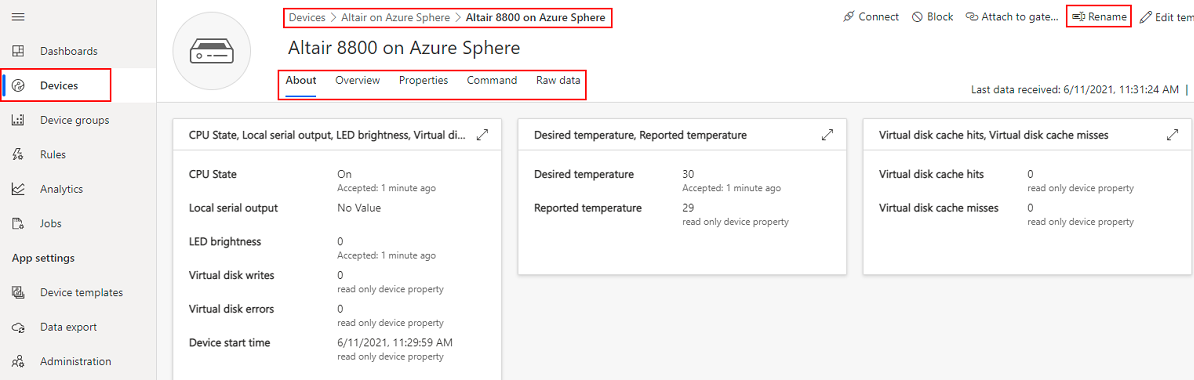
Az eszköz tulajdonságainak frissítése
Válassza a Properties (Tulajdonságok) lapot.
Az Altair emulátor kezdeti állapotához adja meg a következő értékeket:
- CPU-állapot: Fut
- Helyi soros kimenet: Letiltva
- LED fényerő (Avnet led kattintással): 2
- Kívánt hőmérséklet (Celsius): 30
- A csatornaazonosító csak információkra szolgál.
Azure IoT Central API-jogkivonat létrehozása
A webes terminál az Azure IoT Central-eszköz nevét használja az Altair emulátorhoz való csatlakozáshoz. A webes terminálnak egy Azure IoT Central API-jogkivonatra van szüksége az eszköznév csatornaazonosító tulajdonságának eléréséhez és beállításához. A webes terminál és az Altair emulátor a csatornaazonosítóval egyedi MQTT-témaköröket alkot. Az üzenetek az Altair emulátor és a webes terminál között áramlanak az MQTT-témakörök használatával.
Az Azure IoT Central bal oldali ablaktábláján válassza a Rendszergazda istration lehetőséget, majd válassza ki az API-jogkivonatokat.
Válassza az Új lehetőséget.
Nevezze el jogkivonatát Altair-Web-Terminal néven.
Válassza a Létrehozás lehetőséget.
Másolja ki a létrehozott jogkivonatot a következő leckében való használathoz.
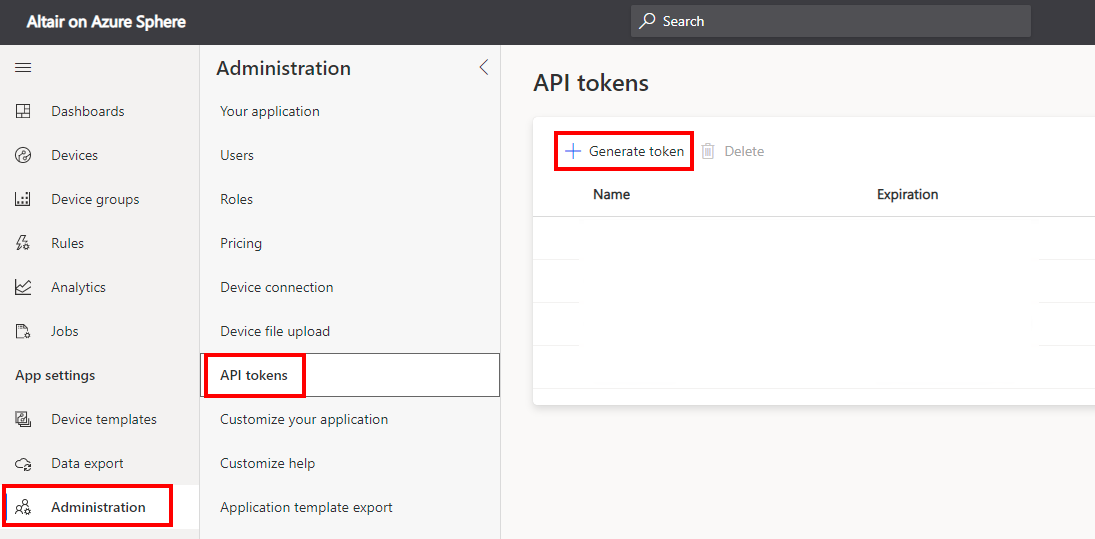
Az Azure IoT Central URL-címének létrehozása
A következő leckében az Altair webes terminál létrehozásakor hozzá kell adnia az Azure IoT Central URL-címét.
A böngésző címsorában másolja ki az Azure IoT Central-alkalmazás alapcímét a következő leckében való használathoz, ahogyan az alábbi képernyőképen látható. Mindenképpen távolítsa el a záró perjelet (/) az URL-címből.
