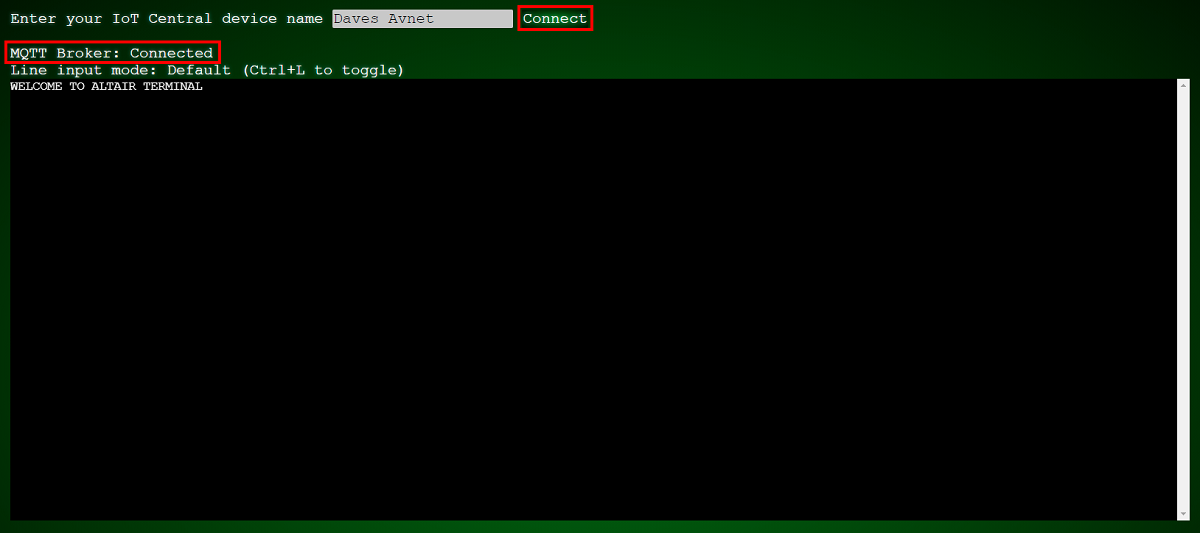Gyakorlat – Altair-webterminál üzembe helyezése
Ebben a gyakorlatban egy statikus webalkalmazást fog üzembe helyezni az Altair webterminálhoz.
1. lépés: Az AltairWebTerminal adattár létrehozása
Hozza létre az AltairWebTerminal adattárat az AzureSphereAltair8800.terminal GitHub-sablonból.
Nyissa meg az AzureSphereAltair800.terminal adattárat a webböngészőből.
Kattintson a Sablon használata lehetőségre.
Nevezze el az altairWebTerminal adattárat.
Válassza a Privát lehetőséget.
Válassza az Adattár létrehozása sablonból lehetőséget.
Hagyja nyitva a másolt adattárat a webböngészőben.
2. lépés: Az AltairWebTerminal adattár klónozása
Klónozza az AltairWebTerminal adattárat a GitHub-fiókjából a számítógépre.
Másolja ki az AltairWebTerminal adattár címét a Kód, majd az AltairWebTerminal adattár vágólap ikonjának kiválasztásával.
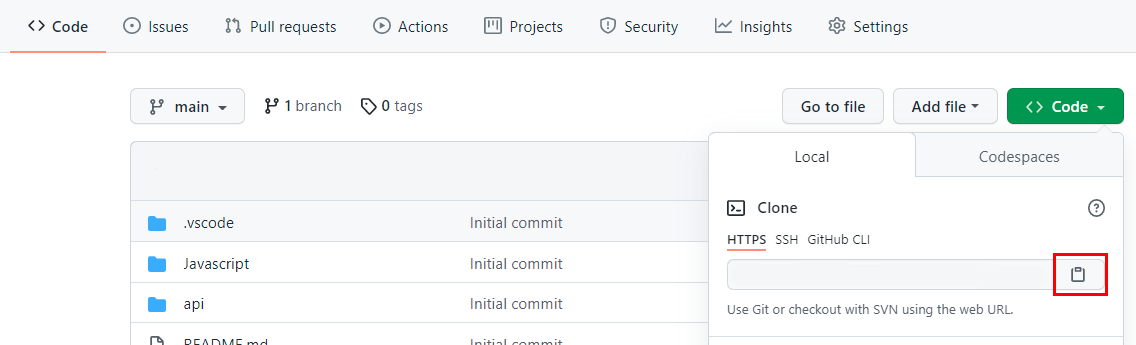
A parancssori ablakban klónozza az AltairWebTerminal adattárat a számítógépre az alábbi parancs futtatásával:
git clone <AltairWebTerminal_Repository_Address>Ne feledje, hogy beillesztheti az AltairWebTerminal adattár címét a vágólapról.
3. lépés: Az Altair webes terminálprojekt megnyitása
- Nyissa meg a Visual Studio Code-ot.
- Válassza a Fájl>megnyitása mappát.
- Nyissa meg a számítógépre klónozott AltairWebTerminal mappát.
4. lépés: Az Azure Static Web Apps bővítmény telepítése
A Visual Studio Code-ban telepítse az Azure Static Web Apps bővítményt az alábbi helyek egyikéről:
- Nyissa meg a Bővítmény marketplace-t.
- A Visual Studio Code-ban keressen rá az Azure Static Web Appsre a Bővítmény marketplace-en.
5. lépés: Az Altair webes terminál üzembe helyezése
Most, hogy telepítette a bővítményt, a Visual Studio Code-ban válassza ki az F1 billentyűt.
Adja meg a statikus webalkalmazás létrehozását, és válassza az Azure Static Web Apps: Statikus webalkalmazás létrehozása... (Speciális).
Válassza ki előfizetését.
Ha szükséges, a parancssorban jelentkezzen be a GitHub-fiókjával.
Válassza az Új erőforráscsoport létrehozása lehetőséget.
Nevezze el az AltairWebTerminal erőforráscsoportot.
A statikus webalkalmazás nevére írja be az AltairWebTerminal nevet.
Az SKU-hoz válassza az Ingyenes lehetőséget.
Válassza ki az egyéni buildbeállítást.
Az alkalmazáskód helyéhez írjon be egy perjel karaktert (/).
A build kimeneti helyén hagyja üresen az értéket.
Az új erőforrás helyéhez válassza ki a statikus webalkalmazás előnyben részesített helyét.
6. lépés: A GitHub-művelet megtekintése
A Visual Studio Code előugró ablakában válassza a Műveletek megnyitása a GitHubon lehetőséget.
A művelet futtatása körülbelül két percet vesz igénybe. Ha a GitHub-művelet befejeződött, az állapotjelző zöldre változik.
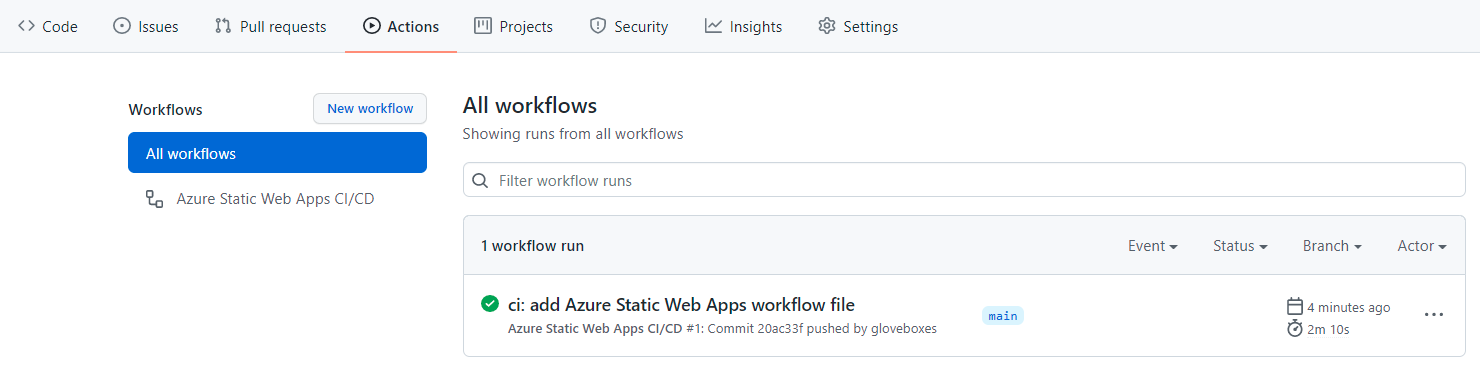
7. lépés: Az Altair webes terminál beállításainak létrehozása
A GitHub-művelet állapotának törléséhez zárja be és nyissa meg újra a Visual Studio Code-ot.
Válassza a Fájl>megnyitása mappát.
Nyissa meg az AltairWebTerminal mappát, amelyet már klónozott a számítógépre, majd nyissa meg az Altair webes terminál API-mappáját .
Nevezze át a local.settings.sample.json fájlt a local.settings.json fájlra.
Nyissa meg a local.settings.json fájlt.
Az MQTT-közvetítő konfigurációja előre fel van töltve a test.mosquitto.org nyilvános MQTT-közvetítőhöz.
Konfigurálja az Azure IoT Central beállításait a korábban mentett Azure IoT Central API-jogkivonat és URL-cím használatával.
Frissítse a következő tulajdonságok értékeit:
- IOT_CENTRAL_API_TOKEN
- IOT_CENTRAL_URL
Ha végzett, a local.settings.json fájl tartalmának a következőhöz hasonlóan kell kinéznie:
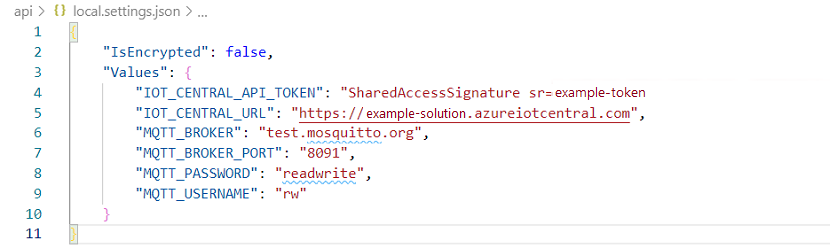
8. lépés: Az Altair webes terminál helyi beállításainak feltöltése
Továbbra is a Visual Studio Code-ban válassza az F1 billentyűt.
Írja be a statikus helyi fájlt, majd válassza az Azure Static Web Apps: Upload Local Gépház (Helyi Gépház feltöltése) lehetőséget.
Válassza ki előfizetését.
Statikus webalkalmazás esetén adja meg a létrehozott altairWebTerminal nevet.
A környezethez írja be az Production (Éles) nevet.
A rendszer feltölti az Altair webes terminálbeállítást.
9. lépés: Felhasználók meghívása az Altair webes terminálra
A biztonság védelme érdekében az Altair webterminálhoz hitelesített felhasználókra van szükség. Ez azt jelenti, hogy meg kell hívnia a felhasználókat, beleértve magát is az Altair webterminál statikus webalkalmazására.
Jelentkezzen be az Azure Portalra.
A bal oldali panelen válassza az Összes erőforrás lehetőséget.
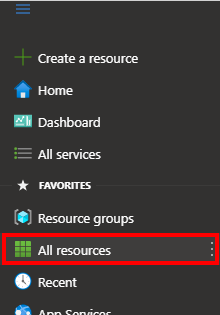
A bal felső sarokban lévő erőforrásszűrő mezőbe írja be az altairwebterminal parancsot.
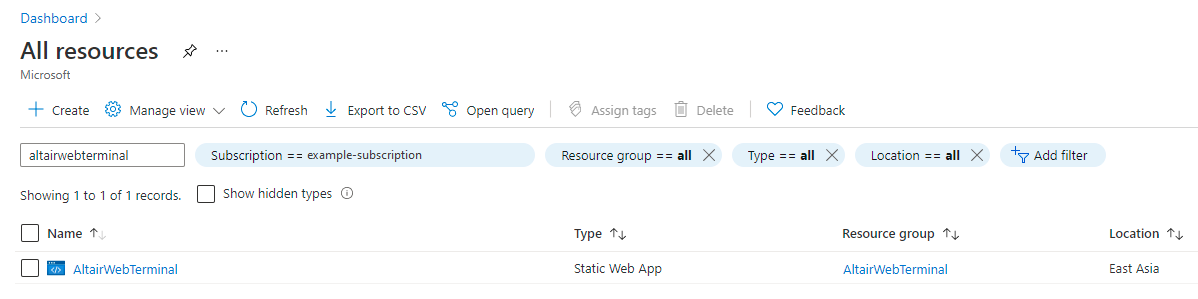
A szűrőeredmények listájában a Név területen válassza az AltairWebTerminal lehetőséget.
A bal oldali panelen válassza a Szerepkörkezelés, majd a Meghívás lehetőséget.
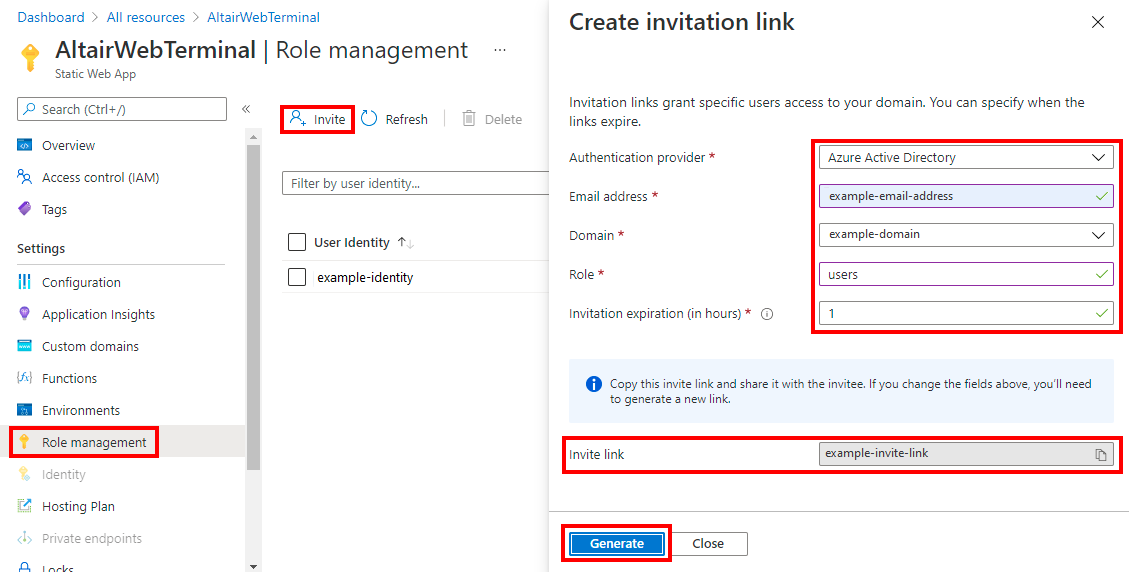
A Meghívó létrehozása hivatkozás panelen tegye a következőket:
a. Hitelesítésszolgáltatóként válassza ki a szolgáltatót.
b. E-mail-címként adja meg az e-mail-címét vagy a felhasználói leíróját.
c. Szerepkör esetén adja meg a felhasználókat.
d. Válassza a Létrehozás lehetőséget.
e. A Meghívás hivatkozás mellett másolja a következő lépésben használni kívánt hivatkozást.
10. lépés: A meghívó hivatkozásának aktiválása
A következő lehetőségek közül választhat:
Ha a meghívó hivatkozása az Ön számára készült:
a. Illessze be a hivatkozást a böngésző címsorába.
b. Hitelesítés az e-mail-cím vagy a felhasználói leíró használatával.
c. Hozzájárulás megadása.Ha a meghívó hivatkozása valaki másnak szól, küldje el a hivatkozást a hitelesítéshez és a hozzájárulás megadásához.
11. lépés: az Altair webes terminál Csatlakozás az Azure Sphere-eszközre
Hitelesítés után csatlakozzon az Altair emulátorhoz. Először be kell szereznie az eszköz nevét az Azure IoT Centralban:
- A böngészőben nyissa meg az Azure IoT Centralt.
- Válassza az Eszközök lapot, válassza az Altairt az Azure Sphere-sablonban , majd válassza ki az Azure Sphere-eszközt.
- Másolja ki az eszköz nevét.
- A böngésző Webes terminál lapján illessze be az eszköz nevét, majd válassza Csatlakozás.
- Adja hozzá az Altair Web Terminal lapot a böngésző kedvenceihez.
Az MQTT-közvetítő állapotüzenete Csatlakozás változik. Ha a webes terminál sikeresen csatlakozott, az állapot Csatlakozás módosul.