Gyakorlat – Fenyegetések észlelése a Microsoft Sentinel-elemzéssel
Ebben a modulban a Microsoft Sentinel Analytics fenyegetésészlelése nem kötelező egység. Ha mégis el szeretné végezni ezt a gyakorlatot, olyan Azure-előfizetésre van szüksége, amelyben létrehozhat Azure-erőforrásokat. Ha még nincs Azure-előfizetése, kezdés előtt hozzon létre egy ingyenes fiókot.
A gyakorlat előfeltételeit az alábbi feladatok elvégzésével teremtheti meg.
Megjegyzés:
Ha a modulban szereplő gyakorlat elvégzése mellett dönt, tudnia kell, hogy ezzel kapcsolatban költségek merülhetnek fel az Azure-előfizetésében. A költségek becsléséhez tekintse meg a Microsoft Sentinel díjszabását.
1. feladat: A Microsoft Sentinel üzembe helyezése ARM-sablonnal
Válassza az alábbi hivatkozást:
A rendszer az Azure-ba történő bejelentkezésre szólítja fel. Megjelenik az Egyéni üzembe helyezés panel.
Az Alapszintű beállítások lapon adja meg az alábbi értékeket minden beállításhoz.
Beállítás Value Projekt részletei Subscription Válassza ki az Azure-előfizetését. Erőforráscsoport Válassza az Új létrehozása lehetőséget, és adja meg az erőforráscsoport nevét, például azure-sentinel-rg.Példány részletei Régió A legördülő listában válassza ki azt a helyet, ahol telepíteni szeretné a Microsoft Sentinelt. Munkaterület neve Adjon meg egy egyedi nevet a Microsoft Sentinel-munkaterületnek, például <yourName>-sentinelahol <az Ön Neve> az előző feladatban kiválasztott munkaterületnevet jelöli.Hely Fogadja el a [resourceGroup().location] alapértelmezett értékét. Egyszerű virtuálisgép-név Fogadja el az alapértelmezett simple-vm értéket. Egyszerű virtuális gép Windows operációsrendszer-verziója Fogadja el az alapértelmezett 2016-Datacenter értéket. Válassza a Véleményezés + létrehozás lehetőséget. Amikor az ellenőrzés sikeres, válassza a Létrehozás lehetőséget.
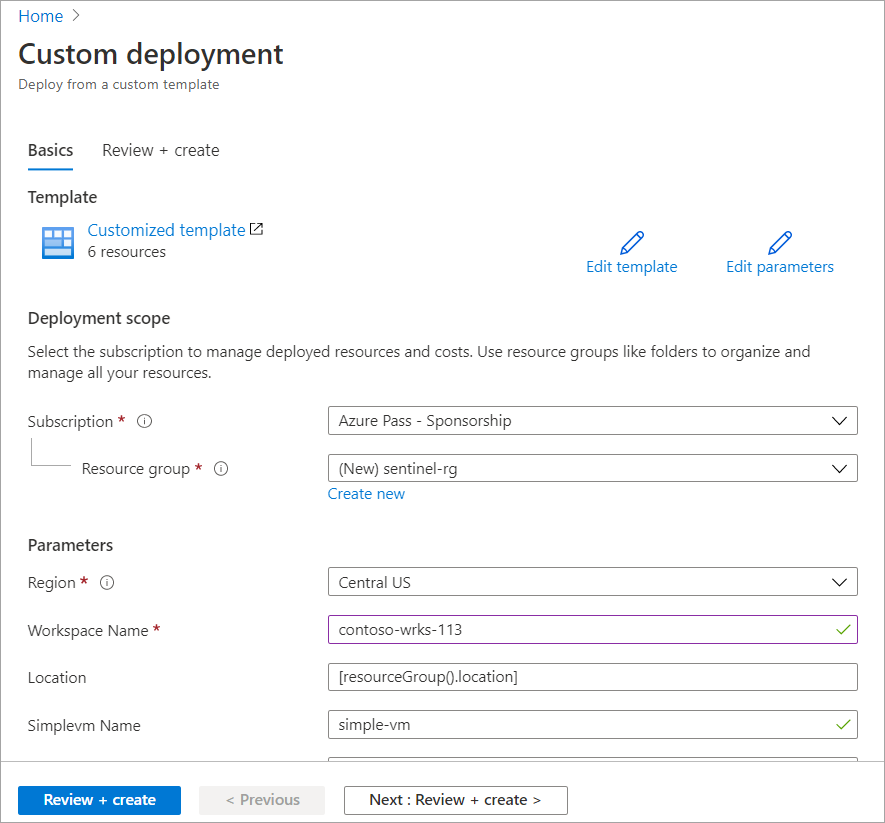
Megjegyzés:
Wait for the deployment to complete. Az üzembe helyezés általában öt percnél kevesebbet vesz igénybe.
2. feladat: A létrehozott erőforrások ellenőrzése
Az Azure Portalon keressen rá az Erőforráscsoportok elemre.
Válassza az azure-sentinel-rg elemet.
Rendezze az erőforrások listáját típus szerint.
Az erőforráscsoportnak tartalmaznia kell az alábbi táblázatban felsorolt erőforrásokat.
Name Type Description <yourName>-sentinelLog Analytics-munkaterület A Microsoft Sentinel által használt Log Analytics-munkaterület, ahol <a YourName> az előző feladatban kiválasztott munkaterületnevet jelöli. simple-vmNetworkInterfaceHálózati adapter A virtuális gép hálózati adaptere. SecurityInsights(<yourName>-sentinel)Megoldás Biztonsági megállapítások a Microsoft Sentinelhez. simple-vmVirtual machine A bemutatóhoz használt virtuális gép. st1<xxxxx>Storage account A virtuális gép által használt tárfiók, ahol <az xxxxx> egy véletlenszerű sztringet jelöl, amely egy egyedi tárfióknév létrehozásához jön létre. vnet1Virtuális hálózat Virtuális hálózat a virtuális géphez.
Megjegyzés:
Az ebben a gyakorlatban üzembe helyezett erőforrásokra és az elvégzett konfigurációs lépésekre a következő gyakorlatban is szükség lesz. Ha a következő gyakorlatot szeretné elvégezni, ne törölje az erőforrásokat ebből a gyakorlatból.
3. feladat: Microsoft Sentinel-adatösszekötők konfigurálása
Ebben a feladatban üzembe helyez egy Microsoft Sentinel-adatösszekötőt az Azure-tevékenység észleléséhez.
Az Azure Portalon válassza a Kezdőlap lehetőséget, majd keresse meg és válassza a Microsoft Sentinelt.
A Sentinel-munkaterületek listában válassza ki a 2. feladatban létrehozott Microsoft Sentinel-munkaterületet. Megjelenik a Sentinel-munkaterület Áttekintés panelje.
A menüpanel Tartalomkezelés területén válassza a Tartalomközpont lehetőséget. Megjelenik a Tartalomközpont panel.
A Keresőmezőben keresse meg és válassza ki az Azure Activity Solutiont. Az Azure Tevékenység részletei panelen válassza a Telepítés lehetőséget.
Várja meg, amíg a telepítés befejeződik, és válassza a Kezelés lehetőséget.
A Keresőmezőben keresse meg és válassza ki az Azure Activity Data-összekötőt.
Az Azure Tevékenység részletei panelen válassza az Összekötő megnyitása lapot.
Az Utasítások lap Konfiguráció területén görgessen le és a "2" alatt. előfizetések Csatlakozás..." válassza az Azure Policy-hozzárendelés indítása varázslót>.
Az Alapszintű beállítások lapon válassza a Hatókör alatt található három pont (...) gombot, majd válassza ki az "Azure-előfizetést" a legördülő listából, és válassza a Kiválasztás lehetőséget.
Válassza a Paraméterek lapot, és válassza ki aName-sentinel munkaterületet az Elsődleges Log Analytics-munkaterület legördülő listájából.
Jelölje be a Szervizelés lapot, és jelölje be a Szervizelési feladat létrehozása jelölőnégyzetet. Ez a művelet az előfizetés konfigurációját alkalmazza az információk Log Analytics-munkaterületre való elküldéséhez.
Megjegyzés:
Ha a szabályzatot a meglévő erőforrásokra szeretné alkalmazni, létre kell hoznia egy szervizelési feladatot.
A konfiguráció áttekintéséhez válassza a Véleményezés + Létrehozás gombot.
A befejezéshez válassza a Létrehozás lehetőséget .
Az üzembe helyezés befejezése után a Konfiguráció/Adatösszekötők panelen megjelenik az Azure-tevékenység-összekötő Csatlakozás állapota (zöld sáv).
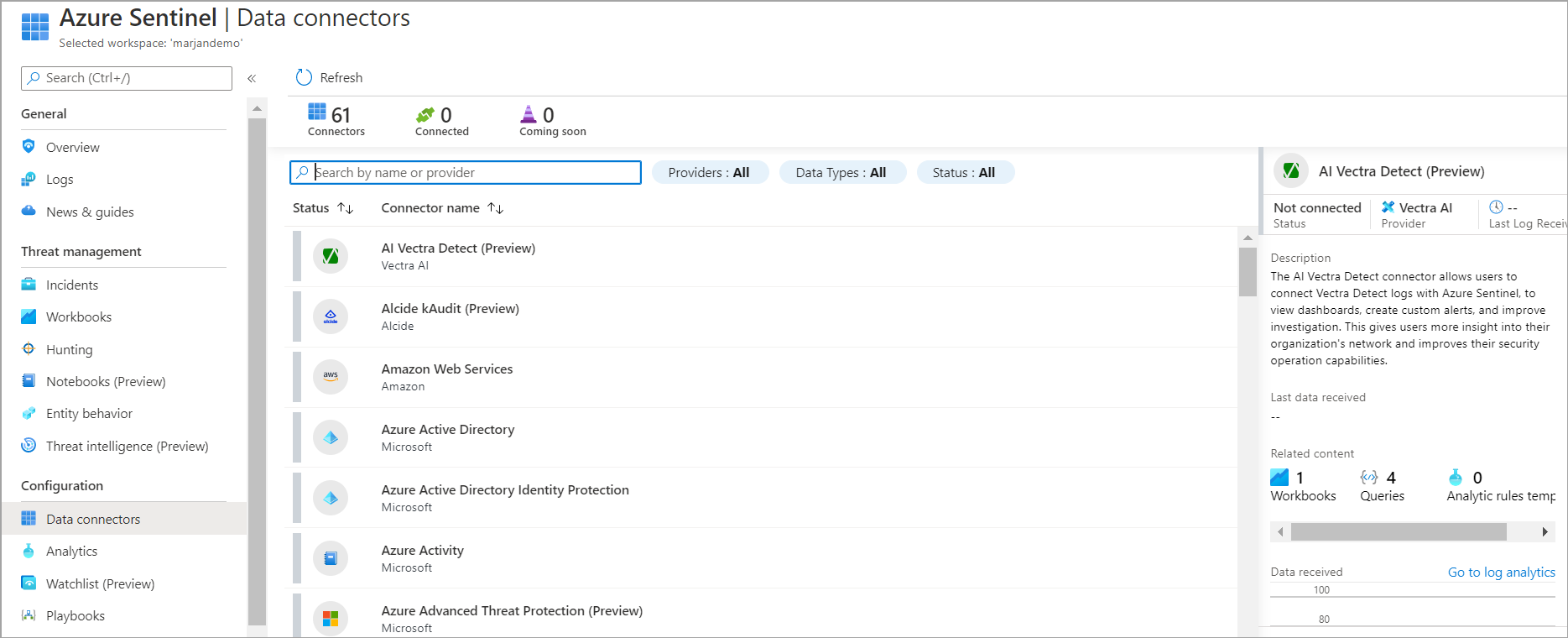
Megjegyzés:
Az Azure-tevékenység összekötője 15 percig is eltarthat, amíg megjelenik a Microsoft Sentinelben Csatlakozás. Addig továbbhaladhat a többi lépéssel és a modul többi leckéjével.