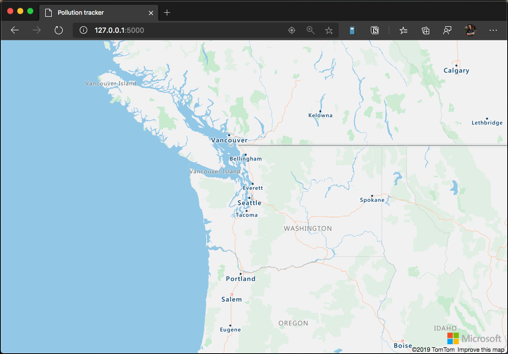Gyakorlat – Az alkalmazás futtatása
Ebben a leckében futtatja az alkalmazást, és megtekinti a létrehozott weblapon. Ezután tekintse meg, hogyan háríthatja el a gyakori szolgáltatásokat.
Az alkalmazás futtatása és hibakeresése
Beállíthatja a Visual Studio Code-ot a Flask-alkalmazások futtatására és hibakeresésére. Ezután használja a böngészőt az alkalmazás működés közbeni megtekintéséhez.
A Visual Studio Code-ban győződjön meg arról, hogy a app.py fájl meg van nyitva a szerkesztőben. (A hibakeresési lehetőségek a megnyitott fájltól függően változnak.) A tevékenységsávon válassza a Futtatás ikont. A Futtatás és hibakeresés gomb alatt válassza a create and launch.json fájlhivatkozást. A kijelölési legördülő listában válassza a Flask hivatkozást.
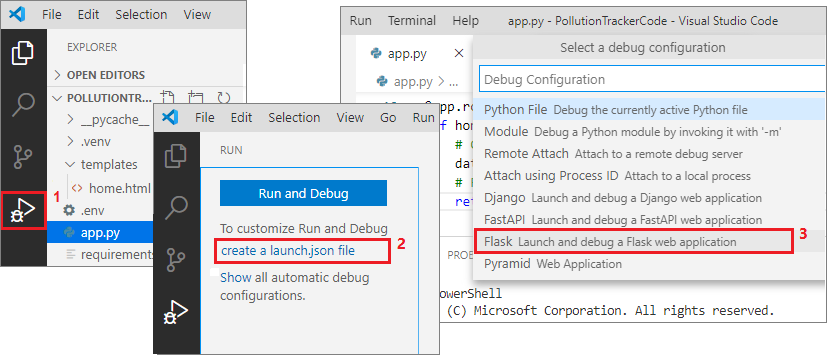
Megjegyzés:
Ha nem látja a launch.json nevű új fájlt az alkalmazáskód mappájában lévő .vscode mappában, manuálisan is létrehozhatja a konfigurációs fájlt.
A konfigurációs fájl létrehozásához a Futtatás nézet jobb oldalán válassza a fogaskerék ikont.
Megnyílik egy új launch.json fájl a .vscode mappában, és a Futtatás nézetben lévő szöveg a Python:Flaskra változik.
A Flask-alkalmazás hibakeresése:
Amikor a Python:Flask megjelenik a Futtatás nézetben, válassza a zöld nyilat az alkalmazás futtatásához.
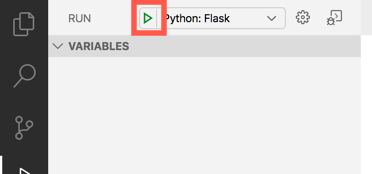
Elindul az alkalmazás. A kód kimenete a helyi URL-címet jeleníti meg, amelyen az alkalmazás fut:
* Serving Flask app "app.py" * Environment: development * Debug mode: off * Running on http://127.0.0.1:5000/ (Press CTRL+C to quit)A terminálkimenetben helyezze a kurzort az IP-cím hivatkozására. Válassza ki
Ctrl+Clickaz alkalmazást a webböngészőben való megnyitásához. Ha engedélyt ad a böngészőnek a tartózkodási hely lekérésére, az az aktuális helyhez lesz igazítva. Ellenkező esetben az alkalmazásközpontok a Microsoft washingtoni redmondi központjában találhatóak.Az eszköz bemeneti beállításaitól függően húzással, az egérkerékkel vagy a csippentéssel mozoghat a térképen.
Ha végzett a felfedezéssel, állítsa le az alkalmazást a Visual Studio Code hibakeresési eszköztárának leállítás gombjára kattintva.

Hibaelhárítás
Tekintsünk meg néhány problémát, amelyek az alkalmazás futtatásakor és a megoldásuk során merülhetnek fel.
Kivétel történt: KeyError
Ha az alkalmazás leáll, amint fut, és kivételt és üzenetet Exception has occurred: KeyErrorjelenít meg, az Azure Térképek kulcs nem lett hozzáadva az .env fájlhoz.
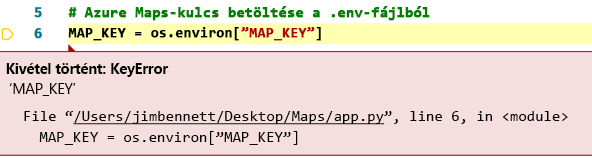
Ellenőrizze, hogy teljesülnek-e a követelmények:
- Az .env nevű fájl az alkalmazás gyökérmappájában található.
- Az .env fájl egy kulcs-/értékpárt tartalmaz a formátumban
key=value. A kulcsnak kell lennieMAP_KEY, és az értéknek az Azure Térképek-fiókból másolt elsődleges kulcsnak kell lennie.
Nincs adat a térképen
Ha nem lát adatokat a térképen, de megjelenik a Microsoft embléma, akkor nem használ érvényes kulcsot a térképvezérlőhöz. Ellenőrizze az .env fájlban található értéket, hogy helyes-e. Az érték nem tartalmazhat idézőjeleket.
500 Belső kiszolgálóhiba
Ha a rendszer visszaad egy hibát 500 Internal Server Error , ellenőrizze a naplókat a Visual Studio Code terminálban. Az alábbi kimeneti példa azt jelzi, hogy a home.html fájl nem a megfelelő helyen található:
jinja2.exceptions.TemplateNotFound: home.html
A home.html fájlnak a sablonok mappájában kell lennie. Helyezze át a fájlt, és nyissa meg újra az alkalmazást.
Ebben a leckében megtekintette az alkalmazást a weblapon, és kipróbálhatta annak funkcióit. Most ismerkedjünk meg a térbeli adatokhoz használható GeoJSON formátummal.