Gyakorlat – Az Azure SQL Database ellenőrzése
Most, hogy megismerte, hogyan jelenik meg az Azure SQL az SQL Server Management Studióban (SSMS), megismerheti az Azure Data Studio nevű nyílt forráskódú eszközt. Az Azure Data Studio egy egyszerű szerkesztőt és egyéb eszközöket biztosít az Azure Data Services használatához, például a helyszíni SQL Servert, az Azure SQL-t és az Azure Database for PostgreSQL-t. Ismerkedjen meg egy rövid bemutatóval.
Csatlakozás az Azure Data Studióval
Nyissa meg az Azure Data Studiót a helyi eszközén. Az első megnyitáskor a rendszer kérni fogja, hogy hozzon létre kapcsolatot.
Ha a rendszer felszólítja az előzetes verziójú funkciók engedélyezésére, válassza az Igen lehetőséget.
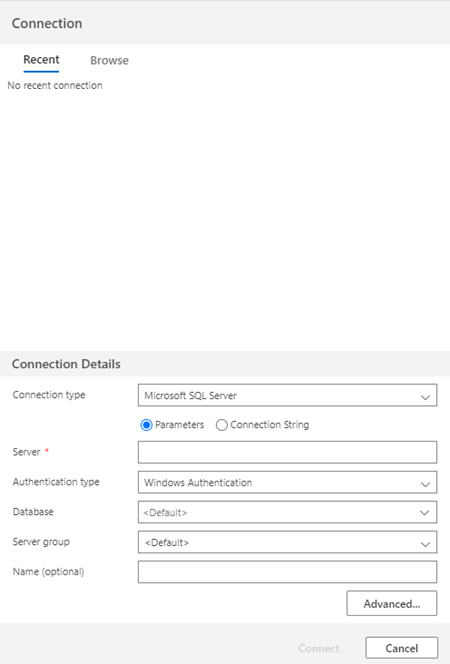
Ha nem rendelkezik ezzel az ablakkal, vagy bármikor szeretne másik kapcsolatot felvenni, a Kiszolgálók sávOn az Új kapcsolat gombot választhatja. Az alábbi példán azt is láthatja, hogyan jelenne meg egy SQL Server-kapcsolat. Ebben a gyakorlatban nem csatlakozik az SQL Serverhez.
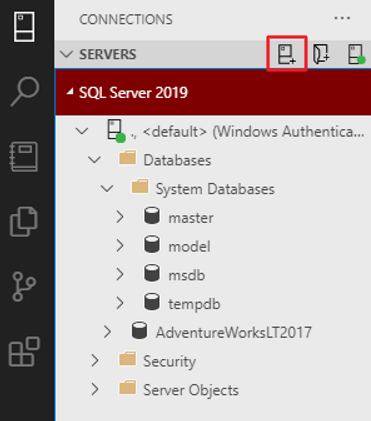
Csatlakozzon a logikai Azure SQL Database-kiszolgálóhoz. Adja meg a Csatlakozás ion részleteit az alábbi értékekkel, és válassza ki a Csatlakozás.
Paraméter Érték Kapcsolat típusa Microsoft SQL Server Kiszolgáló Írja be a logikai kiszolgáló nevét Hitelesítés típusa SQL-bejelentkezés Felhasználónév cloudadmin Jelszó Írja be a cloudadmin fiókhoz tartozó jelszót. Jelszó megjegyzése Kijelölve Adatbázis AdventureWorks Kiszolgálócsoport Hagyja <Default>beállításonNév (nem kötelező) Hagyja üresen A Kapcsolatok lap Kiszolgálók területén megjelenik az Azure SQL Database-kapcsolat. Az alábbi képen látható SQL Server-kapcsolat csak összehasonlításra szolgál.
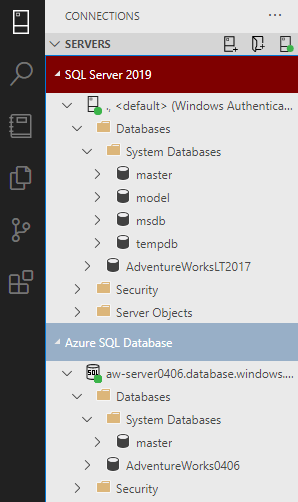
A lekérdezések futtatása az Azure Data Studióban hasonló az SSMS-hez. Kattintson a jobb gombbal az adatbázis vagy a kiszolgáló nevére, és válassza az Új lekérdezés lehetőséget.
Az Azure SQL Database esetében, mivel nem kap teljes kiszolgálót, az U Standard kiadás [DatabaseName] nem támogatott az adatbázis-környezet módosításához. Vagy módosítania kell a kapcsolatot úgy, hogy kifejezetten ahhoz az adatbázishoz csatlakozzon, amelyen le szeretné futtatni a lekérdezést, vagy használja a legördülő menüt. Váltson az adatbázis környezetére
AdventureWorksa mellettemasterlévő beállítás kiválasztásával és futtatásávalSELECT @@VERSION.
A gyakorlat későbbi részében megtudhatja, hogy ez az eredmény miért különbözik az SQL Serverben látottaktól.
Egyszerű fájlelérés beállítása az Azure Data Studióval
Most, hogy csatlakozott, érdemes lehet egy egyszerű módszert használni a szkriptek és a Jupyter-notebookok eléréséhez. A Jupyter-notebookok segítségével futtatható kódot és szöveget integrálhat. Ha nem ismeri a Jupyter-notebookokat, akkor hamarosan megismerheti azokat.
Az Azure Data Studióban válassza a Fájl>Mappa megnyitása lehetőséget.
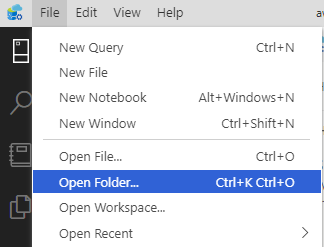
Lépjen abba a mappába, amelyben kibontotta a jelen gyakorlathoz tartozó erőforrások zip-fájlját. Ha követte az előfeltételeket, az elérési útnak a C:\Users\<machine-username>\mslearn-azure-sql-fundamentals elemhez hasonlónak kell lennie. Itt válassza a Mappa kiválasztása elemet. Ha a rendszer kéri, válassza az Igen lehetőséget, és bízom a szerzőkben.
Válassza ki a Kezelő ikont a bal oldali tálcán a modulban található fájlok közötti tallózáshoz. Ez a mappa tartalmazza az Azure SQL alapjairól szóló képzési tervhez szükséges összes erőforrást, ezért csak egyszer kell letöltenie és konfigurálnia ezeket az információkat!
A modul és a képzési terv gyakorlatai során arra utasítjuk, hogy nyisson meg egy jegyzetfüzetfájlt, amely a következő fájlnévkiterjesztéssel rendelkezik: .ipynb. A notebookokat közvetlenül innen érheti el. Ugyanezeket a Jegyzetfüzet ikonhoz tartozó lapról is elérheti.
Az üzembe helyezés ellenőrzése
Az SQL-példány üzembe helyezése után általában lekérdezéseket futtat az üzembe helyezés ellenőrzéséhez. Az Azure SQL-ben ezen lekérdezések közül néhány eltérő az SQL Serverhez képest. Ebben a lépésben láthatja, hogy mi és hogyan változnak a dolgok az SQL Serverről, és mi az újdonság.
Két lehetőség áll rendelkezésre a gyakorlat elvégzéséhez:
- T-SQL az SSMS-ben
- SQL-jegyzetfüzetek az Azure Data Studióban
Mindkét gyakorlat ugyanazokat a parancsokat és tartalmakat tartalmazza, válassza az Ön számára megfelelőbbet.
1. lehetőség: T-SQL az SSMS-ben
Ebben a beállításban áttekinthet néhány gyakori lekérdezést a rendszerfüggvények, a dinamikus felügyeleti nézetek (DMV-k) és az SSMS-ben való üzembe helyezés után használható katalógusnézetek között. Nézze meg, hogy melyek működnek ugyanúgy, mint az SQL Server, melyek nem, és melyek az Azure SQL újdonságai.
Ha még nem tette meg, csatlakoztassa a logikai Azure SQL Database-kiszolgálót az SSMS-ben.
Kattintson a jobb gombbal az
AdventureWorksadatbázisra, és válassza az Új lekérdezés lehetőséget.Ellenőrizze az üzembe helyezett verziót a már jól ismert
@@VERSIONrendszerfüggvénnyel.SELECT @@VERSION
Az eredmény kicsit különbözik az SQL Servertől. Megállapíthatja, hogy ez a kiszolgáló az Azure SQL, amely nem rendelkezik verziókkal. Az Azure SQL Database mindig az SQL Server legújabb verziójának megfelelő, legfrissebb változásokat tartalmazza. A
@@VERSIONrendszerfüggvény lekérdezése azonban gyakori módszer annak ellenőrzéséhez, hogy a „lekérdezhető-e” az SQL Server.Állapítsa meg az üzemelő Azure SQL-példány pontos típusát a visszaadott szám alapján:
- 1 = Személyes vagy asztali rendszer
- 2 = Standard
- 3 = Vállalati
- 4 = Express
- 5 = SQL Database
- 6 = SQL Data Warehouse
- 8 = Felügyelt SQL-példány
A következő T-SQL-parancs futtatásával ellenőrizze, hogy a várt eredményt kapja-e.
SELECT SERVERPROPERTY('EngineEdition');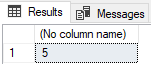
Az eredmény 5, ami reális, mivel nem az SQL Managed Instance-t vagy az SQL Server Enterprise-t helyezte üzembe, hanem az Azure SQL Database-t. Az AZURE-beli virtuális gépeken nincs külön szám az SQL Serverhez. A szám a Virtual Machinesban telepített kiadásnak felelne meg. A személyes vagy asztali rendszer egy korábbi kiadás, amely már nem használatos az SQL Serverrel.
Vizsgálja meg a katalógusnézeteket
sys.databaseséssys.objectsa . Ezeket a nézeteket általában a rendszeradatbázisok telepítésének és állapotának ellenőrzéséhez, valamint az adatbázis rendszerobjektumainak ellenőrzéséhez tekintheti meg.SELECT * FROM sys.databases; SELECT * FROM sys.objects;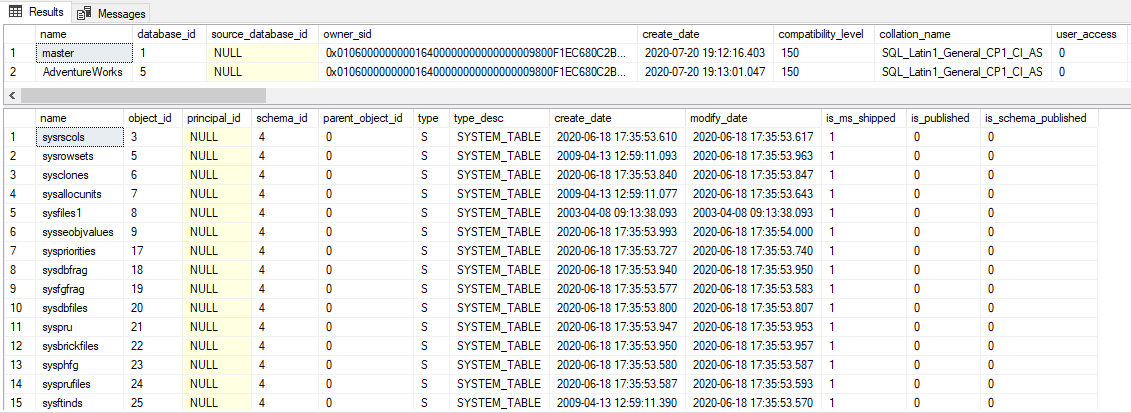
Az első eredményhalmazban a rendszeradatbázisok
msdbtempdb, ésmodelnem szerepelnek a listában. Csak a master és a felhasználói adatbázis jelenik meg. Az Azure SQL Database adatbázis-kiszolgálójának főadatbázisa nem ugyanaz, mint az SQL Serverrel telepített fizikai főadatbázis. A felügyelt Azure SQL-példányban a rendszeradatbázisok normál készlete jelenik meg, mint bármely SQL Server-példány esetében.sys.objectsA normál SQL Server-példányhoz hasonlóan néz ki. Ez a tény igaz a mintaadatbázisAdventureWorksLTrendszertábláira, belső tábláira és felhasználói objektumaira.Ellenőrizze, hogy az összes ütemező online állapotban van-e, és hogy észleli-e a várt elérhető CPU-kat, figyelembe véve, hogy két virtuális magos modellel telepítette.
SELECT * FROM sys.dm_os_schedulers where STATUS = 'VISIBLE ONLINE';
Ha két virtuális mag érhető el az SQL Database üzembehelyezési helyén az SQL Server-példányhoz, akkor két
VISIBLE ONLINEütemező várható.Sql Server-telepítés esetén általában a DMV-ket tekintheti meg, például
sys.dm_process_memorya processzor, a memória és a feldolgozók korlátait. Ez a DMV nem támogatott az Azure SQL Database-ben, mert a felhasználó nem teszi közzé vagy nem szabályozza az adatbázist támogató gazdagép adatait. A DMVsys.dm_user_db_resource_governancehasználatával áttekintheti az üzembe helyezett SQL-adatbázis kapacitásait és korlátait. A felügyelt Azure SQL-példányban is használhatósys.dm_instance_resource_governance.Futtassa a következő lekérdezést, és tekintse át az eredményeket. Hasonlítsa össze az eredményeket a tarifacsomaghoz és az üzembe helyezett szinthez dokumentált korlátokhoz. Az
slo_namea szolgáltatásiszint-cél (SLO), amely meghatározza az üzembe helyezési beállítást, a szolgáltatási szintet, a hardvert és a számítási mennyiséget. Emellett mivel az Azure SQL Database Windows-feladatobjektumokat használ más erőforráskorlátokhoz, például a memóriához, asys.dm_os_job_objectDMV használatával megtekintheti, hogy milyen erőforrások érhetők el az üzembe helyezéshez.SELECT * FROM sys.dm_user_db_resource_governance;
Egy üzemelő SQL Server-példány megtekintésének gyakori módszere az aktív kérelmek listájának vizsgálata. Az SQL Serverhez
sys.dm_exec_requestshasonlóan a jelenleg futó SQL-kérések is megtekinthetők.SELECT * FROM sys.dm_exec_requests;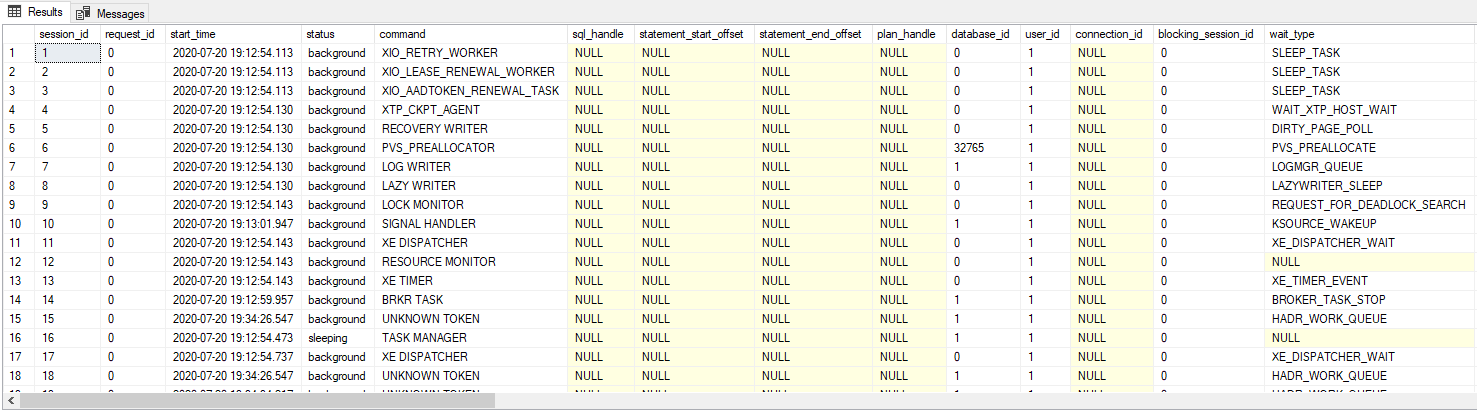
Az Azure SQL Database használata
sys.dm_exec_requestseltér az SQL Serverhez vagy a felügyelt SQL-példányhoz való használattól. Ez a DMV csak az adatbázishoz kapcsolódó aktív kéréseket jeleníti meg, beleértve a háttérfeladatokat vagy a háttérfeladatokat, amelyek nem rendelkeznek adatbázis-környezettel, és amelyek főkiszolgálóként jelennek meg. Ennek a viselkedésnek az az oka, hogy az Azure SQL Database üzemelő példánya minden adatbázist a saját SQL Server-példányán helyez üzembe.
2. lehetőség: SQL-jegyzetfüzetek az Azure Data Studióban
Ebben a beállításban használja a VerifyDeployment.ipynb jegyzetfüzetet. A GitHub-adattárban vagy a korábban letöltött zip-fájlban a 02-DeployAndConfigure\verifydeployment\VerifyDeployment.ipynb alatt található. Keresse meg a fájlt az Azure Data Studióban a gyakorlat ezen részének befejezéséhez, majd térjen vissza ide. Ugyanabban a mappában további jegyzetfüzeteket is talál, amelyek ugyanazokat a lekérdezéseket tartalmazzák az Azure SQL Managed Instance és az SQL Server 2019 esetében.
Ha valamilyen oknál fogva nem tudja elvégezni a gyakorlatot, megtekintheti az eredményeket a megfelelő jegyzetfüzetfájlban a GitHubon.