Gyakorlat – Alapszintű folyamat létrehozása és futtatása
Fontos
Ennek a gyakorlatnak az elvégzéséhez saját Azure-előfizetés szükséges, amely költségekkel járhat. Ha még nem rendelkezik Azure-előfizetéssel, első lépésként hozzon létre egy ingyenes fiókot.
Szeretné automatizálni a frissítések üzembe helyezését a toy cég webhelyén. Első lépésként létre kell hoznia egy alapszintű folyamatot az Azure DevOpsban.
Ebben a gyakorlatban a következőket fogja végrehajtani:
- Hozzon létre egy Azure DevOps-szervezetet és -projektet.
- Hozzon létre egy alapszintű folyamatot.
- Hajtsa végre az alapfolyamatot.
Projekt létrehozása az Azure DevOpsban
Egy böngészőben nyissa meg a dev.azure.com. Jelentkezzen be, vagy hozzon létre egy új fiókot.
Ha új fiókot hozott létre, az utasításokat követve hozzon létre egy Azure DevOps-szervezetet. Az Azure DevOps ezután egy új projekt létrehozását kéri. A projekt beállításához folytassa a következő lépésben.
Ha bejelentkezett egy meglévő Azure DevOps-szervezetbe, új projekt létrehozásához válassza az Új projekt lehetőséget.
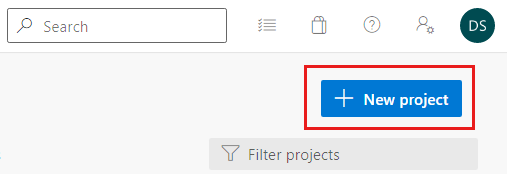
A Projekt létrehozása az első lépések panelen adja meg az új projekt következő adatait:
- Projektnév: Használjon értelmes, de rövid nevet. Ehhez a gyakorlathoz írja be a toy-website nevet.
- Leírás: Adja meg a projekt céljának leírását. Ehhez a gyakorlathoz írja be a Toy cég webhelyét.
- Láthatóság: Az Azure DevOps használatával nyilvános és privát adattárakat hozhat létre. Ebben az esetben az adattárnak privátnak kell lennie, mert a vállalati webhely fájljait csak a szervezeten belüli személyek érhetik el. Később más felhasználók számára is biztosíthat hozzáférést.
A projektkonfigurációnak a következő példához hasonlóan kell kinéznie:
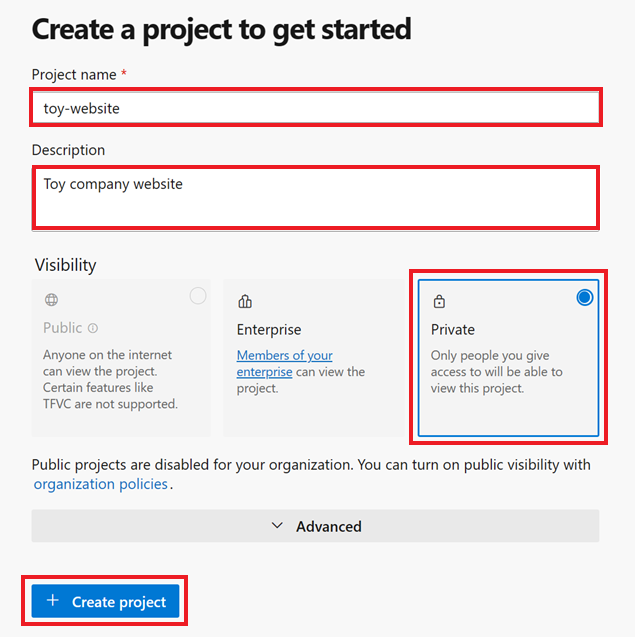
Válassza a Create project (Projekt létrehozása) lehetőséget.
A tárház klónozása
Az Üdvözlőablakban vagy az erőforrás menüjében válassza az Adattárak lehetőséget.
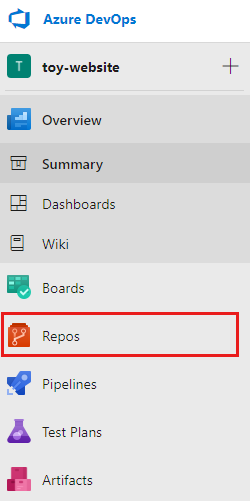
Ha macOS-t használ, speciális jelszóra van szüksége a Git-adattár klónozásához. Válassza a Git-hitelesítő adatok létrehozása lehetőséget, és másolja a megjelenített felhasználónevet és jelszót egy biztonságos helyre.
A Klónozás a számítógéphez szakaszban válassza a Klónozás lehetőséget a VS Code-ban. Ha a rendszer arra kéri, hogy engedélyezze a Visual Studio Code megnyitását, válassza a Megnyitás lehetőséget.
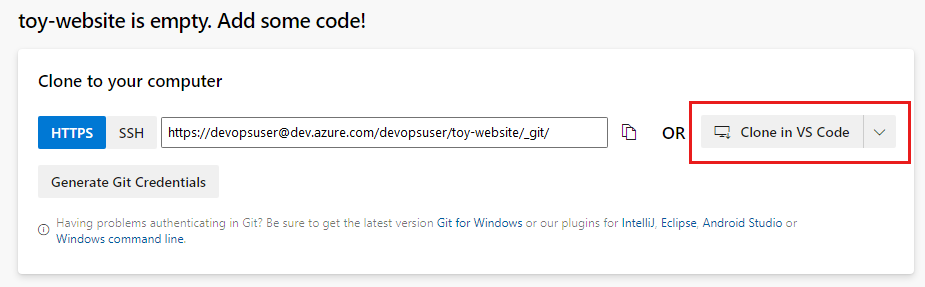
Ha megjelenik egy párbeszédpanel, amely arra kéri, hogy engedélyezze egy bővítmény számára az adattár URI-jának megnyitását, válassza a Megnyitás lehetőséget.
Hozzon létre egy mappát a helyi eszközön, amelyet ehhez az adattárhoz szeretne használni, majd válassza a Kiválasztás adattárhelyként lehetőséget.
Ha először használja ezt az adattárat, a rendszer kérni fogja, hogy jelentkezzen be.
Windows esetén adja meg ugyanazokat a hitelesítő adatokat, amelyeket a gyakorlat korábbi részében használt az Azure DevOpsba való bejelentkezéshez.
MacOS esetén adja meg a néhány perccel ezelőtt létrehozott Git-felhasználónevet és jelszót.
A Visual Studio Code kéri, hogy nyissa meg az adattárat. Válassza a Megnyitás lehetőséget.
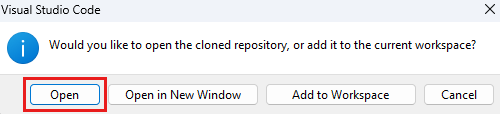
Az Azure Pipelines bővítmény telepítése
A Microsoft egy Azure Pipelines-bővítményt tesz közzé a Visual Studio Code-hoz. A bővítmény segíthet a folyamat YAML-fájljainak írásában. Érdemes telepíteni ezt a bővítményt, így a YAML-fájlok munka közben érvényesítve lesznek.
A Visual Studio Code-ban válassza a Bővítmények megtekintése>lehetőséget (a billentyűparancs a Ctrl+Shift+x billentyűkombináció).
A Keresőmezőbe írja be az Azure Pipelines kifejezést, majd válassza ki a Microsoft által közzétett Azure Pipelines-bővítményt. Válassza a Telepítés lehetőséget.
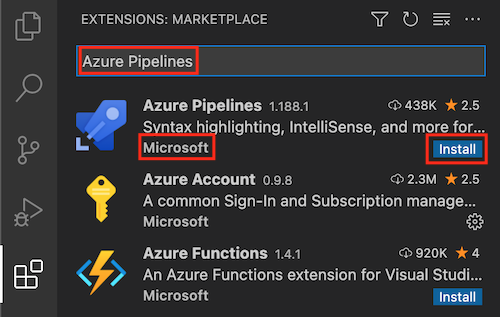
YAML-folyamatdefiníció létrehozása
Most, hogy létrehozta a szervezetet, a projektet és az adattárat, készen áll egy alapszintű folyamatdefiníció létrehozására.
Nyissa meg az Explorert a Visual Studio Code-ban.
Az Explorerben mutasson a TOY-WEBSITE projektmappára, és válassza az Új mappa ikont. Nevezze el a mappa üzembe helyezését.
Válassza ki az üzembe helyezési mappát, és válassza az Új fájl ikont a TOY-WEBSITE projektben. Nevezze el az azure-pipelines.yml fájlt.
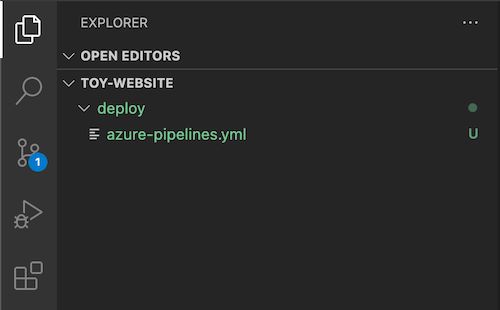
Az YML-fájl meg van nyitva a fő panelen. Illessze be a következő folyamatdefiníciós kódot a fájlba:
trigger: none pool: vmImage: ubuntu-latest jobs: - job: steps: - script: echo Hello world! displayName: 'Placeholder step'Mentse a fájl módosításait.
Nyisson meg egy Visual Studio Code-terminálablakot az Új terminál terminál>kiválasztásával.
Megnyílik egy terminálablak, általában a képernyő alsó felében.
Az azure-pipelines.yml fájl véglegesítéséhez és a Git-adattárba való leküldéséhez illessze be ezt a kódot a terminálpanelre, majd nyomja le az Enter billentyűt.
git add deploy/azure-pipelines.yml git commit -m "Add initial pipeline definition" git push
A folyamat beállítása az Azure Pipelinesban
Létrehozott egy folyamatdefiníciót. Ezután regisztrálja a folyamatot az Azure Pipelinesban.
Az Azure DevOps-munkamenet erőforrásmenüjében válassza a Folyamatok lehetőséget, majd az első folyamat létrehozása panelen válassza a Folyamat létrehozása lehetőséget.
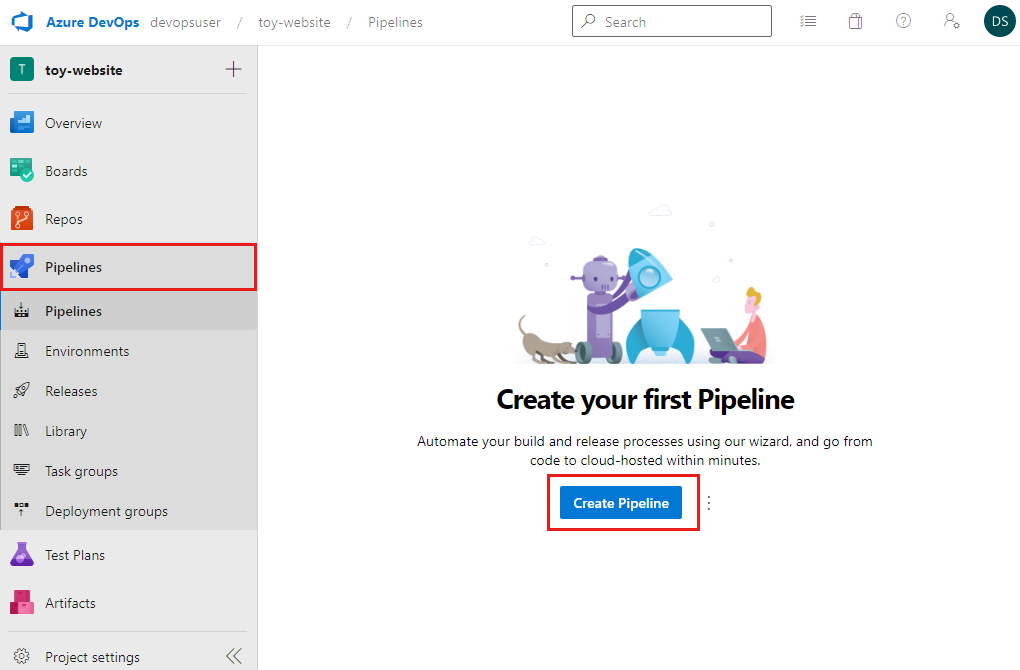
A Csatlakozás lap Hol van a kód? paneljén válassza az Azure Repos Git lehetőséget.
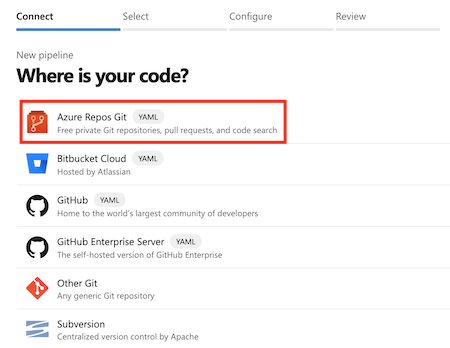
A Select tab's Select a repository panelen válassza a toy-website lehetőséget.
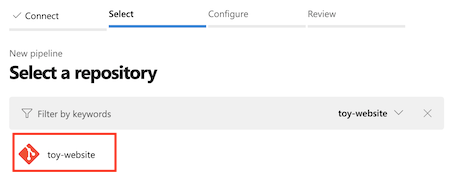
A Konfigurálás lap Folyamat konfigurálása paneljén válassza a Meglévő Azure Pipelines YAML-fájlt.
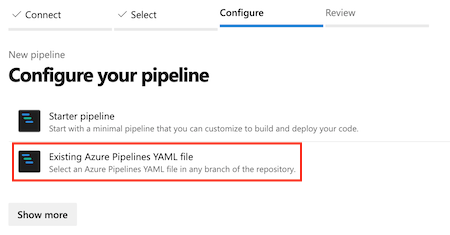
A Meglévő YAML-fájlpanelElérési út legördülő listájában válassza a /deploy/azure-pipelines.yml elemet, majd válassza a Folytatás lehetőséget.
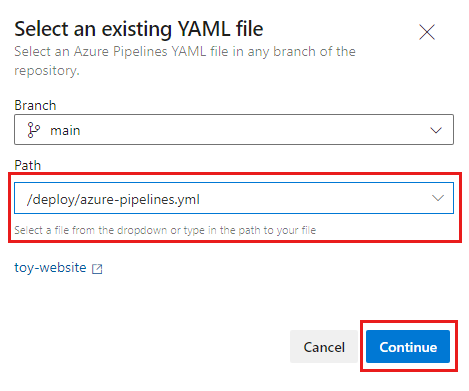
A Véleményezés lap Folyamat YAML-panelje új folyamatként jeleníti meg a YAML-folyamatdefiníciót.
Tipp.
Az Azure Pipelines webes felülete egy szerkesztőt biztosít, amellyel kezelheti a folyamatdefiníciót. Ebben a modulban a Visual Studio Code definíciós fájljával dolgozik, de az Azure Pipelines szerkesztőjében megtekintheti annak működését.
Válassza a Futtatás lehetőséget.
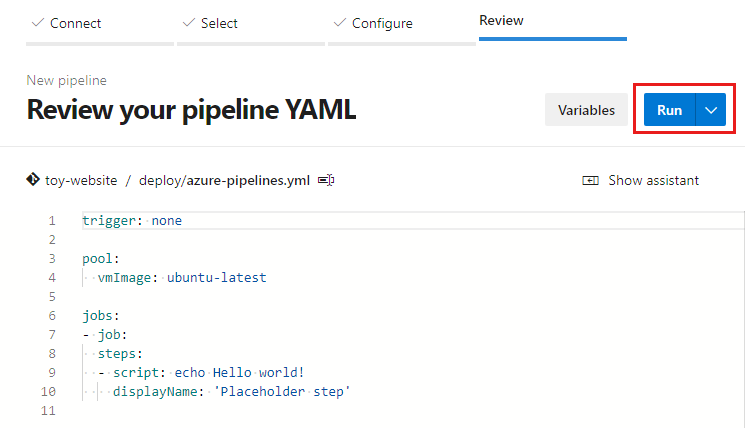
Az Azure Pipelines létrehozza a folyamatot, és elindítja az első futtatásokat.
A folyamat futtatásának ellenőrzése
Fontos
Ha először használ folyamatokat ebben az Azure DevOps-szervezetben, hibaüzenet jelenhet meg:
Nem vásárolt vagy nem adott üzemeltetett párhuzamosságot.
A visszaélések elleni védelem érdekében az Azure DevOps megköveteli az új szervezetek jóváhagyását, mielőtt ingyenesen használhatják a Microsoft által üzemeltetett folyamatügynököket.
A folyamatfuttatás indításakor egy lap megjeleníti a futtatás adatait.
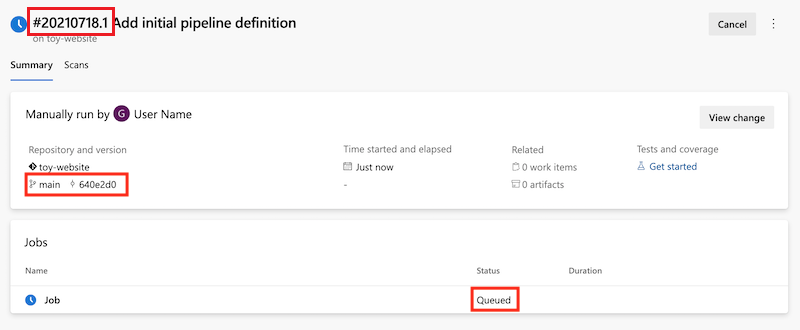
Minden folyamatfuttatás tartalmaz egy azonosítót. Ezzel az azonosítóval megkereshet egy adott folyamatfuttatást.
A feladat állapota kezdetben üzenetsorként jelenik meg. Előfordulhat, hogy a folyamat nem indul el azonnal. A feladat hozzá lesz adva egy ügynök üzenetsorához. Amikor egy ügynök elérhető, az Azure Pipelines hozzárendeli az ügynököt, és elindítja a feladatot. A feladat állapota ezután futássá válik.
Az oldal tartalmazza az ág nevét és a használt Futtatás Git-véglegesítésének azonosítót. Ezek az információk az adattár által használt tartalom verzióját jelzik.
Frissítse a lapot, amíg a feladat állapota sikeresre nem változik. Ezután a Feladatok csoportban válassza a Feladat lehetőséget.
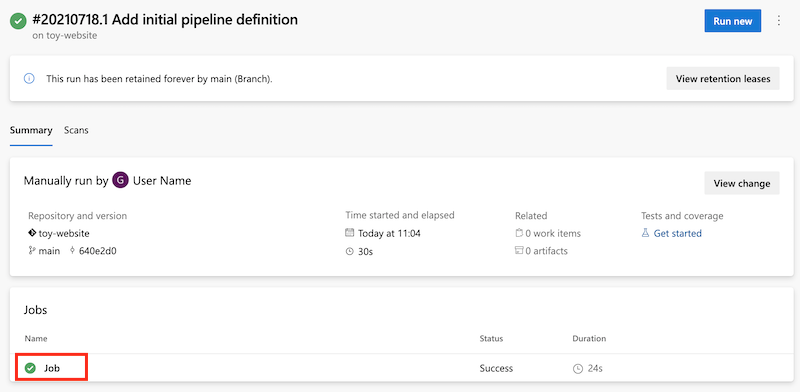
A feladatinformációs oldalon a folyamat által futtatott lépések naplója látható. A Helyőrző lépés a bal oldali menüben található lépések között szerepel.
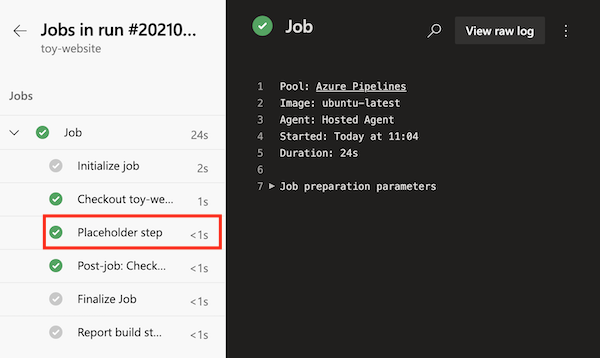
A feladat lépéseinek listája tartalmazza a nem létrehozott lépéseket. Ezeket a lépéseket az Azure Pipelines automatikusan létrehozza. Egyes szervezetekben olyan lépéseket is láthat, amelyeket a szervezet automatikusan tartalmaz az összes folyamatában. Bármelyik lépést kijelölheti a lépés naplófájljának megtekintéséhez.
Válassza ki a pénztári website@main.
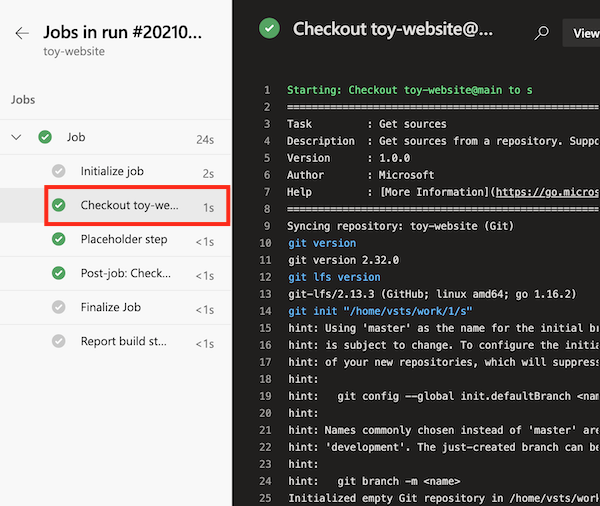
Az egyes lépések naplója részletesen bemutatja, hogy pontosan mi történt a folyamat futtatása során. A naplóadatok akkor hasznosak, ha egy folyamattal kapcsolatos problémát kell diagnosztizálnia. Nincs közvetlen hozzáférése ahhoz az ügynökhöz, amely futtatta a lépéseket.
Ebben az esetben az adattár tartalma le lett töltve az Azure-adattárból az ügynök fájlrendszerére.
Válassza a Helyőrző lépés lehetőséget.
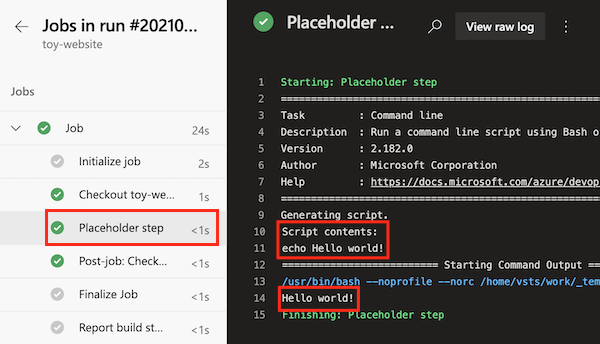
A lépés naplója tartalmazza a szkript tartalmát a folyamat YAML-fájljában való létrehozásakor, valamint a
Hello world!szkript futtatásának szöveges kimenetét.
Folyamatvégrehajtás csatolása véglegesítéshez
Jó tudni, hogyan hivatkozhat kereszthivatkozást egy folyamatfuttatásra a futtatás által tartalmazott véglegesítésre. A folyamatfuttatás véglegesítéshez való csatolásával nyomon követheti az üzembe helyezés előzményeit, és diagnosztizálhatja a problémákat. Az Azure DevOps számos módszert kínál a folyamatfuttatások véglegesítéshez való csatolására. Ebben az eljárásban manuálisan vizsgálja meg a véglegesítési előzményeket.
Ha vissza szeretne térni az adattár áttekintéséhez, a DevOps erőforrásmenüjében válassza a Véglegesítések tárháza> lehetőséget.
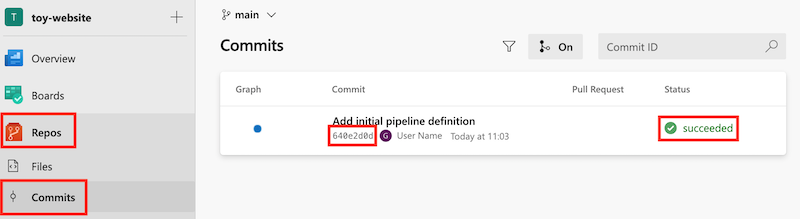
A véglegesítés azonosítója megegyezik a folyamatfuttatásból feljegyzett véglegesítési azonosítóval. Az Azure Pipelines emellett megjeleníti a véglegesítéshez társított folyamatfuttatás állapotát is.
Válassza ki a véglegesítést. A módosított fájlok listája és a véglegesítés módosításai zöld színnel jelennek meg, jelezve, hogy az összes szöveg új.