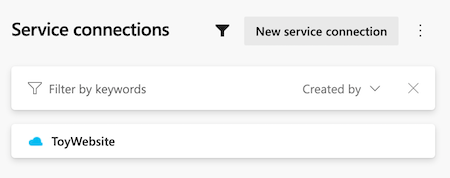Gyakorlat – Szolgáltatáskapcsolat létrehozása
Mielőtt üzembe helyezheti a toy cég webhelyét egy folyamat használatával, létre kell hoznia egy szolgáltatáskapcsolatot a folyamat használatához. Ebben a gyakorlatban a következőket fogja végrehajtani:
- Hozzon létre egy erőforráscsoportot a webhelyéhez.
- Hozzon létre egy Azure Pipelines-szolgáltatáskapcsolatot, és konfigurálja az erőforráscsoport eléréséhez.
Ehhez a gyakorlathoz rendelkeznie kell az alkalmazások és szolgáltatásnevek Microsoft Entra-címtárban való létrehozásához szükséges engedélyekkel. Ha nem tudja teljesíteni ezt a követelményt a jelenlegi Azure-fiókjával, ingyenes próbaverziót kaphat, és létrehozhat egy új Azure-előfizetést és -bérlőt.
Fontos
A modul utolsó gyakorlata fontos törlési lépéseket tartalmaz. Ügyeljen arra, hogy akkor is kövesse a tisztítási lépéseket, ha nem végzi el ezt a modult.
Bejelentkezés az Azure-ba
Az Azure-beli szolgáltatásnevek használatához jelentkezzen be Azure-fiókjába a Visual Studio Code terminálból. Győződjön meg arról, hogy telepítette az Azure CLI-eszközöket .
A Terminál menüben válassza az Új terminál lehetőséget. A terminálablak általában a képernyő alsó felében nyílik meg.
Az alapértelmezett rendszerhéj általában pwsh, ahogy a terminálablak jobb oldalán látható.

Válassza ki a rendszerhéj legördülő menüjét, majd válassza az Azure Cloud Shell (bash) lehetőséget.
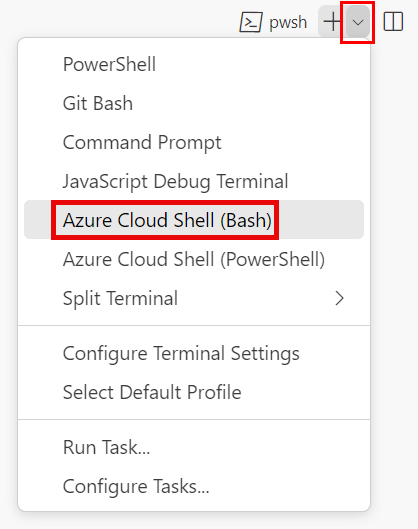
Megnyílik egy új rendszerhéj.
Bejelentkezés az Azure-ba az Azure CLI használatával
A Visual Studio Code terminálon futtassa a következő parancsot az Azure-ba való bejelentkezéshez:
az loginA megnyíló böngészőben jelentkezzen be az Azure-fiókjába.
A sablon Azure-ban való üzembe helyezéséhez jelentkezzen be az Azure-fiókjába a Visual Studio Code terminálból. Győződjön meg arról, hogy telepítette az Azure PowerShellt, és jelentkezzen be ugyanarra a fiókra, amelyet a tesztkörnyezet aktiválásához használt.
A Terminál menüben válassza az Új terminál lehetőséget. A terminálablak általában a képernyő alsó felében nyílik meg.
Az alapértelmezett rendszerhéj általában pwsh, ahogy a terminálablak jobb oldalán látható.

Válassza ki a rendszerhéj legördülő menüjét, majd válassza az Azure Cloud Shell (PowerShell) lehetőséget.
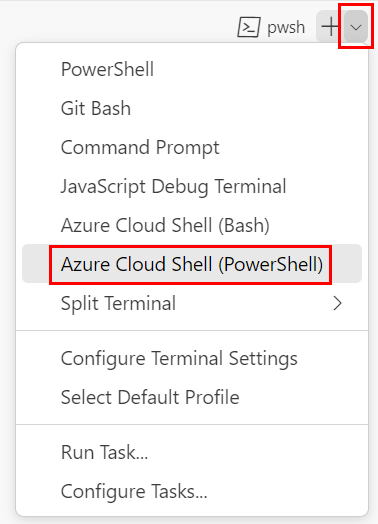
Megnyílik egy új rendszerhéj.
Bejelentkezés az Azure-ba az Azure PowerShell használatával
A Visual Studio Code terminálon futtassa a következő parancsot az Azure-ba való bejelentkezéshez:
Connect-AzAccountA megnyíló böngészőben jelentkezzen be az Azure-fiókjába.
Erőforráscsoport létrehozása az Azure-ban
Új erőforráscsoport létrehozásához futtassa ezt az Azure CLI-parancsot a Visual Studio Code terminálban:
az group create --name ToyWebsite --location westus3
Erőforráscsoport létrehozásához futtassa ezt az Azure PowerShell-parancsot a Visual Studio Code terminálban:
New-AzResourceGroup -Name ToyWebsite -Location westus3
Szolgáltatáskapcsolat létrehozása az Azure Pipelinesban
Ezután hozzon létre egy szolgáltatáskapcsolatot az Azure Pipelinesban. Ez a folyamat automatikusan létrehoz egy szolgáltatásnevet az Azure-ban. Emellett a szolgáltatásnévnek az erőforráscsoport közreműködői szerepkörét is megadja, így a folyamat üzembe helyezhető az erőforráscsoportban.
A böngészőben válassza a Project beállításait.
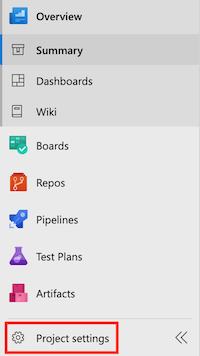
Válassza a Szolgáltatáskapcsolatok>szolgáltatáskapcsolat létrehozása lehetőséget.
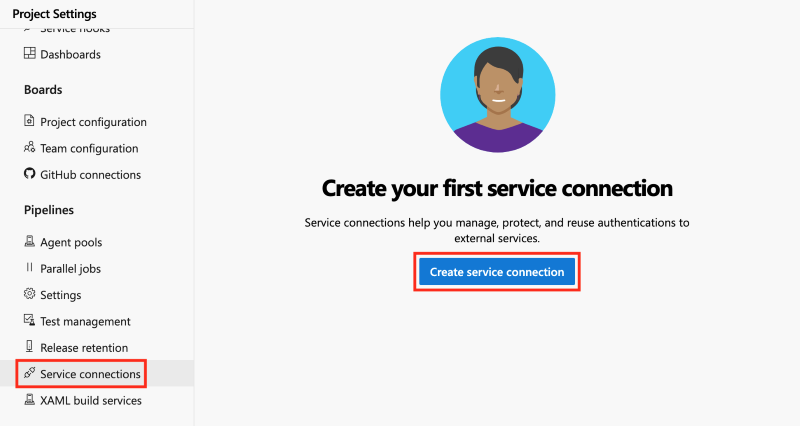
Válassza a Következő Azure Resource Manager>lehetőséget.
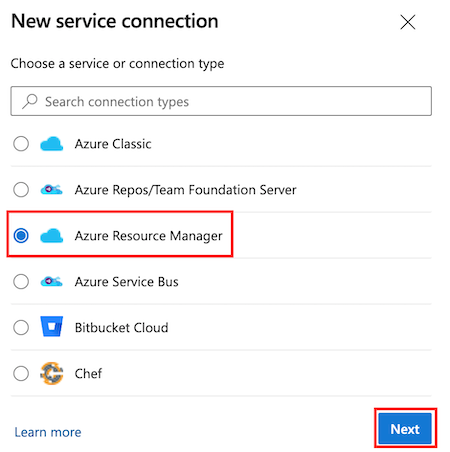
Válassza a Szolgáltatásnév (automatikus)>Tovább lehetőséget.
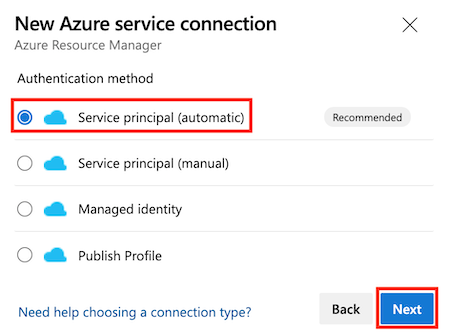
Az Előfizetés legördülő listában válassza ki az Azure-előfizetését.
Megjelenik egy előugró ablak, amely arra kéri, hogy jelentkezzen be az Azure-ba. Ha igen, adja meg a hitelesítő adatait, és jelentkezzen be.
Az Erőforráscsoport legördülő listában válassza a ToyWebsite lehetőséget.
A Szolgáltatáskapcsolat nevére írja be a ToyWebsite nevet. Győződjön meg arról, hogy az összes folyamat hozzáférési engedélyének megadása jelölőnégyzet be van jelölve.
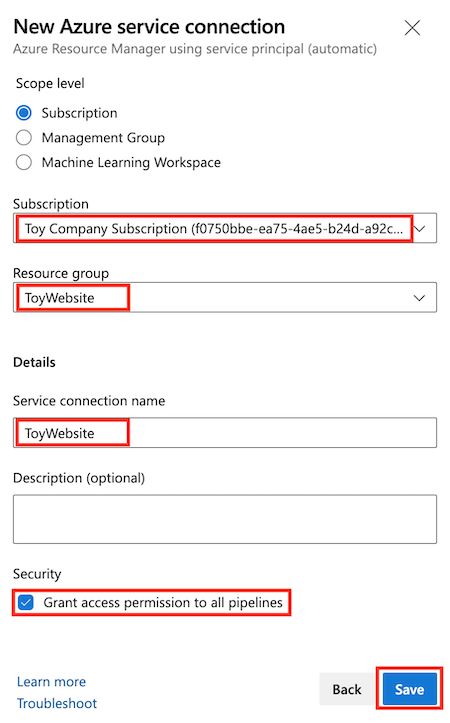
Tipp.
Az egyszerűség kedvéért minden folyamat számára hozzáférést biztosít a szolgáltatáskapcsolathoz. Amikor éles erőforrásokkal működő valós szolgáltatáskapcsolatokat hoz létre, fontolja meg, hogy csak azokra a folyamatokra korlátozza a hozzáférést, amelyeknek szükségük van rájuk.
Válassza a Mentés lehetőséget.
Szolgáltatáskapcsolatokban ellenőrizze, hogy az új szolgáltatáskapcsolat megjelenik-e a szolgáltatáskapcsolatok listájában.