Gyakorlat – Alapszintű munkafolyamat létrehozása és futtatása
Fontos
Ennek a gyakorlatnak az elvégzéséhez saját Azure-előfizetés szükséges, amely költségekkel járhat. Ha még nem rendelkezik Azure-előfizetéssel, első lépésként hozzon létre egy ingyenes fiókot.
Szeretné automatizálni a frissítések üzembe helyezését a toy cég webhelyén. Első lépésként egy alapszintű munkafolyamatot fog létrehozni a GitHub Actionsben.
Ebben a gyakorlatban a következőket fogja végrehajtani:
- Hozzon létre egy GitHub-fiókot és -adattárat.
- Hozzon létre egy alapszintű munkafolyamatot.
- Hajtsa végre az alapszintű munkafolyamatot.
Adattár létrehozása a GitHubon
Egy böngészőben nyissa meg a GitHubot. Jelentkezzen be a GitHub-fiókjával, vagy hozzon létre egy új fiókot, ha nem rendelkezik ilyen fiókkal.
Válassza az ablak jobb felső sarkában található plusz (+) ikont, majd válassza az Új adattár lehetőséget.
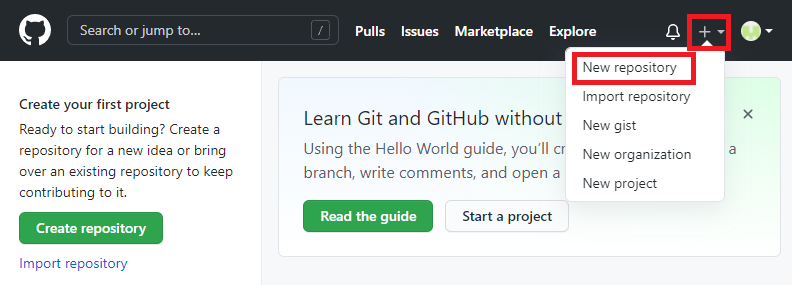
Adja meg az új adattár részleteit:
- Tulajdonos: Válassza ki a GitHub-felhasználónevet a legördülő menüből. A képernyőképen
mygithubuseraz adattár tulajdonosának GitHub-fiókneve látható. A fiók nevét a modul későbbi részében fogja használni. - Adattár neve: Adjon meg egy értelmes, de rövid nevet. Ehhez a modulhoz használja a következőt
toy-website-workflow: . - Leírás: Adjon meg egy leírást, amely segít másoknak megérteni az adattár célját.
- Privát: A GitHub használatával nyilvános és privát adattárakat hozhat létre. Hozzon létre egy privát adattárat, mert csak a szervezeten belüli személyek férhetnek hozzá a felhasználói webhely fájljaihoz. Később hozzáférést adhat másoknak.
Miután végzett, az adattár konfigurációjának az alábbi képernyőképhez hasonlóan kell kinéznie:
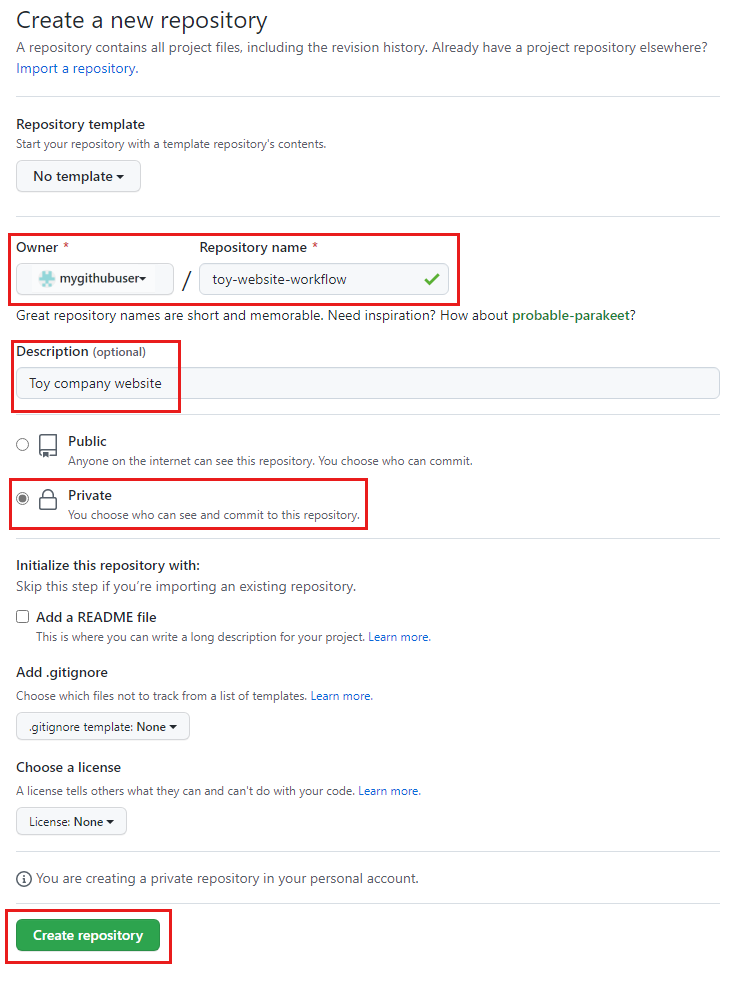
- Tulajdonos: Válassza ki a GitHub-felhasználónevet a legördülő menüből. A képernyőképen
Válassza a Create repository (Adattár létrehozása) gombot.
A tárház klónozása
A Visual Studio Code-ban klónozza az adattárat.
Az adattár oldalán válassza a Másolás gombot az URL-cím Git-adattárba való másolásához.
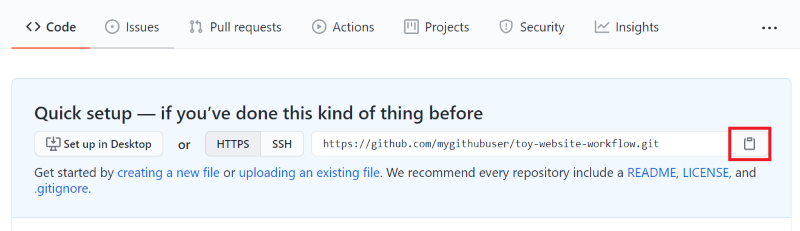
Nyissa meg a Visual Studio Code-ot.
Nyisson meg egy Visual Studio Code-terminálablakot az Új terminál terminál>kiválasztásával. Az ablak általában a képernyő alján nyílik meg.
Lépjen a terminálon arra a könyvtárra, ahol klónozni szeretné a GitHub-adattárat a helyi számítógépen. Ha például a játékwebhely-munkafolyamat mappába szeretné klónozni az adattárat, futtassa a következő parancsot:
cd toy-website-workflowÍrja be
git clone, majd illessze be a korábban másolt URL-címet, amely így néz ki:git clone https://github.com/mygithubuser/toy-website-workflowFigyelmeztetést kap, hogy klónozott egy üres adattárat. Figyelmen kívül hagyhatja az üzenetet.
Ez az első alkalom, hogy ezt az adattárat használja, ezért előfordulhat, hogy a rendszer kérni fogja a bejelentkezést.
Windows rendszeren írja be az 1 értéket a webböngészővel történő hitelesítéshez, majd válassza az Enter lehetőséget.
MacOS rendszeren válassza az Engedélyezés lehetőséget.
Megnyílik egy böngészőablak. Előfordulhat, hogy újra be kell jelentkeznie a GitHubra. Válassza az Engedélyezés lehetőséget.
Nyissa meg újra a Visual Studio Code-ot az adattár mappájában az alábbi parancs futtatásával:
code -r toy-website-workflow
Tipp.
A GitHub Actions munkafolyamat-definícióit a GitHub webes felhasználói felületén is szerkesztheti. Amikor megnyit egy munkafolyamat-definíciót, a GitHub segít a YAML-fájl szintaxisában és behúzásában, és példakódrészleteket biztosít a használni kívánt műveletekhez. Ebben a modulban a Visual Studio Code definíciós fájljával fog dolgozni, de a GitHub-szerkesztőt is megismerheti, hogy hogyan működik.
YAML-munkafolyamat-definíció létrehozása
Most, hogy létrehozta és klónozta az adattárat, készen áll egy alapszintű munkafolyamat-definíció létrehozására.
Nyissa meg az Explorert a Visual Studio Code-ban.
A toy-website-workflow mappastruktúra gyökerében hozzon létre egy .github nevű új mappát.
Feljegyzés
Ügyeljen arra, hogy a mappanév elején szerepeljen az időszak. Ez azt jelzi, hogy ez egy rejtett mappa, és a GitHub megköveteli, hogy a GitHub Actions észlelje a munkafolyamat-definíciót.
A .github mappában hozzon létre egy másik, munkafolyamatnak nevezett mappát.
A munkafolyamatok mappában hozzon létre egy workflow.yml nevű új fájlt.
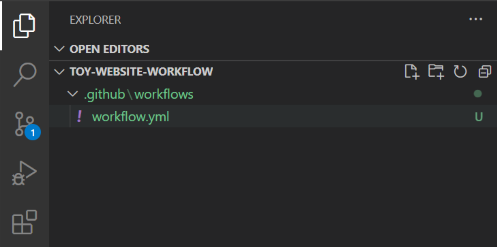
Másolja a következő munkafolyamat-definíciót a fájlba:
name: deploy-toy-website on: [workflow_dispatch] jobs: say-hello: runs-on: ubuntu-latest steps: - name: 'placeholder step' run: echo "Hello world!"Mentse a fájlt.
Véglegesítse és küldje le a fájlt a GitHub-adattárba az alábbi parancsokkal:
git add . git commit -m "Add initial workflow definition" git push
Tipp.
A Visual Studio Code segít a YAML-fájl behúzásában. Keresse meg a szintaxishibákat jelző hullámos sorokat, vagy válassza a Problémák megtekintése>lehetőséget a fájlban található problémák listájának megtekintéséhez.
A munkafolyamat futtatása
Létrehozott egy munkafolyamat-definíciót. A GitHub Actions automatikusan észleli a munkafolyamat-fájlt, mert az a .github/workflows könyvtárban található.
A böngészőben keresse meg az adattárat. Előfordulhat, hogy frissítenie kell a lapot a módosítások megtekintéséhez.
Válassza a Műveletek lapot.
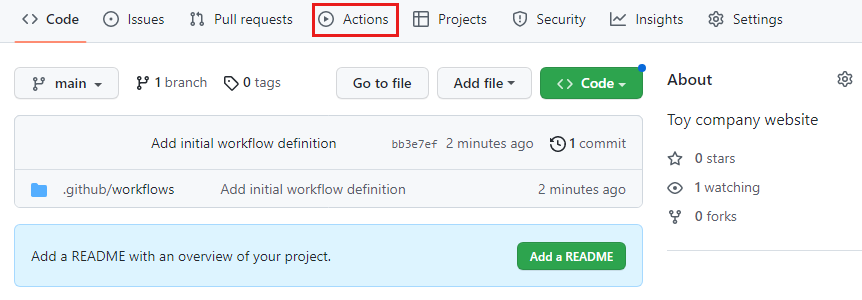
Válassza ki a üzembe helyezési-toy-website munkafolyamatot.
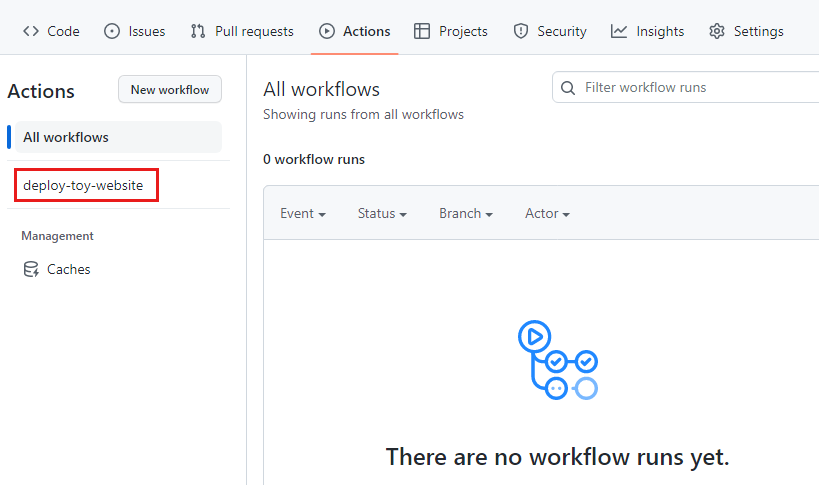
Válassza a Munkafolyamat futtatása legördülő menüt, majd a Munkafolyamat futtatása gombot.
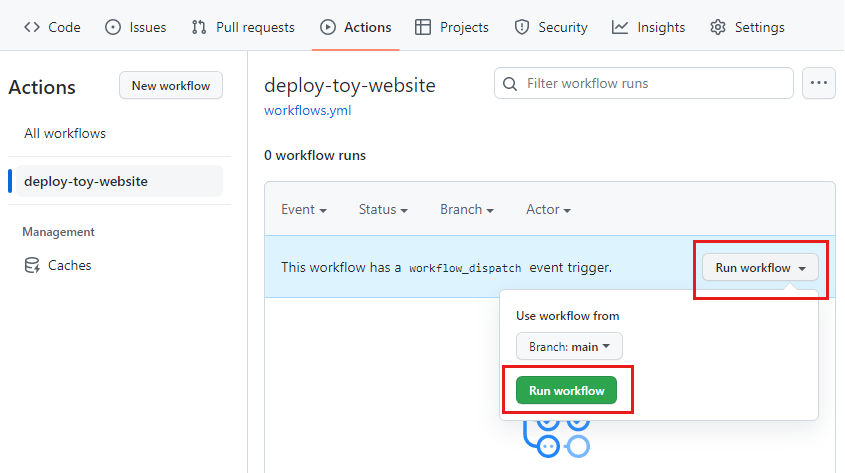
A munkafolyamat elkezd futni. Eltarthat néhány pillanatig, és frissítheti a lapot, de automatikusan frissítenie kell, és meg kell jelennie egy várólistán lévő vagy futó vagy akár már befejezett munkafolyamat-futtatásnak.
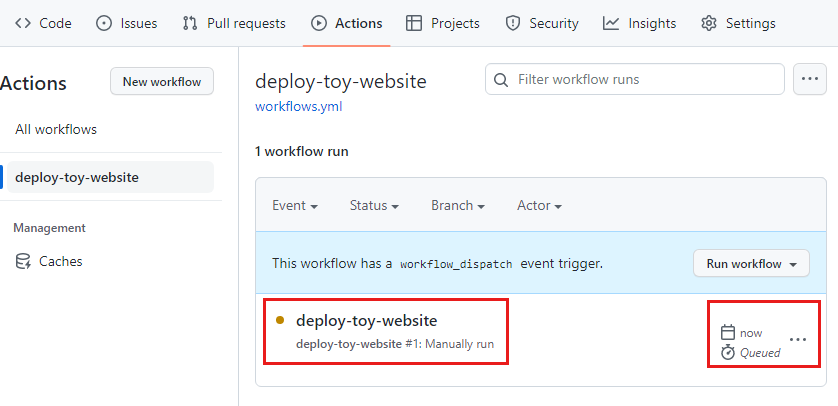
Figyelje meg, hogy a futtatás állapota kezdetben üzenetsorként jelenik meg. A munkafolyamat elindítása eltarthat egy ideig. A feladat hozzá lesz adva egy futó várólistájához, és amint egy futó elérhető, a GitHub Actions hozzárendeli a futót, és elindítja a feladatot. A feladat állapota ezután végrehajtóvá válik.
Minden munkafolyamat-futtatás tartalmaz egy azonosítót. Ezt az azonosítót akkor használhatja, ha a munkafolyamat-futtatásra kell hivatkoznia, és segíthet megtalálni egy adott munkafolyamat-futtatásokat.
A munkafolyamat futtatásának ellenőrzése
A munkafolyamat futtatásakor válassza a deploy-toy-website lehetőséget a futtatás részleteinek megtekintéséhez. Frissítse a lapot, amíg a feladat állapota meg nem jelenik a Siker gombra.
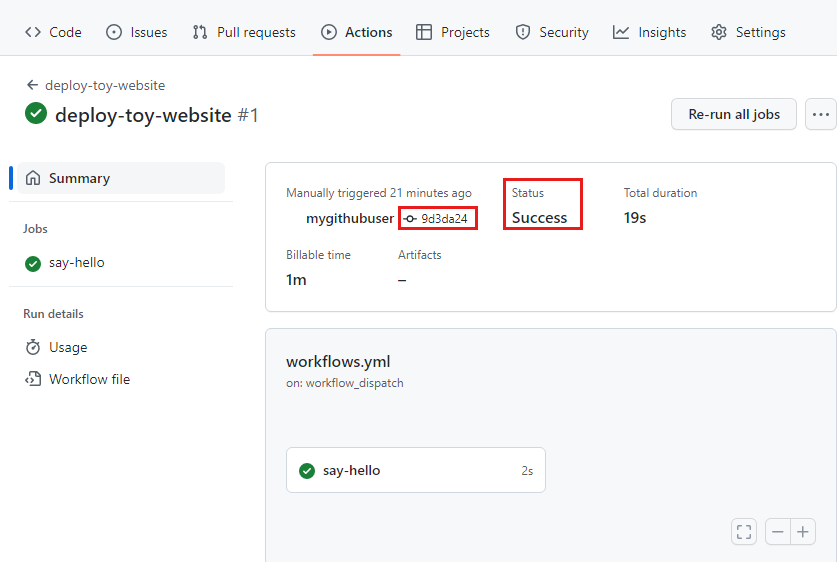
Figyelje meg azt is, hogy az oldal tartalmaz egy azonosítót a futtatás által használt Git-véglegesítéshez. A véglegesítés azonosítója az adattárban használt tartalom azon verzióját jelzi, amelyet a munkafolyamat használt.
A feladatok listájában válassza a "hello" lehetőséget.
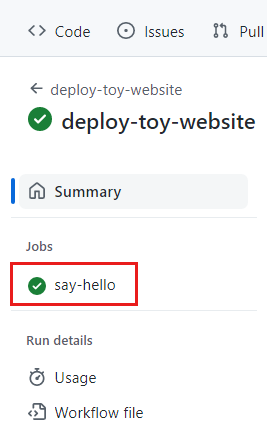
Megjelenik a feladatinformációs oldal, amely a munkafolyamat által futtatott lépések naplóját jeleníti meg. Figyelje meg, hogy a helyőrző lépés is benne van.
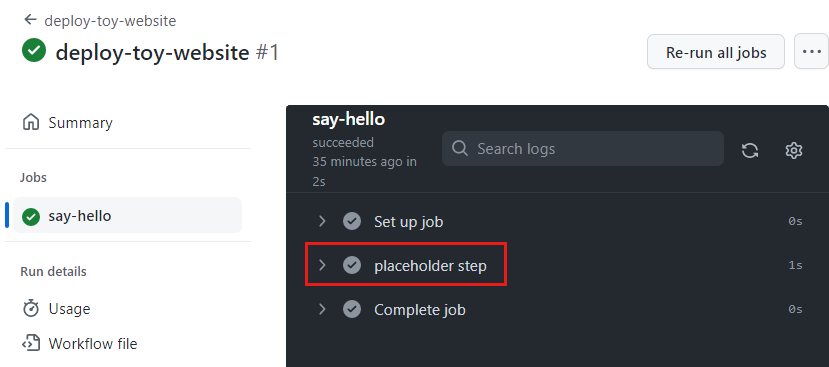
Figyelje meg, hogy a lista olyan lépéseket tartalmaz, amelyeket nem adott meg. Ezeket a lépéseket a GitHub Actions automatikusan létrehozza.
Válassza ki a helyőrző lépést.
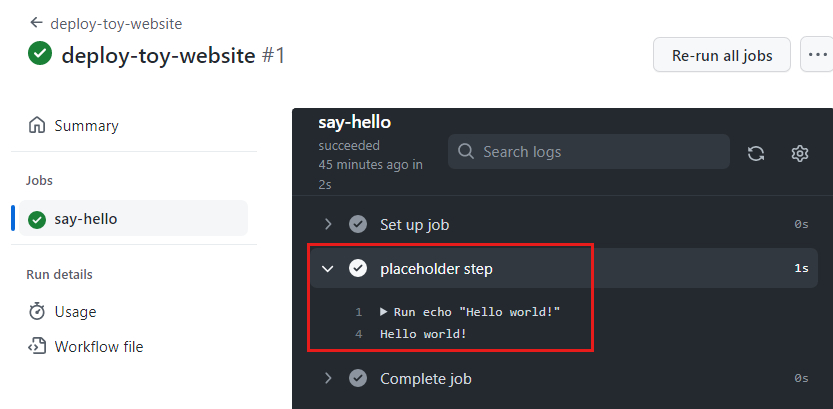
A lépés naplói tartalmazzák a parancs tartalmát a munkafolyamat YAML-fájljában megadott módon, valamint a szkript által kibocsátott Hello world! szöveget.
Munkafolyamat-végrehajtás csatolása véglegesítéshez
Érdemes megérteni, hogyan hivatkozhat kereszthivatkozást egy munkafolyamat futtatására a futtatott futtatás véglegesítéséhez. A munkafolyamat-végrehajtás véglegesítéshez való csatolásával nyomon követheti az üzemelő példányok előzményeit, és diagnosztizálhatja a problémákat.
Válassza az Összegzés lehetőséget a futtatási összegzéshez való visszatéréshez.
Válassza ki a véglegesítés azonosítót. A GitHub megjeleníti a munkafolyamat futtatását kiváltó véglegesítés részleteit.