Gyakorlat – Erőforrások definiálása Bicep-sablonban
Feljegyzés
Amikor első alkalommal aktivál egy tesztkörnyezetet, és elfogadja a feltételeket, a Microsoft-fiókja egy új, Microsoft Learn Sandbox nevű Azure-címtárhoz lesz társítva. Emellett hozzá lesz adva egy Concierge-előfizetés nevű speciális előfizetéshez is.
A toy-launch webhelyhez először egy alapszintű Bicep-sablon létrehozásával hoz létre egy megvalósíthatósági igazolást. Ebben a gyakorlatban létrehoz egy tárfiókot, Azure-alkalmazás szolgáltatáscsomagot és alkalmazást. Később módosítja a sablont, hogy újrafelhasználhatóbb legyen.
A folyamat során a következőt fogja elvégezni:
- Hozzon létre egy sablont, amely egyetlen tárfiók-erőforrást határoz meg, amely rögzített értékeket tartalmaz.
- Az infrastruktúra kiépítése és az eredmény ellenőrzése.
- App Service-csomag és alkalmazás hozzáadása a sablonhoz.
- Az új erőforrások megtekintéséhez ismét kiépíteni az infrastruktúrát.
Ez a gyakorlat a Visual Studio Code Bicep-bővítményét használja. Telepítse ezt a bővítményt a Visual Studio Code-ban.
Tárfiókot tartalmazó Bicep-sablon létrehozása
Nyissa meg a Visual Studio Code-ot.
Hozzon létre egy main.bicep nevű új fájlt.
Mentse az üres fájlt, hogy a Visual Studio Code betöltse a Bicep-eszközt.
Választhatja a Fájlmentés>másként lehetőséget, vagy a Ctrl+S billentyűkombinációt a Windowsban (⌘+S macOS rendszeren). Ne feledje, hogy hová mentette a fájlt. Létrehozhat például egy sablonmappát, amelyben menteni szeretné a fájlt.
Adja hozzá a következő Bicep-kódot a fájlhoz. Hamarosan üzembe helyezi a sablont. Érdemes a másolás és beillesztés helyett begépelni a kódot, így láthatja, hogy az eszköz hogyan segíti a Bicep-fájlok írását.
resource storageAccount 'Microsoft.Storage/storageAccounts@2023-05-01' = { name: 'toylaunchstorage' location: 'eastus' sku: { name: 'Standard_LRS' } kind: 'StorageV2' properties: { accessTier: 'Hot' } }Tipp.
A Bicep szigorúan ügyel arra, hogy hová helyezze a sortöréseket, ezért győződjön meg arról, hogy az itt felsoroltaktól eltérő helyeken nem helyez sortöréseket.
Figyelje meg, hogy a Visual Studio Code gépelés közben automatikusan javasol tulajdonságneveket. A Visual Studio Code Bicep-bővítménye ismeri a sablonban definiált erőforrásokat, és felsorolja a használható tulajdonságokat és értékeket.
Frissítse a tárfiók
toylaunchstoragenevét olyan névre, amely valószínűleg egyedi lesz, mivel minden tárfióknak globálisan egyedi névre van szüksége. Győződjön meg arról, hogy a név 3–24 karakter hosszúságú, és csak kisbetűket és számokat tartalmaz.Fontos
Ne hagyja ki ezt a lépést. Ha így tesz, a Bicep-fájl nem lesz sikeresen üzembe helyezve.
Mentse a fájl módosításait.
A Bicep-sablon üzembe helyezése az Azure-ban
Ha a sablont az Azure-ban szeretné üzembe helyezni, be kell jelentkeznie az Azure-fiókjába a Visual Studio Code termináljában. Győződjön meg arról, hogy telepítette az Azure CLI-t, és ne felejtsen el ugyanazzal a fiókkal bejelentkezni, mint a tesztkörnyezet aktiválásához.
Válassza a Terminál menü Új terminál pontját. A terminálablak általában a képernyő alsó felében nyílik meg.
Ha a terminálablak jobb oldalán látható rendszerhéj bash, a megfelelő rendszerhéj nyitva van, és a következő szakaszra ugorhat.

Ha nem bash rendszerhéj jelenik meg, válassza a rendszerhéj legördülő nyilat, majd válassza az Azure Cloud Shell (Bash) lehetőséget.
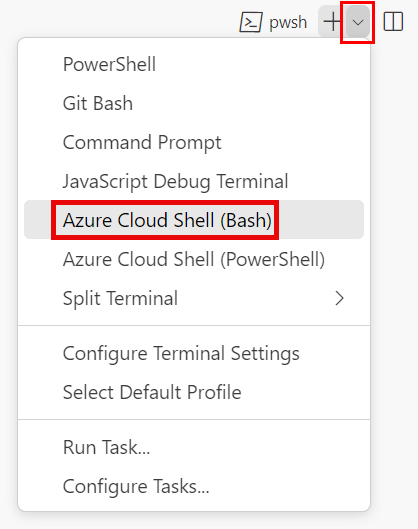
A terminálhéjak listájában válassza a bash lehetőséget.
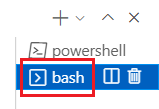
A terminálban lépjen arra a könyvtárra, ahová a sablont mentette. Ha például a sablont a sablonok mappájába mentette, használhatja ezt a parancsot:
cd templates
A Bicep telepítése
Futtassa a következő parancsot a Bicep legújabb verziójának biztosításához:
az bicep install && az bicep upgrade
Bejelentkezés az Azure-ba
A Visual Studio Code terminálon jelentkezzen be az Azure-ba a következő parancs futtatásával:
az loginA megnyíló böngészőben jelentkezzen be az Azure-fiókjába.
A Visual Studio Code terminál megjeleníti a fiókhoz társított előfizetések listáját.
Állítsa be az alapértelmezett előfizetést az ebben a munkamenetben futtatott összes Azure CLI-parancshoz.
az account set --subscription "Concierge Subscription"Feljegyzés
Ha a közelmúltban több tesztkörnyezetet is használt, előfordulhat, hogy a terminál több Concierge-előfizetés-példányt is megjelenít. Ebben az esetben a következő két lépéssel állítsa be az egyiket alapértelmezett előfizetésként. Ha az előző parancs sikeres volt, és csak egy Concierge-előfizetés szerepel a listában, hagyja ki a következő két lépést.
Kérje le a Concierge-előfizetések azonosítóit.
az account list \ --refresh \ --query "[?contains(name, 'Concierge Subscription')].id" \ --output tableAz előfizetés azonosítójának segítségével állítsa be az alapértelmezett előfizetést. Cserélje a {your subscription ID} értékét a legutóbbi Concierge-előfizetés azonosítójára.
az account set --subscription {your subscription ID}
Az alapértelmezett erőforráscsoport beállítása
Az Azure CLI használatakor beállíthatja az alapértelmezett erőforráscsoportot, és kihagyhatja a paramétert a gyakorlat többi Azure CLI-parancsából. Állítsa be az alapértelmezett értéket a tesztkörnyezetben létrehozott erőforráscsoportra.
az configure --defaults group="<rgn>[sandbox resource group name]</rgn>"
A sablon üzembe helyezése az Azure-ban
Futtassa a következő parancsot a Visual Studio Code termináljáról a Bicep-sablon Azure-ban való üzembe helyezéséhez. A parancs végrehajtása eltarthat egy-két percig, majd megjelenik egy sikeres üzembe helyezés. Ha figyelmeztetés jelenik meg arról, hogy a hely kódolt, figyelmen kívül hagyhatja. A helyet a modul későbbi részében fogja kijavítani. Biztonságosan folytathatja a műveletet, és az üzembe helyezés sikeres lesz.
az deployment group create --template-file main.bicep
A terminálon megjelenik a következő felirat: Running....
A sablon Azure-ban való üzembe helyezéséhez jelentkezzen be az Azure-fiókjába a Visual Studio Code terminálból. Győződjön meg arról, hogy telepítette az Azure PowerShellt, és jelentkezzen be ugyanarra a fiókra, amely aktiválta a tesztkörnyezetet.
Válassza a Terminál menü Új terminál pontját. A terminálablak általában a képernyő alsó felében nyílik meg.
Ha a terminálablak jobb oldalán látható rendszerhéj PowerShell vagy pwsh, a megfelelő rendszerhéj nyitva van, és a következő szakaszra ugorhat.

Ha nem PowerShell vagy pwsh rendszerhéj jelenik meg, válassza a rendszerhéj legördülő nyilat, majd válassza a PowerShellt.
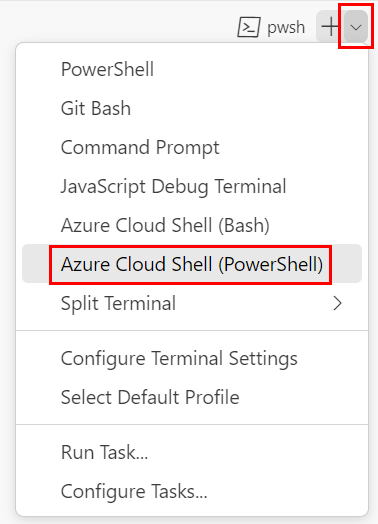
A terminálhéjak listájában válassza a PowerShellt vagy a pwsh-t.
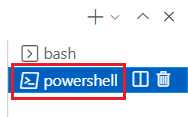
A terminálban lépjen arra a könyvtárra, ahová a sablont mentette. Ha például a sablont a sablonok mappájába mentette, használhatja ezt a parancsot:
Set-Location -Path templates
A Bicep parancssori felület telepítése
A Bicep Azure PowerShellből való használatához telepítse a Bicep CLI-t.
Bejelentkezés az Azure-ba az Azure PowerShell használatával
A Visual Studio Code terminálon futtassa a következő parancsot:
Connect-AzAccountMegnyílik egy böngésző, amellyel bejelentkezhet az Azure-fiókjába.
Miután bejelentkezett az Azure-ba, a terminál megjeleníti a fiókhoz társított előfizetések listáját.
Ha aktiválta a tesztkörnyezetet, megjelenik egy Concierge-előfizetés nevű előfizetés. Használja a gyakorlat hátralévő részében.
Állítsa be az alapértelmezett előfizetést az ebben a munkamenetben futtatott összes Azure PowerShell-parancshoz.
$context = Get-AzSubscription -SubscriptionName 'Concierge Subscription' Set-AzContext $contextFeljegyzés
Ha a közelmúltban több tesztkörnyezetet is használt, előfordulhat, hogy a terminál több Concierge-előfizetés-példányt is megjelenít. Ebben az esetben a következő két lépéssel állítsa be az egyiket alapértelmezett előfizetésként. Ha az előző parancs sikeres volt, és csak egy Concierge-előfizetés szerepel a listában, hagyja ki a következő két lépést.
Kérje le az előfizetés azonosítóját. Az alábbi parancs futtatásával listázhatja az előfizetéseit és azonosítóit. Keresse meg
Concierge Subscription, majd másolja ki az azonosítót a második oszlopból. Úgy néz ki, mintcf49fbbc-217c-4eb6-9eb5-a6a6c68295a0.Get-AzSubscriptionMódosítsa az aktív előfizetését Concierge-előfizetésre. Mindenképpen cserélje le {Az előfizetés azonosítója} elemet a másoltra.
$context = Get-AzSubscription -SubscriptionId {Your subscription ID} Set-AzContext $context
Az alapértelmezett erőforráscsoport beállítása
Beállíthatja az alapértelmezett erőforráscsoportot, és kihagyhatja a paramétert a gyakorlat többi Azure PowerShell-parancsából. Állítsa be ezt az alapértelmezett beállítást a tesztkörnyezetben önnek létrehozott erőforráscsoportra.
Set-AzDefault -ResourceGroupName <rgn>[sandbox resource group name]</rgn>
A sablon üzembe helyezése az Azure-ban
Telepítse a sablont az Azure-ban az alábbi Azure PowerShell-paranccsal a terminálon. A parancs végrehajtása eltarthat egy-két percig, és sikeres üzembe helyezést fog látni. Ha figyelmeztetés jelenik meg arról, hogy a hely kódolt, figyelmen kívül hagyhatja. A helyet a modul későbbi részében fogja kijavítani. Biztonságosan folytathatja a műveletet, és az üzembe helyezés sikeres lesz.
New-AzResourceGroupDeployment -TemplateFile main.bicep
Az üzemelő példány ellenőrzése
A Bicep-sablon első üzembe helyezésekor érdemes lehet az Azure Portal használatával ellenőrizni, hogy az üzembe helyezés sikeresen befejeződött-e, és hogy megvizsgálja az eredményeket.
Nyissa meg az Azure Portalt , és győződjön meg arról, hogy a tesztkörnyezet-előfizetésben van:
- Válassza ki az avatart az oldal jobb felső sarkában.
- Válassza a Címtár váltása lehetőséget. A listában válassza a Microsoft Learn-tesztkörnyezet címtárat.
A bal oldali panelen válassza az Erőforráscsoportok lehetőséget.
Válassza a
[tesztkörnyezeti erőforráscsoport neve] nevű erőforráscsoportot.Az Áttekintésben láthatja, hogy egy üzembe helyezés sikeres volt. Előfordulhat, hogy ki kell bontania az Essentials területet az üzembe helyezés megtekintéséhez.

Kattintson az 1 sikeres elemre az üzemelő példány részleteinek megtekintéséhez.

Válassza ki a főként hívott üzemelő példányt, hogy lássa, mely erőforrások lettek üzembe helyezve, majd válassza az Üzembe helyezés részleteit a kibontásához. Ebben az esetben egy tárfiók van a megadott névvel.
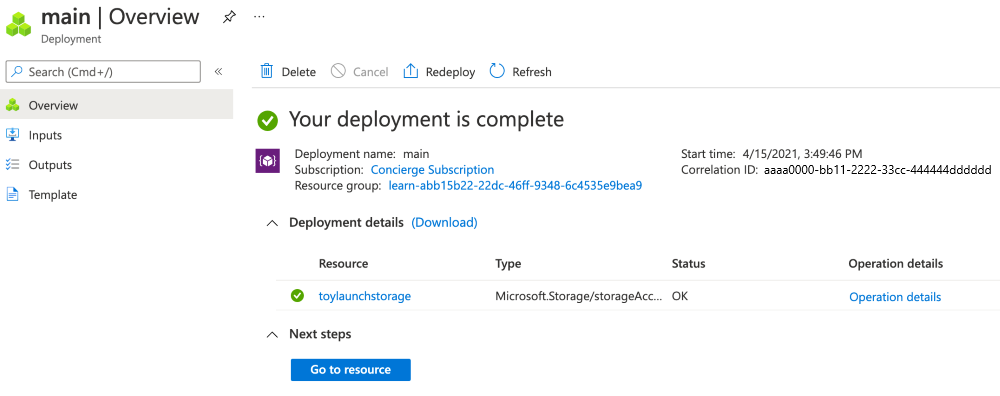
Hagyja nyitva a lapot a böngészőben. Később még ellenőriznie kell az üzembe helyezéseket.
Az üzembe helyezést a parancssorból is ellenőrizheti. Ehhez futtassa a következő Azure CLI-parancsot:
az deployment group list --output table
Az üzembe helyezést a parancssorból is ellenőrizheti. Ehhez futtassa a következő Azure PowerShell-parancsot:
Get-AzResourceGroupDeployment -ResourceGroupName <rgn>[sandbox resource group name]</rgn> | Format-Table
App Service-csomag és alkalmazás hozzáadása a Bicep-sablonhoz
Az előző feladatban megtanulta, hogyan hozhat létre egyetlen erőforrást tartalmazó sablont, és hogyan helyezheti üzembe. Most már készen áll további erőforrások üzembe helyezésére, beleértve a függőségeket is. Ebben a feladatban egy App Service-csomagot és alkalmazást fog hozzáadni a Bicep-sablonhoz.
A Visual Studio Code main.bicep fájljában adja hozzá a következő kódot a fájl aljára:
resource appServicePlan 'Microsoft.Web/serverfarms@2023-12-01' = { name: 'toy-product-launch-plan-starter' location: 'eastus' sku: { name: 'F1' } } resource appServiceApp 'Microsoft.Web/sites@2023-12-01' = { name: 'toy-product-launch-1' location: 'eastus' properties: { serverFarmId: appServicePlan.id httpsOnly: true } }Frissítse az App Service-alkalmazás
toy-product-launch-1nevét egy valószínűleg egyedire. Győződjön meg arról, hogy a név 2–60 karakter hosszú nagybetűkkel és kisbetűkkel, számokkal és kötőjelekkel, és nem kezdődik vagy végződik kötőjellel.Mentse a fájl módosításait.
A frissített Bicep-sablon üzembe helyezése
Futtassa a következő Azure CLI-parancsot a terminálon. Figyelmen kívül hagyhatja a kódolt helyre vonatkozó figyelmeztetéseket. Hamarosan kijavítja a helyet.
az deployment group create --template-file main.bicep
Futtassa a következő Azure PowerShell-parancsot a terminálon. Figyelmen kívül hagyhatja a rögzített helyre vonatkozó figyelmeztető üzeneteket. Hamarosan kijavítja a helyet.
New-AzResourceGroupDeployment -TemplateFile main.bicep
Az üzemelő példány ellenőrzése
Térjen vissza az Azure Portalra, és lépjen az erőforráscsoportra. Továbbra is egy sikeres üzembe helyezést fog látni, mert az üzembe helyezés ugyanazt a nevet használta, mint az első üzembe helyezés.
Válassza az 1 sikeres hivatkozást.
Válassza ki a főként hívott üzembe helyezést, majd az Üzembe helyezés részletei elemre kattintva bontsa ki az üzembe helyezett erőforrások listáját.
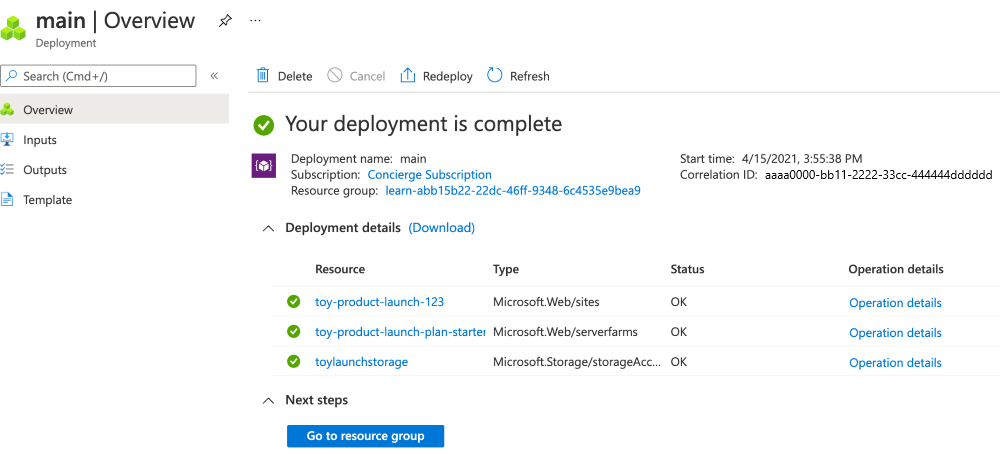
Figyelje meg, hogy az App Service-csomag és az alkalmazás üzembe lett helyezve.