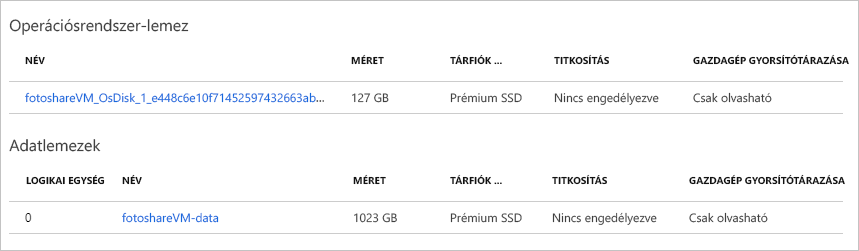Gyakorlat – az Azure-beli virtuális gépek lemez-gyorsítótárazásának engedélyezése és konfigurálása az Azure Portalon
Tegyük fel, hogy sql servert és egyéni alkalmazásokat futtató Azure-beli virtuális gépeken (virtuális gépeken) tárolt adatokkal futtat fényképmegosztó webhelyet. A következő módosításokat szeretné végrehajtani:
- Módosítsa a virtuális gépek lemezgyorsítótár-beállításait.
- Adjon hozzá egy új adatlemezt a virtuális géphez, és engedélyezve van a gyorsítótárazás.
Úgy dönt, hogy ezeket a módosításokat az Azure Portalon hajtja végre.
Ebben a gyakorlatban bemutatjuk, hogyan végezheti el ezeket a módosításokat egy virtuális gépen. Először jelentkezzen be az Azure Portalra, és hozzon létre egy virtuális gépet.
Virtuális gép létrehozása
Ebben a lépésben létrehozunk egy virtuális gépet.
Jelentkezzen be az Azure Portalra ugyanazzal a fiókkal, amelyet a tesztkörnyezetben aktivált.
Az Azure Portal menüjében vagy a kezdőlapon válassza az Erőforrás létrehozása lehetőséget az Azure-szolgáltatások alatt. Megjelenik az Erőforrás létrehozása panel.
Keresse meg és válassza ki a Windows Servert a képernyő tetején található Search szolgáltatás és marketplace mező használatával.
Válassza a Windows Servert a keresési eredmények között, majd válassza a Windows Server 2019 Datacenter lehetőséget a Terv legördülő listában. Select Create. Megjelenik a Virtuális gép létrehozása panel.
Az Alapszintű beállítások lapon adja meg az alábbi értékeket minden beállításhoz.
Setting Érték Projekt részletei Előfizetés Concierge-előfizetés Erőforráscsoport A legördülő listában válassza a [tesztkörnyezeti erőforráscsoport neve] lehetőséget Példány részletei Virtuális gép neve Enter fotoshareVM Region Lásd az alábbi listát. Válasszon egy Önhöz közeli helyet. Rendelkezésre állási beállítások Kilépés alapértelmezettként Kép A Windows Server 2019 Datacenter kiválasztása Virtuálisgép-architektúra X64 kiválasztása Méret Fogadja el az alapértelmezett Standard_DS1-v2-t, amely egyetlen processzort és 3,5 GB memóriát biztosít. Ehhez a példához ez éppen megfelel. Rendszergazda istrator-fiók Username Adja meg a rendszergazdai fiók egyedi felhasználónevét az új virtuális gépen. Jelszó/Jelszó megerősítése Adja meg a rendszergazdai fiók egyedi jelszavát az új virtuális gépen. Az ingyenes tesztkörnyezetben az Azure globális régióinak egy részében hozhat létre erőforrásokat. Az erőforrások létrehozásakor válasszon ki egy régiót az alábbi listából:
- West US 2
- South Central US
- Central US
- East US
- West Europe
- Délkelet-Ázsia
- Japan East
- Dél-Brazília
- Australia Southeast
- Central India
Fogadja el a többi lap és mező alapértelmezett értékeit, és válassza a Véleményezés + létrehozás lehetőséget.
Az új virtuálisgép-beállítások áttekintése után válassza a Létrehozás lehetőséget az új virtuális gép üzembe helyezésének elindításához.
A virtuális gépek létrehozása eltarthat néhány percig, mert a virtuális gép támogatásához létrehozza az összes különböző erőforrást (tárolót, hálózati adaptert stb.). Várjon, amíg a virtuális gép üzembe van helyezve, mielőtt folytatná a gyakorlatot.
Az operációsrendszer-lemez gyorsítótár-állapotának megtekintése a portálon
A virtuális gép üzembe helyezése után az alábbi lépésekkel megerősíthetjük az operációsrendszer-lemez gyorsítótárazási állapotát:
Válassza az Erőforrás megnyitása lehetőséget. Megjelenik a virtuális gép fotoshareVM panelje, amelyen a virtuális gép részletei láthatók a portálon. Másik lehetőségként kiválaszthatja a Minden erőforrás lehetőséget, és kiválaszthatja a virtuális gépet, a fotoshareVM-et.
A bal oldali menüpanel Gépház területén válassza a Lemezek lehetőséget. Megjelenik a Lemezek panel a fotoshareVM virtuális géphez.
A virtuális gépnek egy lemeze van : az operációsrendszer-lemez. Gyorsítótár-típusa jelenleg az alapértelmezett Olvasási/írási értékre van beállítva.
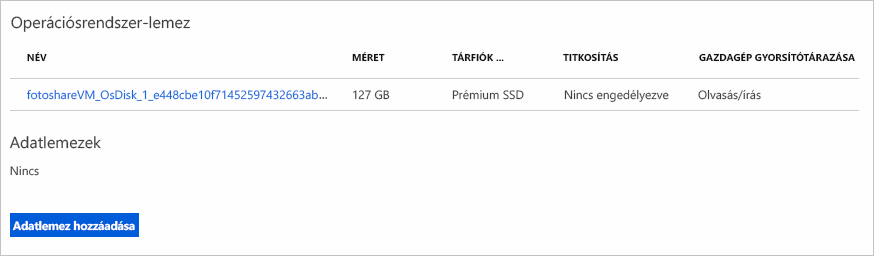
Az operációsrendszer-lemez gyorsítótár-beállításainak módosítása a portálon
A legördülő listában módosítsa az operációsrendszer-lemez gazdagép-gyorsítótárazási értékét írásvédettre, és válassza az Oldal alján található Alkalmaz lehetőséget.
Ez a frissítés eltarthat egy ideig, mert egy Azure-lemez gyorsítótárbeállításának módosítása leválasztja és újracsatlakoztatja a céllemezt. Ha az operációs rendszer lemeze, a virtuális gép is újraindul. A művelet befejezése után értesítést kap arról, hogy a virtuálisgép-lemezek frissülnek. A megerősítésért tekintse meg a portál felső tálcáján található Értesítések ikont.
A befejezés után az operációsrendszer-lemez gyorsítótárának típusa írásvédettre van állítva.
Térjünk át az adatlemez gyorsítótár-konfigurációjára. Lemez konfigurálásához először létre kell hoznunk egyet.
Adatlemez hozzáadása a virtuális géphez, és a gyorsítótár-típus beállítása
Az Adatlemezek csoportban válassza a Létrehozás és új lemez csatolása lehetőséget.
A Lemeznév mezőbe írja be a fotoshareVM-data értéket.
Figyelje meg a többi mező alapértelmezett értékeit:
- Tárolási típus: Prémium SSD
- Méret (GiB): 4
- Maximális IOPS: 120
- Maximális átviteli sebesség MBps): 25
Válassza az Alkalmaz elemet a lap alján.
A folytatás előtt várja meg, amíg a lemez létrejön.
A legördülő listából módosítsa az új adatlemez gazdagép-gyorsítótárazási értékét írásvédettre. Ezután válassza az Oldal alján található Alkalmaz lehetőséget.
Várjon, amíg a virtuális gép befejezi az új adatlemez frissítését. A befejezés után új adatlemeze van a virtuális gépen.
Ebben a gyakorlatban az Azure Portalt használtuk egy új virtuális gép gyorsítótárának konfigurálására, egy meglévő lemez gyorsítótárazási beállításainak módosítására, és egy új adatlemez gyorsítótárának konfigurálására. Az alábbi képernyőképen a végső konfiguráció látható.