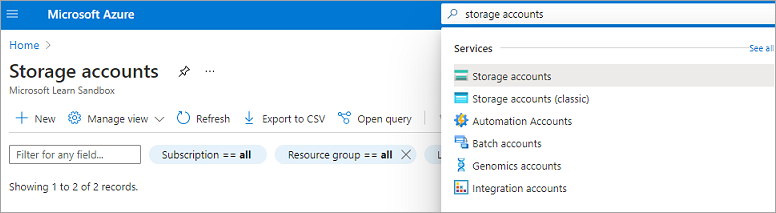Gyakorlat – Adatok írása kimeneti kötésekkel
Az előző gyakorlatban bevezettünk egy forgatókönyvet, amely könyvjelzőket keres egy Azure Cosmos DB-adatbázisban. Beállítottuk a bemeneti kötést, hogy adatokat tudjunk kiolvasni a könyvjelzőgyűjteményből. Csinálhatunk azonban ennél többet is. Bővítsük ki a forgatókönyvet, hogy az írást is tartalmazza. Tekintse meg a következő folyamatábrát:
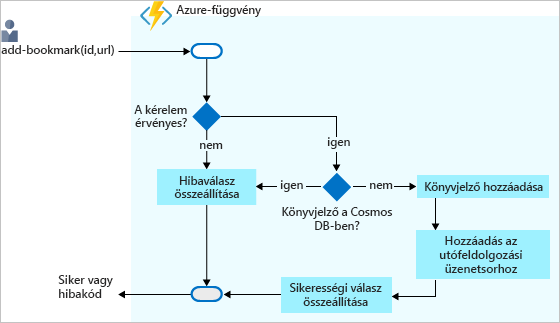
Ebben a forgatókönyvben a könyvjelzők gyűjteményhez való hozzáadására vonatkozó kérések érkeznek. A kérések a kívánt kulcshoz vagy azonosítóhoz lesznek átadva a könyvjelző URL-címével együtt. Ahogy a folyamatábra is látható, hibaüzenettel válaszolunk, ha a kulcs már létezik a háttérrendszerünkben.
Ha a nekünk átadott kulcs nem található, hozzáadjuk az új könyvjelzőt az adatbázishoz. Itt akár be is fejezhetnénk, de tegyünk meg még valamit.
Lát még egy lépést a folyamatábrában? Eddig nem sokat tettünk a feldolgozás szempontjából kapott adatokkal. Áthelyezzük a kapott adatokat egy adatbázisba. Egy valós megoldásban azonban valószínűleg valamilyen módon dolgoznánk fel az adatokat. Az összes feldolgozást ugyanabban a függvényben végezhetjük el, de ebben a gyakorlatban egy olyan mintát mutatunk, amely a további feldolgozást egy másik összetevőre vagy üzleti logikára ra bontja.
Mi lehet jó példa a feladatok kiszervezésére a könyvjelzők forgatókönyvében? Mi lenne például, ha QR-kód generáló szolgáltatásnak adnánk át az új könyvjelzőt? Ez a szolgáltatás viszont létrehozna egy QR-kódot az URL-címhez, tárolná a képet a Blob Storage-ban, és hozzáadná a QR-rendszerkép címét a könyvjelzőgyűjtemény bejegyzéséhez. A szolgáltatás meghívása QR-rendszerkép létrehozásához időigényes. Így ahelyett, hogy megvárnánk az eredményt, átadjuk a feladatot egy függvénynek, és hagyjuk, hogy aszinkron módon végezze el ezt a feladatot.
Ahogyan az Azure Functions támogatja a bemeneti kötéseket a különböző integrációs forrásokhoz, a kimeneti kötésekhez is rendelkezik sablonokkal, amelyek megkönnyítik az adatok adatforrásokba való írását. A kimeneti kötéseket szintén a function.json fájlban lehet konfigurálni. Ahogy ebben a gyakorlatban látható, a függvényt úgy konfigurálhatjuk, hogy több adatforrással és szolgáltatással működjön.
Fontos
Ez a gyakorlat az előző egységekben létrehozott tesztkörnyezeti erőforrásokra és erőforrásokra épül; konkrétan az Azure Cosmos DB-adatbázist, könyvjelzőket és bemeneti kötéseket. Ha még nem végezte el a gyakorlatokat az előző leckékben, nem fogja tudni elvégezni ezt a gyakorlatot.
HTTP által indított függvény létrehozása
Az Azure Portalon nyissa meg a létrehozott függvényalkalmazást a HttpTrigger2 függvényoldal tetején található útvonalon lévő függvényalkalmazás nevének kiválasztásával.
Az Áttekintés lap Függvények lapján a létrehozott HTTP-triggerfüggvényekkel kell rendelkeznie.
Válassza a Létrehozás lehetőséget a Függvények lapon. Megjelenik a Függvény létrehozása panel.
A Sablon kiválasztása szakaszban válassza a HTTP-eseményindítót, majd a Tovább gombot. Fogadja el az alapértelmezett beállításokat a Sablon részletei lapon, és válassza a Létrehozás lehetőséget. Megjelenik a HttpTrigger3 függvény Áttekintés panelje.
Azure Cosmos DB bemeneti kötésének hozzáadása
Adjunk hozzá egy másik Azure Cosmos DB bemeneti kötést.
A HttpTrigger3 függvény menüjében válassza az Integráció lehetőséget. Megjelenik az Integráció ablaktábla.
Az Eseményindító és bemenetek mezőben válassza a Bemenet hozzáadása lehetőséget. Megjelenik a Bevitel létrehozása panel.
A Kötéstípus legördülő listában válassza az Azure Cosmos DB-t.
A Cosmos DB-fiók kapcsolatbeállítását előre fel kell tölteni az előző gyakorlatban létrehozott kapcsolattal.
Ha nem látja a kapcsolatot a listában, kövesse az alábbi lépéseket egy új kapcsolat létrehozásához.
Az Azure Cosmos DB részletek szakaszában a Cosmos DB-fiók kapcsolatbeállítása alatt válassza az Új hivatkozást.
Amikor megjelenik az Új Cosmos DB kapcsolat párbeszédpanel, kattintson az OK gombra a kapcsolat létrehozásához. Létrejön egy új Cosmos DB-fiókkapcsolat.
Adja meg az alábbi értékeket a panel többi beállításához. Bármikor, ha többet szeretne megtudni egy beállítás céljáról, kiválaszthatja a jobb oldali információs ikont.
Beállítás Érték Leírás Dokumentumparaméter neve bookmarkA kötés kódbeli azonosítására szolgáló név. Adatbázis neve func-io-learn-dbA használandó adatbázis. Ez az érték a lecke során már megadott adatbázisnév. Gyűjtemény neve BookmarksAnnak a gyűjteménynek a neve, amelyből az adatok beolvasva lesznek. Ezt a beállítást a lecke korábbi részében definiáltuk. Dokumentumazonosító {id}Adja hozzá {id}a megfelelő kötési kifejezést, és fogadja el a lekérdezési sztringben átadott paramétert.Partíciókulcs {id}Adja hozzá {id}ismét a megfelelő kötési kifejezést, és fogadja el a lekérdezési sztringben átadott paramétert.SQL-lekérdezés (nem kötelező) Hagyja üresen Egyszerre csak egy elemet fogunk beolvasni az azonosító alapján. A Dokumentum beállítással végzett szűrés tehát jobb, mint az SQL Query használata ebben a példányban. Egyetlen bejegyzés lekéréséhez ( SELECT * from b where b.ID = /id) is létrehozhatunk egy SQL-lekérdezést. Ez a lekérdezés valóban egy elemet ad vissza, de egy elemgyűjteményben adja vissza. A kódunknak így feleslegesen kellene manipulálnia a gyűjteményt. SQL-lekérdezést akkor használjon inkább, ha több dokumentumra szeretne keresni.Az előző gyakorlatban létrehozott bemeneti kötéshez hasonlóan egy adott azonosítóval rendelkező könyvjelzőt szeretnénk megkeresni, így a függvény által kapott dokumentumazonosítót a kötéshez, más néven kötési kifejezéshez kötöttük. A függvény-eseményindító egy HTTP-kérés, amely egy lekérdezési sztring használatával adja meg a keresendő azonosítót. A kötés 0 (nem található) vagy 1 (talált) dokumentumot ad vissza.
Válassza a Hozzáadás lehetőséget a bemeneti kötés konfigurációjának mentéséhez.
Most van egy bemeneti Azure Cosmos DB-kötése. Adjunk hozzá egy kimeneti kötést, hogy új bejegyzéseket tudjunk írni a gyűjteményünkbe.
Kimeneti Azure Cosmos DB-kötés hozzáadása
A HttpTrigger3 integrációs paneljén, a Kimenetek mezőben válassza a Kimenet hozzáadása lehetőséget. Megjelenik a Kimenet létrehozása panel.
A Kötés típusa területen válassza ki az Azure Cosmos DB-t a legördülő listából.
A Cosmos DB-fiók kapcsolati beállítását előre fel kell tölteni a korábban létrehozott kapcsolattal. Ha nem, bontsa ki a legördülő listát, és válassza ki a HttpTrigger3 bemeneti kötéshez megadott kapcsolatot.
Adja meg a kimeneti kötés fennmaradó beállításainak alábbi értékeit.
Beállítás Érték Leírás Dokumentumparaméter neve newbookmarkA kötés kódbeli azonosítására szolgáló név. Ezt a paraméter új könyvjelzőbejegyzés írására használatos. Adatbázis neve func-io-learn-dbA használandó adatbázis. Ez az érték a lecke során már megadott adatbázisnév. Gyűjtemény neve BookmarksAnnak a gyűjteménynek a neve, amelyből az adatok beolvasva lesznek. Ez az érték a lecke korábbi részében definiált tárolónév. Partíciókulcs /idAdja hozzá azt a partíciókulcsot, amelyet korábban, a Bookmarks Azure Cosmos DB-tároló létrehozásakor definiáltunk. Az itt megadott kulcsnak (a bemeneti kötés konfigurációjában <key>megadva) meg kell egyeznie a tárolóban lévő kulccsal.A kimeneti kötés konfigurációjának mentéséhez válassza a Hozzáadás lehetőséget.
Most már van egy kötés, amely a gyűjteményből olvasandó, és egy kötés, amely hozzá írható.
Azure Queue Storage-hez tartozó kimeneti kötés hozzáadása
Az Azure Queue Storage szolgáltatás üzenetek tárolására szolgál, amelyek a világon bárhonnan elérhetők. Egyetlen üzenet mérete akár 64 KB is lehet, és az üzenetsorok több millió üzenetet tartalmazhatnak – akár az üzenetsor által definiált tárfiók teljes kapacitására is. Az alábbi diagram magas szinten bemutatja, hogyan használják az üzenetsorokat a forgatókönyvünkben.
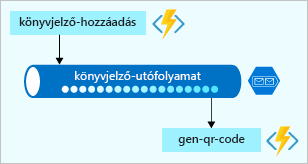
Ebben a példában láthatja, hogy egy add-bookmark nevű függvény üzeneteket ad hozzá egy üzenetsorhoz, egy másik gen-qr-code pedig ugyanabból az üzenetsorból küld üzeneteket, és feldolgozza a kérést. Mivel üzeneteket írunk vagy leküldünk az üzenetsorba a add-bookmarkből, új kimeneti kötést adunk hozzá a megoldáshoz.
Hozzuk létre a kötést a portálon keresztül.
A függvény Integráció paneljén, a Kimenetek mezőben válassza a Kimenet hozzáadása lehetőséget. Megjelenik a Kimenet létrehozása panel.
A Kötéstípus legördülő listában válassza az Azure Queue Storage lehetőséget.
Ha megjelenik egy üzenet, amely arra kéri, hogy telepítse a bővítményt, válassza a
Microsoft.Azure.WebJobs.Extensions.Storagetelepítést, és várja meg, amíg befejeződik.
Ezután beállítunk egy tárfiók-kapcsolatot, ahol az üzenetsort üzemeltetjük.
A Tárfiók kapcsolata területen válassza az Új lehetőséget. Megjelenik az Új tárfiók kapcsolat párbeszédpanel.
A modul elején, amikor létrehozta a függvényalkalmazást, egy tárfiók is létre lett hozva Önnek. Jelölje ki a legördülő listából, majd kattintson az OK gombra.
A Storage-fiók kapcsolatbeállítása egy kapcsolat nevével van feltöltve.
Bár megtarthatjuk az alapértelmezett értékeket, módosítsunk néhány beállítást, hogy több értelmet adjunk a fennmaradó tulajdonságoknak.
A Kimenet létrehozása panelen végezze el a beállításokat a következő régi értékek új értékekkel való lecserélésével:
Beállítás Régi érték Új érték Leírás Üzenet-paraméter neve outputQueueItem newmessage A kódban használt kötési tulajdonság. Üzenetsor neve outqueue bookmarks-post-process Annak az üzenetsornak a neve, amelyben könyvjelzőket helyezünk el, hogy egy másik függvény tovább tudja őket feldolgozni. Válassza a Hozzáadás lehetőséget az Azure Queue Storage kimeneti konfigurációjának mentéséhez.
A függvényimplementálás frissítése
Most már minden kötés be van állítva. Ideje, hogy felhasználjuk ezeket a függvényben.
Ha meg szeretné nyitni a index.js fájlt a kódszerkesztőben, válassza ki a HttpTrigger3 függvényt.
A menüben válassza a Kód + Teszt lehetőséget. Megjelenik a Függvény Kód + Teszt panelje.
Cserélje le az index.js fájlban lévő összes kódot a következő kódrészlet kódjára, majd a parancssávon válassza a Mentés lehetőséget.
module.exports = function (context, req) { var bookmark = context.bindings.bookmark; if(bookmark){ context.res = { status: 422, body : "Bookmark already exists.", headers: { 'Content-Type': 'application/json' } }; } else { // Create a JSON string of our bookmark. var bookmarkString = JSON.stringify({ id: req.body.id, url: req.body.url }); // Write this bookmark to our database. context.bindings.newbookmark = bookmarkString; // Push this bookmark onto our queue for further processing. context.bindings.newmessage = bookmarkString; // Tell the user all is well. context.res = { status: 200, body : "bookmark added!", headers: { 'Content-Type': 'application/json' } }; } context.done(); };
Nézzük részletesen, mit csinál ez a kód:
- Mivel a függvény módosítja az adatokat, POST típusú HTTP-kérésre számítunk, a könyvjelző adatoknak pedig a kérelemtörzsben kell lenniük.
- Az Azure Cosmos DB bemeneti kötés a beérkező
idhasználatával próbál dokumentumot, könyvjelzőt lekérni. Ha talál egy bejegyzést, azbookmarkobjektum be van állítva. A(z)if(bookmark)feltétel ellenőrzi, hogy a rendszer talált-e bejegyzést. - Az adatbázis hozzáadása olyan egyszerű, mint a
context.bindings.newbookmarkkötési paraméter beállítása az új könyvjelzőbejegyzésre, amelyet JSON-sztringként hoztunk létre. - Üzenet küldése az üzenetsorunkba csak annyiból áll, hogy beállítjuk a
context.bindings.newmessageparamétert.
Feljegyzés
Mindössze az üzenetsor-kötést hoztuk létre. Magát az üzenetsort nem hoztuk létre külön. Így láthatja, mi mindenre lehet képes a kötések használatával! Ahogy a következő értesítésen is látható, a rendszer automatikusan létrehozza az üzenetsort, ha még nem létezik.
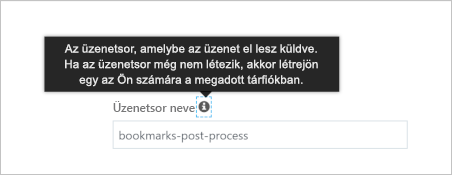 .
.
Válassza function.json az elérési út legördülő listájából
<functionapp> \ HttpTrigger3 \, és végezze el a következő módosításokat:- Módosítsa az összes példányt a
"collectionName"értékre"containerName". - Módosítsa az összes példányt a
"connectionStringSetting"értékre"connection". - Törölje a hivatkozásokat a következőre
"methods": []: .
- Módosítsa az összes példányt a
Az utolsó function.json fájlnak ehhez a kódhoz kell hasonlítania.
{ "bindings": [ { "authLevel": "function", "type": "httpTrigger", "direction": "in", "name": "req", "methods": [ "get", "post" ] }, { "type": "http", "direction": "out", "name": "res" }, { "name": "bookmark", "direction": "in", "type": "cosmosDB", "partitionKey": "{id}", "databaseName": "func-io-learn-db", "containerName": "Bookmarks", "connection": "your-database_DOCUMENTDB", "id": "{id}" }, { "name": "newbookmark", "direction": "out", "type": "cosmosDB", "partitionKey": "/id", "databaseName": "func-io-learn-db", "containerName": "Bookmarks", "connection": "your-database_DOCUMENTDB" }, { "name": "newmessage", "direction": "out", "type": "queue", "queueName": "bookmarks-post-process", "connection": "your-storage-account_STORAGE" } ] }A parancssávon válassza a Mentés lehetőséget.
Ennyi az egész. A következő szakaszban megnézzük munkánk eredményét működés közben is.
Ha meg szeretné nyitni a run.ps1 fájlt a kódszerkesztőben, válassza ki a HttpTrigger3 függvényt a panel tetején található zsengerből.
A Függvény menü Fejlesztőeszközök területén válassza a Kód + Teszt lehetőséget. Megjelenik a HttpTrigger3 függvény Kód + Teszt panelje, amely megjeleníti a run.ps1 alapértelmezett tartalmát.
Cserélje le a fájl tartalmát a következő kódra.
using namespace System.Net param($Request, $bookmark, $TriggerMetadata) if ($bookmark) { $status = 422 $body = "Bookmark already exists." } else { $newBookmark = @{ id = $Request.Body.id; url = $Request.Body.url } Push-OutputBinding -Name newbookmark -Value $newBookmark Push-OutputBinding -Name newmessage -Value $newBookmark $status = [HttpStatusCode]::OK $body = "bookmark added!" } Push-OutputBinding -Name Response -Value ([HttpResponseContext]@{ StatusCode = $status Body = $body ContentType = "application/json" })Válassza a Mentés lehetőséget a parancssávon. Létre lett hozva egy kapcsolat, és megnyílik egy naplófájl-munkamenet.
Nézzük részletesen, mit csinál ez a kód:
- Mivel a függvény módosítja az adatokat, POST típusú HTTP-kérésre számítunk, a könyvjelző adatoknak pedig a kérelemtörzsben kell lenniük.
- Az Azure Cosmos DB bemeneti kötése megkísérli lekérni a dokumentumot vagy könyvjelzőt a
idkérés használatával. Ha talál egy bejegyzést, azbookmarkobjektum be van állítva. A(z)if ($bookmark)feltétel ellenőrzi, hogy a rendszer talált-e bejegyzést. - Az adatbázis bővítése egyszerű: hívja meg a
Push-OutputBindingelemet a Cosmos DB kimeneti kötésének nevével (newbookmark) és a$newBookmarkobjektum értékével. - Az üzenetek közzététele az üzenetsorban egyszerű: hívja meg a
Push-OutputBindingelemet a kimeneti kötés nevével (newmessage) és a$newBookmarkobjektum értékével.
Feljegyzés
Mindössze az üzenetsor-kötést hoztuk létre. Magát az üzenetsort nem hoztuk létre külön. Így láthatja, mi mindenre lehet képes a kötések használatával! Ahogy a következő értesítésen is látható, a rendszer automatikusan létrehozza az üzenetsort, ha még nem létezik.
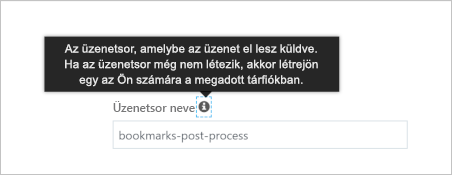
Ennyi az egész. A következő szakaszban megnézzük munkánk eredményét működés közben is.
Próba
Most, hogy már több kimeneti kötésünk van, a tesztelés kicsit bonyolultabb lesz. Az előző egységekben egy HTTP-kérés lekérdezési sztringgel való elküldésével teszteltük a tartalmat, de ezúttal HTTP-bejegyzést szeretnénk végrehajtani. Azt is ellenőrizni kell, hogy az üzenetek eljutnak-e az üzenetsorba.
A HttpTrigger3 függvény Kód + Teszt paneljének parancssávján válassza a Tesztelés/Futtatás lehetőséget. Megjelenik egy új ablaktábla, amelyen meg van nyitva a Bemenet lap, ahogy az a képen látható:
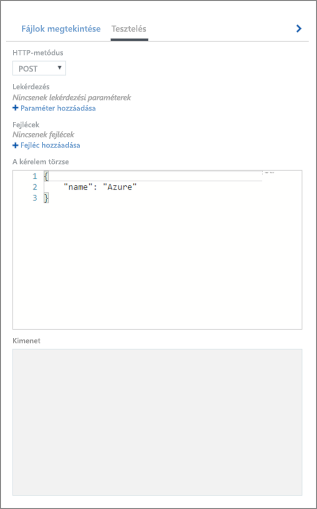
A HTTP-metódus legördülő listájában ellenőrizze, hogy a POST ki van-e jelölve.
Cserélje le a kérelem törzsének tartalmát a következő JSON-objektumra:
{ "id": "docs", "url": "https://learn.microsoft.com/azure" }Válassza a Futtatás lehetőséget.
A programozott folyamat a Naplók panelen jelenik meg. Ha elkészült, ellenőrizze, hogy a Kimenet lapon megjelenik-e a "Könyvjelző már létezik" felirat a HTTP-válasz tartalombeállításában.
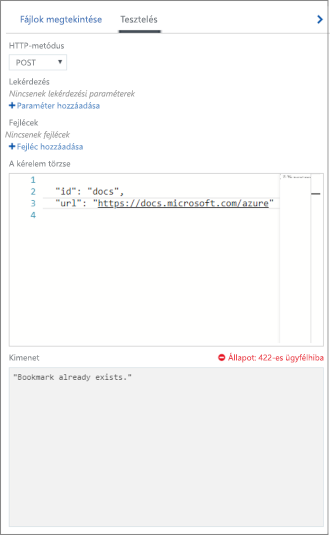
Hozzáadta a könyvjelző elemet a Gyakorlat – Adatok olvasása bemeneti kötésekkel című témakörben. A válasz megerősíti, hogy a
var bookmark = context.bindings.bookmarkJavaScript megfelelően működik, és hogy a PowerShell-kód ugyanazt a kapcsolatot használja.Tegyünk közzé egy második könyvjelzőt az adatbázisba. Válassza a Bemenet lapot.
Cserélje le a kérelem törzsének tartalmát a következő JSON-objektumra:
{ "id": "github", "url": "https://www.github.com" }Válassza a Futtatás lehetőséget.
Ellenőrizze, hogy a Kimenet lapon megjelenik-e a "könyvjelző hozzáadva!" a HTTP-válasz tartalmában, ahogyan az az alábbi képernyőképen látható.
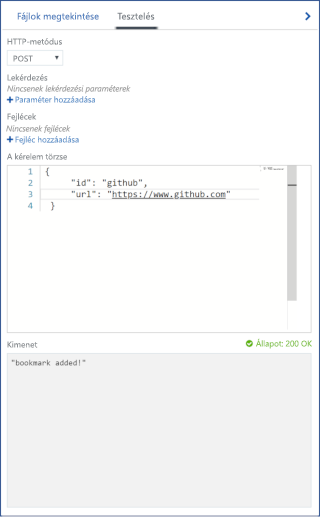
Gratulálunk! A függvény a tervezett módon működik! De mi a helyzet a kódhoz hozzáadott üzenetsor-művelettel? Nos, nézzük meg, történt-e valamilyen beírás az üzenetsorba.
Az üzenet üzenetsorba írásának ellenőrzése
Az Azure Queue Storage-üzenetsorokat a rendszer egy tárfiókban üzemelteti. A kimeneti kötés létrehozásakor konfigurálta a tárfiókot.
Az Azure Portal globális keresősávján adja meg a tárfiókokat, majd a találatok listájában válassza a Tárfiókok lehetőséget. Megjelenik a Tárfiókok panel.
Válassza ki a newmessage kimeneti kötés konfigurálásához használt tárfiókot.
A Tárfiók menü Adattárolás területén válassza az Üzenetsorok lehetőséget a tárfiók által üzemeltetett üzenetsorok listázásához. Ellenőrizze, hogy a könyvjelzők folyamat utáni üzenetsora szerepel-e a listán, ahogyan az az alábbi képernyőképen látható.
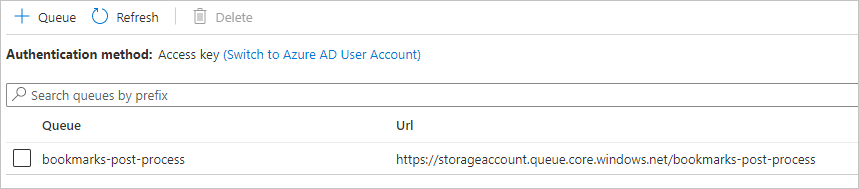
A könyvjelzők utáni folyamat kiválasztásával listázhatja az üzenetsorban lévő üzeneteket. Ha minden a terv szerint haladt, az üzenetsor tartalmazza a könyvjelző adatbázishoz adásakor küldött üzenetet. A következőhöz hasonlóan kell kinéznie.
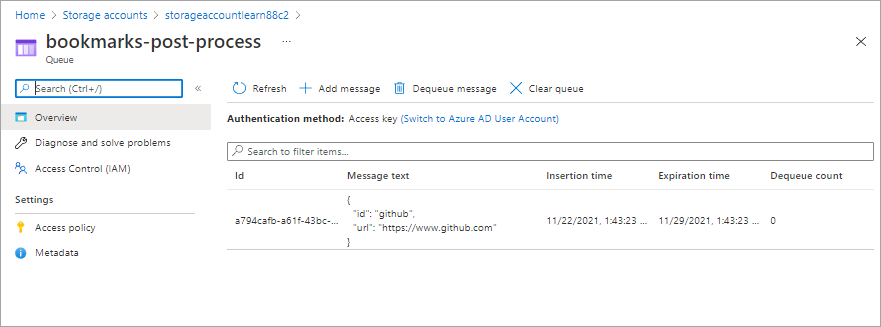
Ebben a példában az üzenet egyedi azonosítót kapott, az Üzenet szöveg oszlopa pedig JSON formátumban jeleníti meg a könyvjelzőt. Nem található üzenet a hozzáadni kívánt Azure-könyvjelzőhöz
docs, mert az már létezik az adatbázisban.A függvény további teszteléséhez módosítsa a kérelem törzsét a tesztpanelen új azonosító-/URL-készletekkel, és futtassa a függvényt. Figyelje az üzenetsorban a további érkező üzeneteket. Az adatbázist is megvizsgálva ellenőrizheti, hogy új bejegyzések lettek-e hozzáadva.
Ebben a gyakorlatban kiterjesztettük a kötések ismeretét a kimeneti kötésekre, és adatokat írtunk az Azure Cosmos DB-be. Kimeneti kötést adtunk hozzá az üzenetek Azure-üzenetsorba való közzétételéhez. Ez a példa bemutatja a kötések valódi erejét, amely segít az adatok alakításában és áthelyezésében a bejövő forrásokból a különböző célhelyekre. Nem kellett adatbáziskódot írni, és nem kellett kapcsolati sztring magunkat kezelni. Ehelyett deklaratív módon konfiguráltuk a kötéseket, és lehetővé tettük, hogy a platform gondoskodjon a kapcsolatok biztonságáról, a függvény skálázásáról és a kapcsolatok skálázásáról.