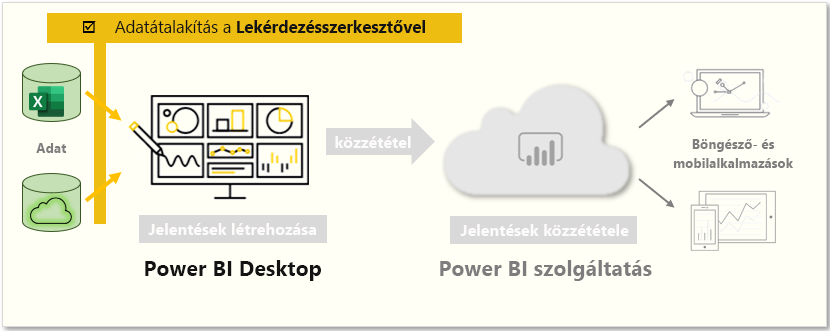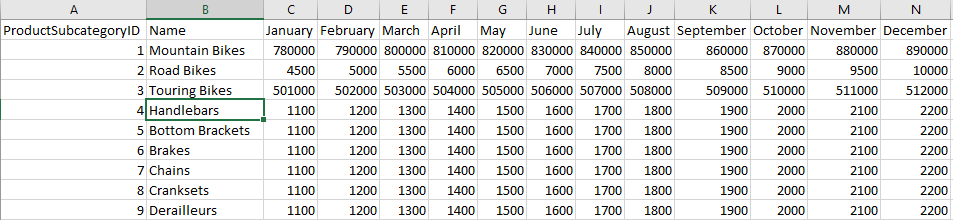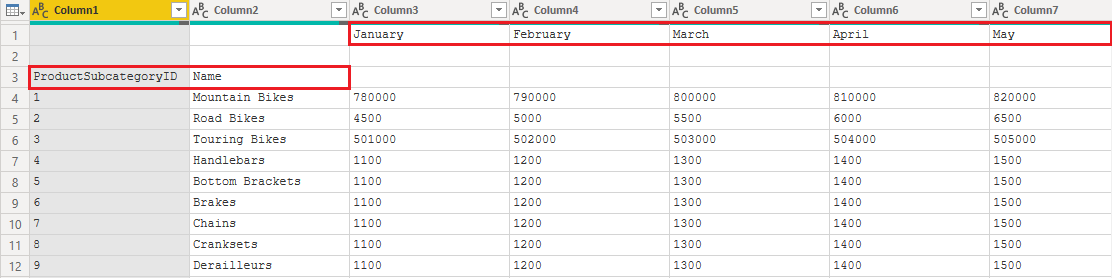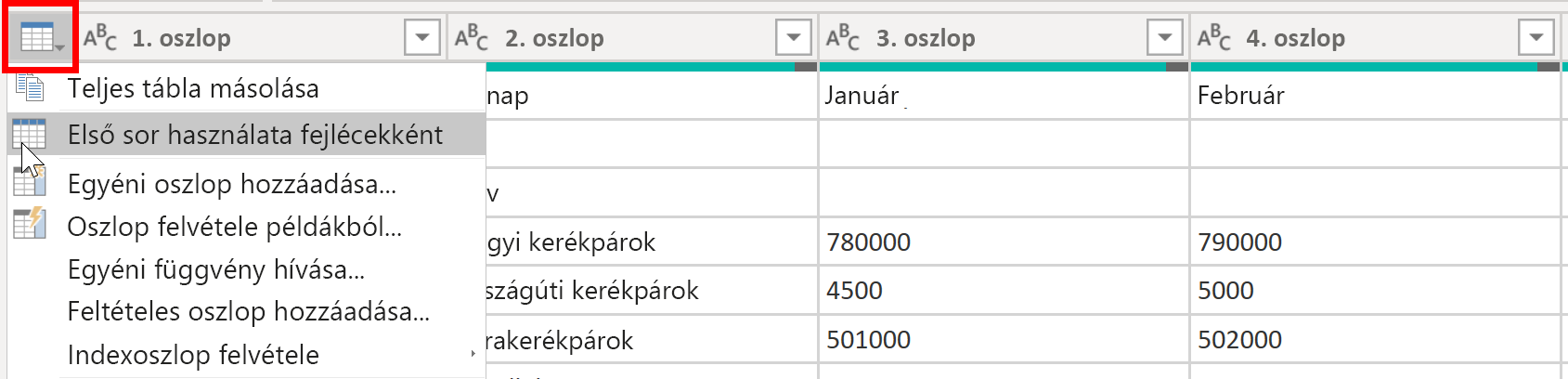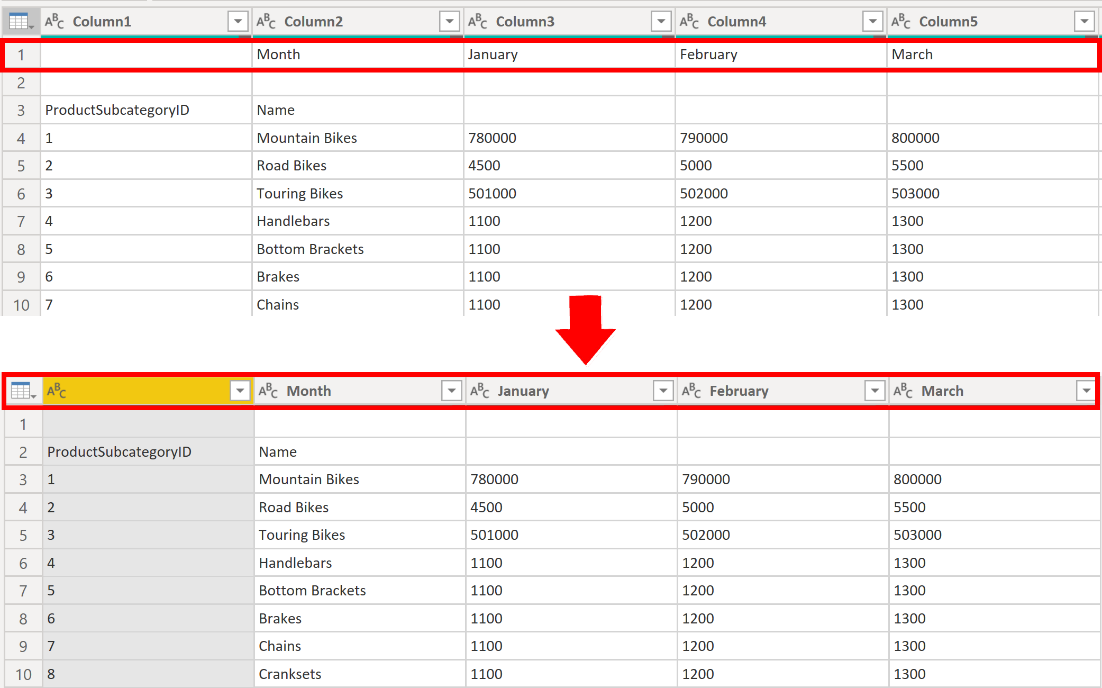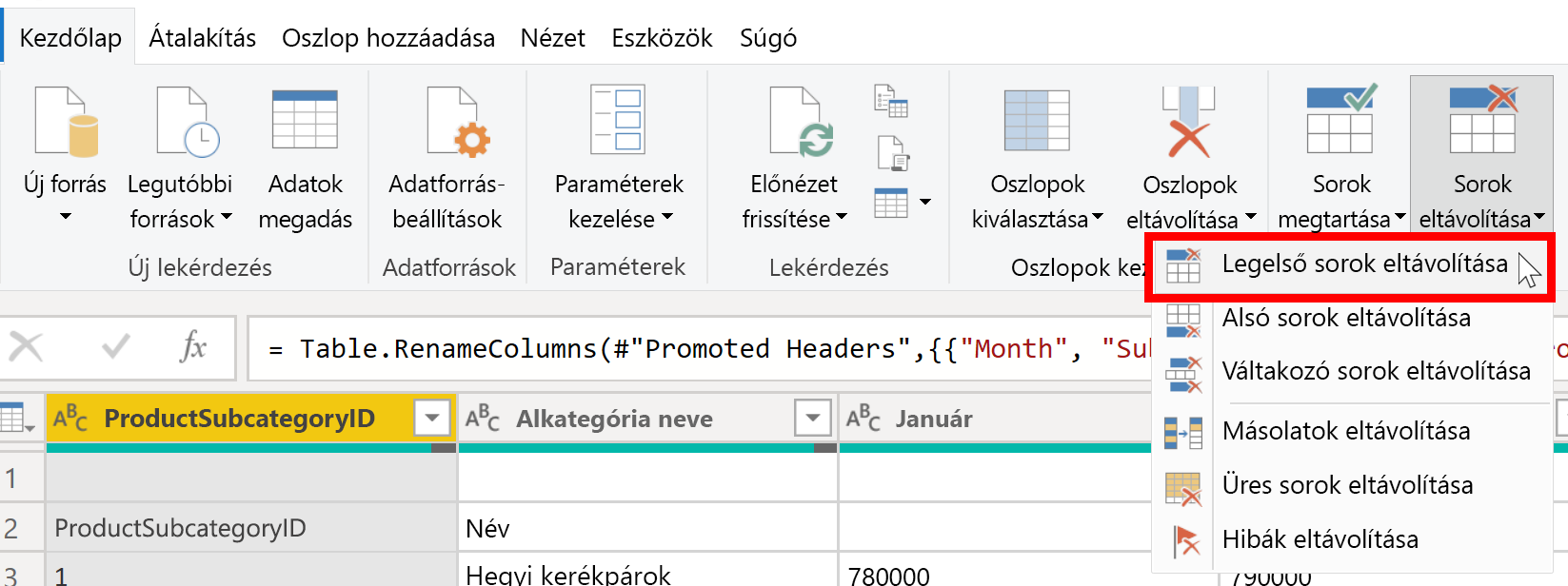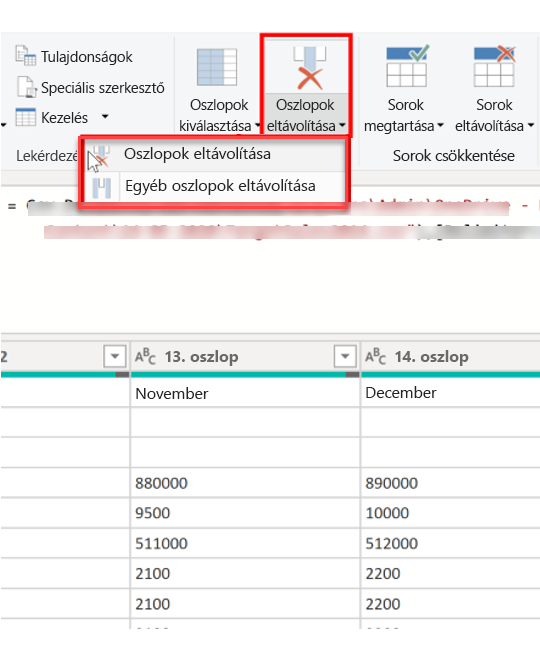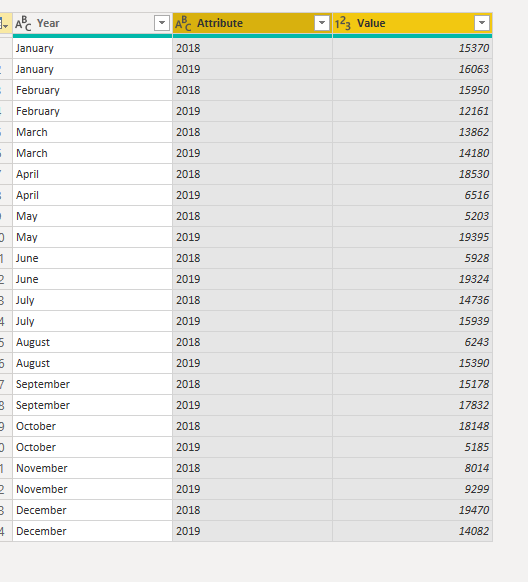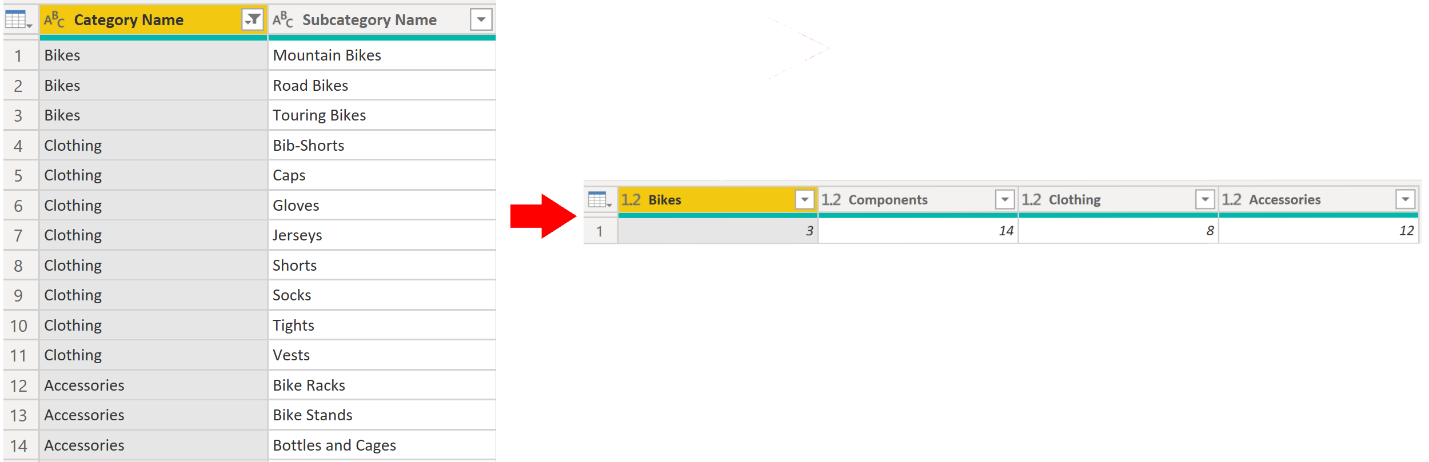A kiindulási adatok alakítása
A Power BI Desktopbeli Power Query-szerkesztővel átalakíthatja az importált adatokat. Sok más mellett olyan műveleteket végezhet el, mint az oszlopok vagy táblák átnevezése, szöveg számokká alakítása, sorok eltávolítása vagy az első sorok fejléccé alakítása. Az adatok átalakítása azért lényeges, hogy azok megfeleljenek az igényeinek, és felhasználhatók legyenek jelentésekben.
Két forrásból töltött be nyers értékesítési adatokat egy Power BI-modellbe. Az adatok egy része egy .csv-fájlból származik, amelyet manuálisan hozott létre az értékesítési csapat a Microsoft Excelben. A többi adat a vállalatirányítási (ERP) rendszerrel való kapcsolaton keresztül lett betöltve. Az adatokat a Power BI Desktopban megvizsgálva felfigyel azok rendszertelenségére. Néhány adat szükségtelen, a szükséges adatok egy része pedig rossz formátumú.
Ezeket az adatokat a Power Query-szerkesztővel kell megtisztítania és átalakítania, mielőtt a jelentések készítésébe kezd.
A Power Query-szerkesztő használatának első lépései
Az adatok formázásának megkezdéséhez nyissa meg a Power Query-szerkesztő a Power BI Desktop Kezdőlap lapján az Adatok átalakítása lehetőség kiválasztásával.
A Power Query-szerkesztő a kiválasztott lekérdezés adatai a képernyő közepén jelennek meg, a bal oldalon pedig a Lekérdezések panelen az elérhető lekérdezések (táblák) láthatók.
A Power Query-szerkesztőben végzett munka során az adatátalakítás minden lépése rögzítve lesz. Valahányszor a lekérdezés az adatforráshoz kapcsolódik, automatikusan végrehajtja ezeket a lépéseket, tehát az adatok mindig az Ön által megadott módon lesznek átalakítva. A Power Query-szerkesztő csak az adatok egy adott nézetén hajt végre módosításokat, így Ön mindig tisztában lehet az eredeti adatforrásban végzett módosításokkal. A lépések listáját a képernyő jobb oldalán, a Lekérdezés beállításai panelen láthatja a lekérdezés tulajdonságaival együtt.
A Power Query-szerkesztő menüszalagja számos gombot tartalmaz, amelyeket az adatok kijelölésére, megtekintésére és átalakítására használhat.
Az elérhető funkciókkal és függvényekkel kapcsolatos további információkért lásd : A lekérdezés menüszalagja.
Megjegyzés
A Power Query-szerkesztő a menüszalagon a jobb gombbal a helyi menükre és az Átalakítás fülre kattintva számos lehetőséget kínál.
Az oszlopfejlécek és -nevek azonosítása
A kiindulási adatok átalakításának első lépése az oszlopfejlécek és -nevek azonosítása az adatok között, majd azok elhelyezésének kiértékelése, hogy biztosan a megfelelő helyen legyenek.
Az alábbi képernyőképen a SalesTarget csv-fájljában lévő forrásadatok (a minta nincs megadva) a termékenként kategorizált célkitűzések láthatók hónapok szerinti alkategóriákra bontva, mindkettő oszlopokba szervezve.
Csakhogy az adatok nem a várt módon lettek importálva.
Emiatt az adatok nem jól olvashatók. Probléma merült fel az aktuális állapotban lévő adatokkal kapcsolatban, mert az oszlopfejlécek különböző sorokban vannak (pirossal jelölve), és több oszlopnak nem leíró neve van, például Oszlop1, Oszlop2 stb.
Ha megtalálta az oszlopfejlécek és -nevek helyét, végrehajthatja az adatokat átrendező módosításokat.
Fejlécek előléptetése
Amikor táblát hoz létre a Power BI Desktopban, a Power Query-szerkesztő azt tételezi fel, hogy az összes adat a tábla soraiban van. Az adatforrásban azonban lehet egy első sor, amely oszlopneveket tartalmaz, ahogyan az előbbi SalesTarget esetében történt. Ennek a pontatlanságnak a kijavításához a tábla első sorát oszlopfejlécekké kell előléptetnie.
A fejléceket kétféleképpen előléptetheti: a Kezdőlap lap Első sor használata fejlécként lehetőségének kiválasztásával vagy az Oszlop1 melletti legördülő gombra kattintva, majd az Első sor használata fejlécként lehetőséget választva.
Az alábbi kép bemutatja, hogy az Első sor használata fejlécként funkció hogyan befolyásolja az adatokat:
Oszlopok átnevezése
Az adatátalakítás következő lépése az oszlopfejlécek vizsgálata. Felfedezheti, hogy egy vagy több oszlop fejléce hibás, egy fejlécben helyesírási hiba van, esetleg a fejlécek elnevezési konvenciója nem következetes vagy felhasználóbarát.
Tekintse meg az előző képernyőképet, amely az Első sor használata fejlécként funkció hatását mutatja be. Figyelje meg, hogy a Név alkategóriát tartalmazó oszlop oszlopfejléce a Hónap . Ez az oszlopfejléc helytelen, tehát meg kell változtatni.
Oszlopfejléceket két módon nevezhet át. Az egyik módszer az, hogy a jobb gombbal a fejlécre kattint, válassza az Átnevezés lehetőséget, szerkessze a nevet, majd nyomja le az Enter billentyűt. Másik lehetőségként kattintson duplán az oszlopfejlécre, és írja felül a nevet a megfelelő névvel.
A problémát azzal is elkerülheti, hogy eltávolítja (kihagyja) az első két sort, majd a megfelelő névre nevezi át az oszlopokat.
Legelső sorok eltávolítása
Az adatok átalakítása során szükséges lehet néhány felső sort eltávolítani, például ha azok üresek, vagy ha a jelentéshez nem szükséges adatokat tartalmaznak.
A SalesTarget-példát folytatva figyelje meg, hogy az első sor üres (nincsenek benne adatok), a második sor pedig olyan adatokat tartalmaz, amelyekre már nincs szükség.
A felesleges sorok eltávolításához válassza a Kezdőlap lap Sorok>eltávolítása felső sorainak eltávolítása elemét.
Oszlopok eltávolítása
Az adatátalakítási eljárás egyik lényeges lépése a szükségtelen oszlopok eltávolítása. Az oszlopokat jobb a lehető legkorábban eltávolítani. Az oszlopok eltávolításának egyik módja az volna, hogy az adatok forrásból történő beolvasásakor korlátozza az oszlopokat. Ha például SQL használatával nyer ki adatokat egy relációs adatbázisból, a kinyert oszlopok körét úgy korlátozhatja, hogy megadja az oszlopok listáját a SELECT utasításban.
Az oszlopokat jobb a folyamat kezdetén eltávolítani, mint később, különösen akkor, ha kapcsolatokat alakított ki a táblák között. A szükségtelen oszlopok eltávolításával a szükséges adatokra összpontosíthat, és javíthatja a Power BI Desktop szemantikai modellek és jelentések általános teljesítményét.
Vizsgálja meg az egyes oszlopokat, és tegye fel a kérdést, hogy az azokban lévő adatokra valóban szükség van-e. Ha nem tervezi használni az adatokat egy jelentésben, az oszlop nem ad értéket a szemantikai modellhez. Az ilyen oszlop tehát eltávolítandó. Az oszlopot később bármikor újra felveheti, ha az igények később változnának.
Oszlopokat kétféleképpen távolíthat el. Az első módszer az eltávolítani kívánt oszlopok kiválasztása, majd a Kezdőlapon válassza az Oszlopok eltávolítása lehetőséget.
Másik lehetőségként kiválaszthatja a megtartani kívánt oszlopokat, majd a Kezdőlapon válassza az Oszlopok>eltávolítása más oszlopok eltávolítása lehetőséget.
Oszlopok kifejtése
A kifejtés a Power BI egy hasznos funkciója. Ez a funkció bármely forrásból származó adatokkal használható, a leggyakrabban mégis akkor veheti hasznát, ha az Excelből importál adatokat. Az alábbi példa egy értékesítési adatokat tartalmazó Excel-mintadokumentumot mutat be.
Bár az adatok első látásra ésszerűnek tűnnek, a 2018. és 2019. évi összes értékesítés összegét nehéz volna előállítani. A cél az volna, hogy ezeket az adatokat három oszlopként használhassa fel a Power BI-ban: Month (hónap), Year (év) és SalesAmount (értékesített mennyiség).
A Power Querybe importálva az adatok az alábbi ábrához hasonlóan jelennek meg.
Most nevezze át az első oszlopot a Month névre. Ez az oszlop tévesen volt címkézve, mert az Excelben ez a fejléc a 2018. és a 2019. oszlopot címkézte. Jelölje ki a 2018. és a 2019. oszlopot, válassza a Power Query Átalakítás lapját, majd a Kifejtés lehetőséget.
Az Attribute oszlopnevet módosítsa a Year névre, a Value oszlop nevét pedig a SalesAmount névre.
A kifejtés egyszerűbbé teszi azt a folyamatot is, amellyel később DAX-mértékeket hozhat létre az adatok alapján. Ezzel az eljárással elérhetővé tette az adatok egyszerűbb szeletelésének módját a Year és a Month oszlop alapján.
Oszlopok forgatása
Ha a formázott adatok egyszintűek (tehát részletesek, de semmilyen módon nincsenek szervezve vagy csoportosítva), a struktúra hiánya megnehezítheti az adatok mintázatainak felismerését.
A Kimutatásoszlop funkcióval táblázattá alakíthatja az egybesimított adatokat, amelyek egy oszlopban lévő egyedi értékek összesítő értékét tartalmazzák. Használhatja például ezt a funkciót az adatok különböző matematikai függvényekkel való összegzéséhez, például a Darabszám, a Minimum, a Maximum, a Medián, az Átlag vagy az Összeg függvény használatával.
A SalesTarget esetében az oszlopok alapján készített kimutatással állapíthatja meg az egyes termékkategóriákba tartozó alkategóriák számát.
Az Átalakítás lapon válassza a Kimutatásoszlopok átalakítása >lehetőséget.
A megjelenő Kimutatás oszlop ablakában válasszon ki egy oszlopot az Értékek oszlop listájából, például Alkategória neve. Bontsa ki a speciális beállításokat, és válasszon ki egy lehetőséget az Összesítő érték függvények listájából, például a Darabszám (Mind) elemet, majd válassza az OK gombot.
Az alábbi ábra bemutatja, hogyan változtatja meg a kimutatásoszlop funkció az adatok rendszerezését.
Power Query-szerkesztő rögzíti az adatok alakításához szükséges összes lépést, és a lépések listája megjelenik a Lekérdezés beállításai panelen. Ha elvégezte az összes szükséges módosítást, válassza a Bezárás & Alkalmaz lehetőséget a Power Query-szerkesztő bezárásához, és alkalmazza a módosításokat a szemantikai modellre. Mielőtt azonban a Bezárás & Alkalmaz lehetőséget választja, további lépéseket is elvégezhet az adatok törléséhez és átalakításához a Power Query-szerkesztő. Ezekről a további lépésekről a modul egy későbbi részében lesz szó.