Gyakorlat – A Next.js webalkalmazás integrálása az Azure AD-vel
Ez a gyakorlat végigvezeti egy egyszerű Next.js-alapú alkalmazás konfigurálásának folyamatán, amely integrálható a Microsoft Entra-azonosítóval.
Ebben a gyakorlatban a következőket fogja végrehajtani:
- Microsoft Entra-alkalmazás regisztrálása.
- Implementáljon egy egyszerű Microsoft Entra integrált Next.js-alapú alkalmazást.
- Ellenőrizze a Next.js-alapú alkalmazás Microsoft Entra-integrációját.
Előfeltételek
A gyakorlat elvégzéséhez a következőkre lesz szüksége:
- Azure-előfizetés.
- Egy Microsoft-fiók vagy Egy Microsoft Entra-fiók, amely globális Rendszergazda istrator szerepkörrel rendelkezik az Azure-előfizetéshez társított Microsoft Entra-bérlőben, valamint az Azure-előfizetés tulajdonosi vagy közreműködői szerepkörével.
- A modul első és második gyakorlatának elvégzése.
- Olyan számítógép, amelyre telepítette vagy telepítheti a Node.js-t és a Gitet.
Megjegyzés:
A Node.js telepítésével kapcsolatos információkért tekintse meg a Node.js letöltéseit. A Gitről további információt a Git-letöltésekben talál. A gyakorlat megkezdése előtt telepítse mindkettőt.
Alkalmazás regisztrálása a Microsoft Entra-azonosítóval
Ha egy Microsoft Entra-hitelesítést használó Next.js-alapú mintaalkalmazást szeretne implementálni egy Azure Database for PostgreSQL-adatbázis eléréséhez, először létre kell hoznia egy Microsoft Entra-alkalmazásobjektumot és a megfelelő biztonsági tagot. Ez lehetővé teszi, hogy a Next.js-alapú alkalmazás megszemélyesítse a Microsoft Entra-felhasználókat adatbázis-objektumok elérésekor.
Szükség esetén indítsa el a webböngészőt, lépjen az Azure Portalra, és jelentkezzen be a modulban használni kívánt Azure-előfizetés eléréséhez.
Az erőforrások, szolgáltatások és dokumentumok keresése szövegmezővel keresse meg a Microsoft Entra-azonosítót, és a találatok listájában válassza a Microsoft Entra-azonosítót.
A Microsoft Entra ID panel függőleges menüjének Kezelés szakaszában válassza a Alkalmazásregisztrációk.
A Alkalmazásregisztrációk panelen válassza az + Új regisztráció lehetőséget.
Az Alkalmazás regisztrálása panel Név szövegmezőjében adja meg a can-nextjs-app kifejezést.
A Támogatott fióktípusok szakaszban győződjön meg arról, hogy a csak ebben a szervezeti címtárban lévő fiókok (csak alapértelmezett címtár – egyetlen bérlő) lehetőség van kiválasztva. Az Átirányítási URI (nem kötelező) szakaszban állítsa be az egyoldalas alkalmazás (SPA) bejegyzést a következőrehttp://localhost:3000, majd válassza a Regisztráció lehetőséget.
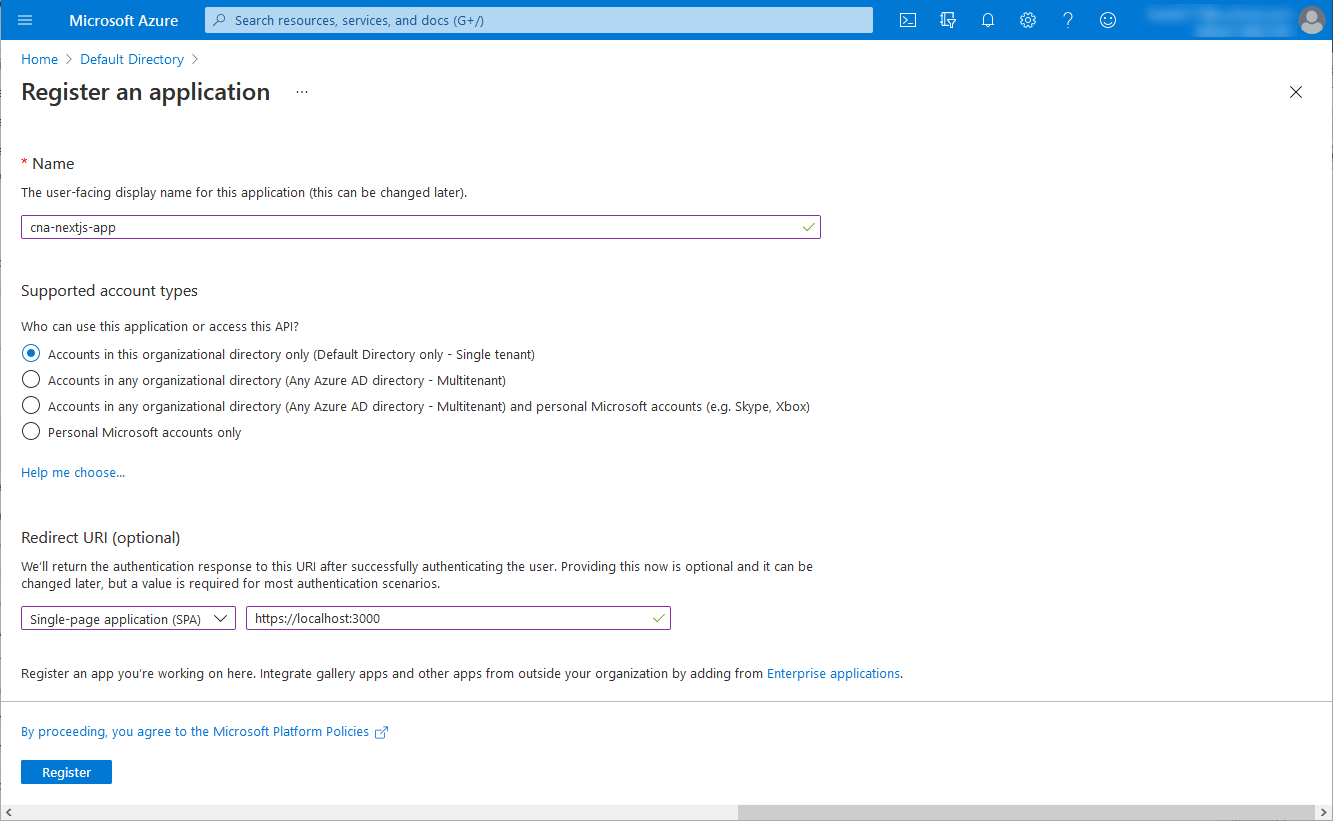
Megjegyzés:
Jelenleg lehetősége van több-bérlős támogatás konfigurálására a Microsoft Entra regisztrált alkalmazásaihoz. Ennek a megközelítésnek a részletes lefedettsége azonban nem tartozik a modul hatókörébe.
Megjegyzés:
Az alkalmazás üzembe helyezése után módosítania kell az átirányítási URI (nem kötelező) értékét, hogy tükrözze annak tényleges URL-címét.
A can-nextjs-app panelen tekintse át az eredményként kapott beállításokat, és rögzítse az alkalmazás (ügyfél) azonosítójának és a címtár (bérlő) azonosítójának tulajdonságait.
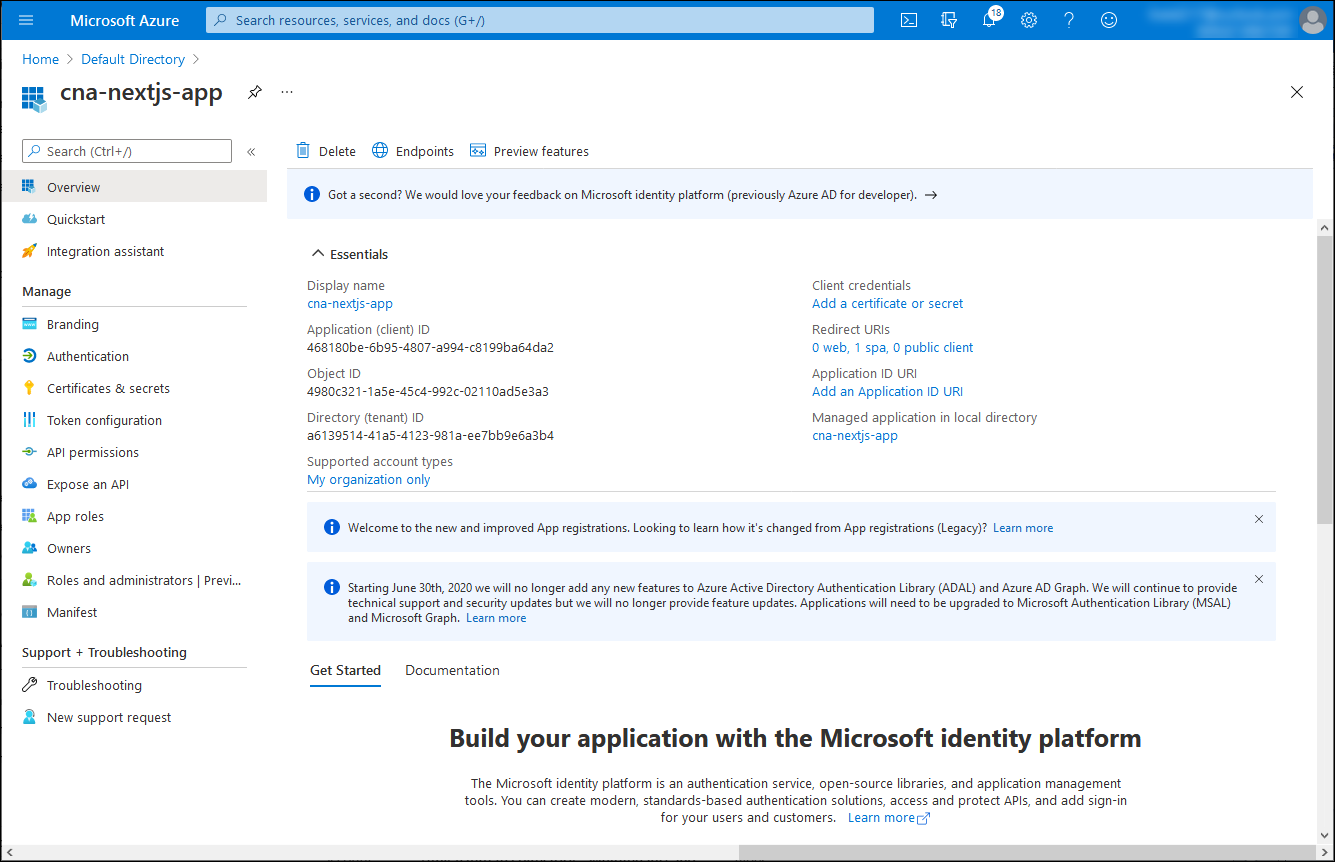
A can-nextjs-app panel függőleges menüjének Kezelés szakaszában válassza ki az API-engedélyeket.
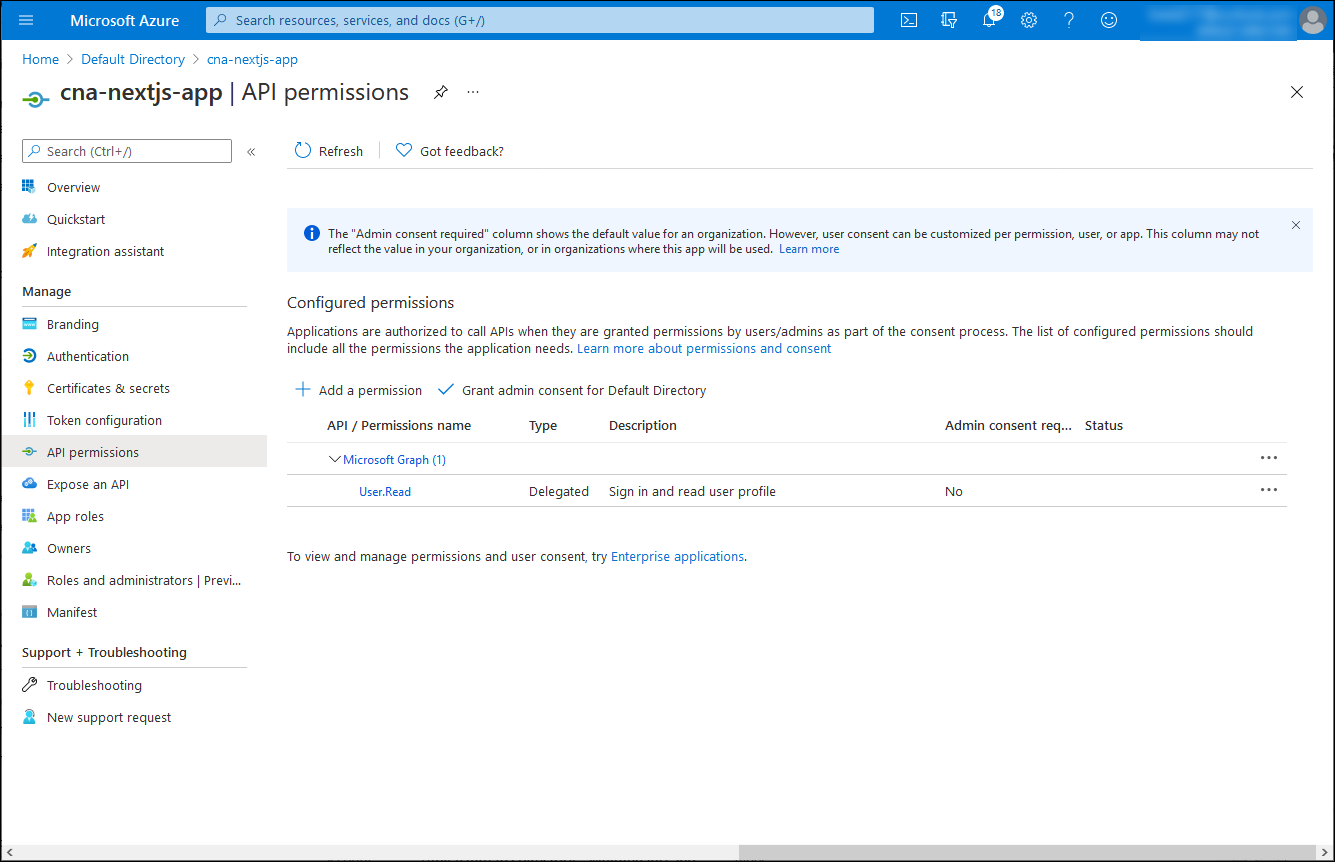
A can-nextjs-appban | API-engedélyek panelen válassza a + Engedély hozzáadása lehetőséget, a Kérelem API engedély paneljén válassza ki a szervezetem által használt API-kat, a keresőmezőbe írja be az Azure OSSRDBMS-adatbázist, majd a találatok listájában válassza az Azure OSSRDBMS-adatbázist.
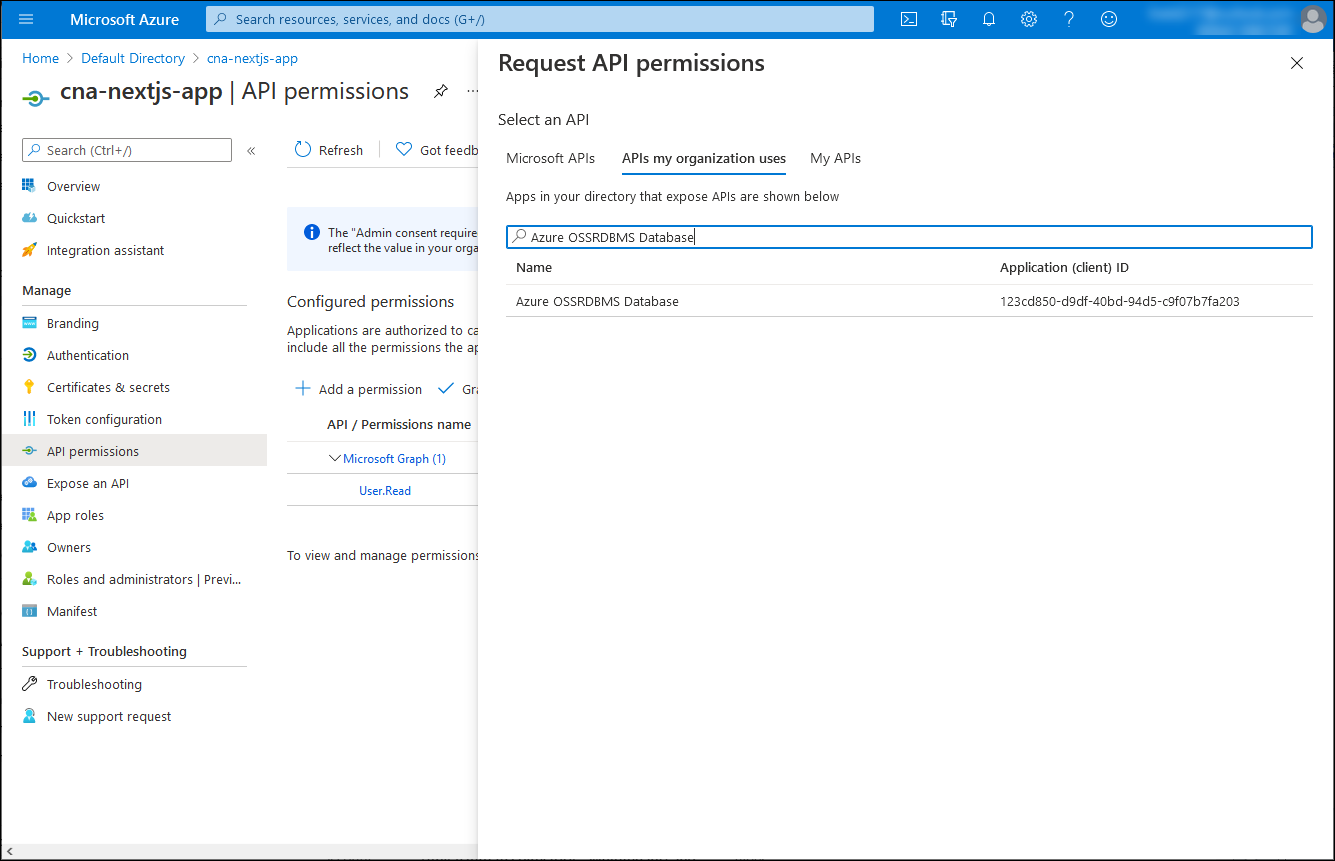
A Kérelem API engedélypaneljén válassza a Delegált engedélyek lehetőséget, jelölje be a user_impersonation jelölőnégyzetet, majd válassza az Engedélyek hozzáadása lehetőséget.
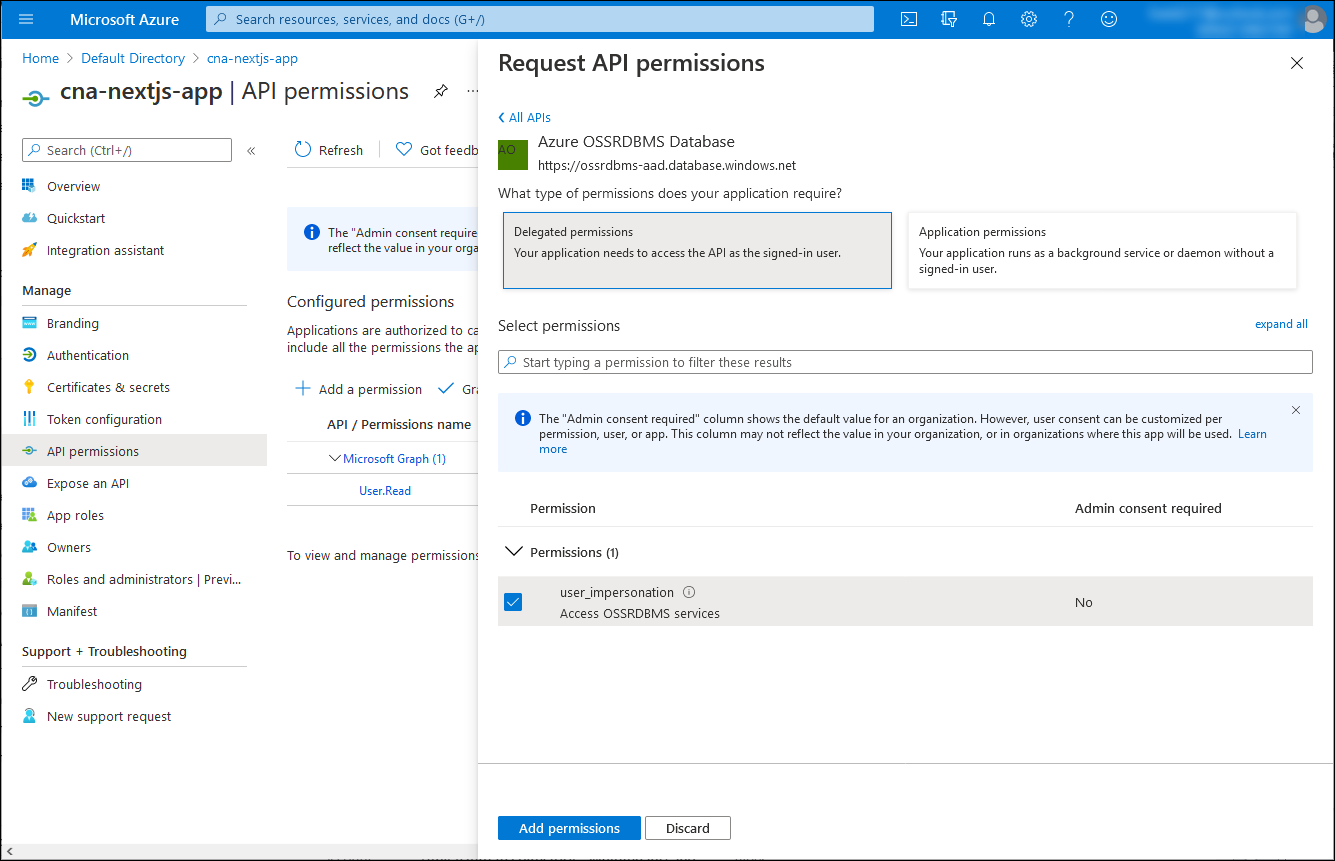
Vissza a can-nextjs-apphoz | AZ API-engedélyek panelen válassza az Alapértelmezett címtár rendszergazdai hozzájárulásának megadása lehetőséget, és ha megerősítést kér, válassza az Igen lehetőséget.
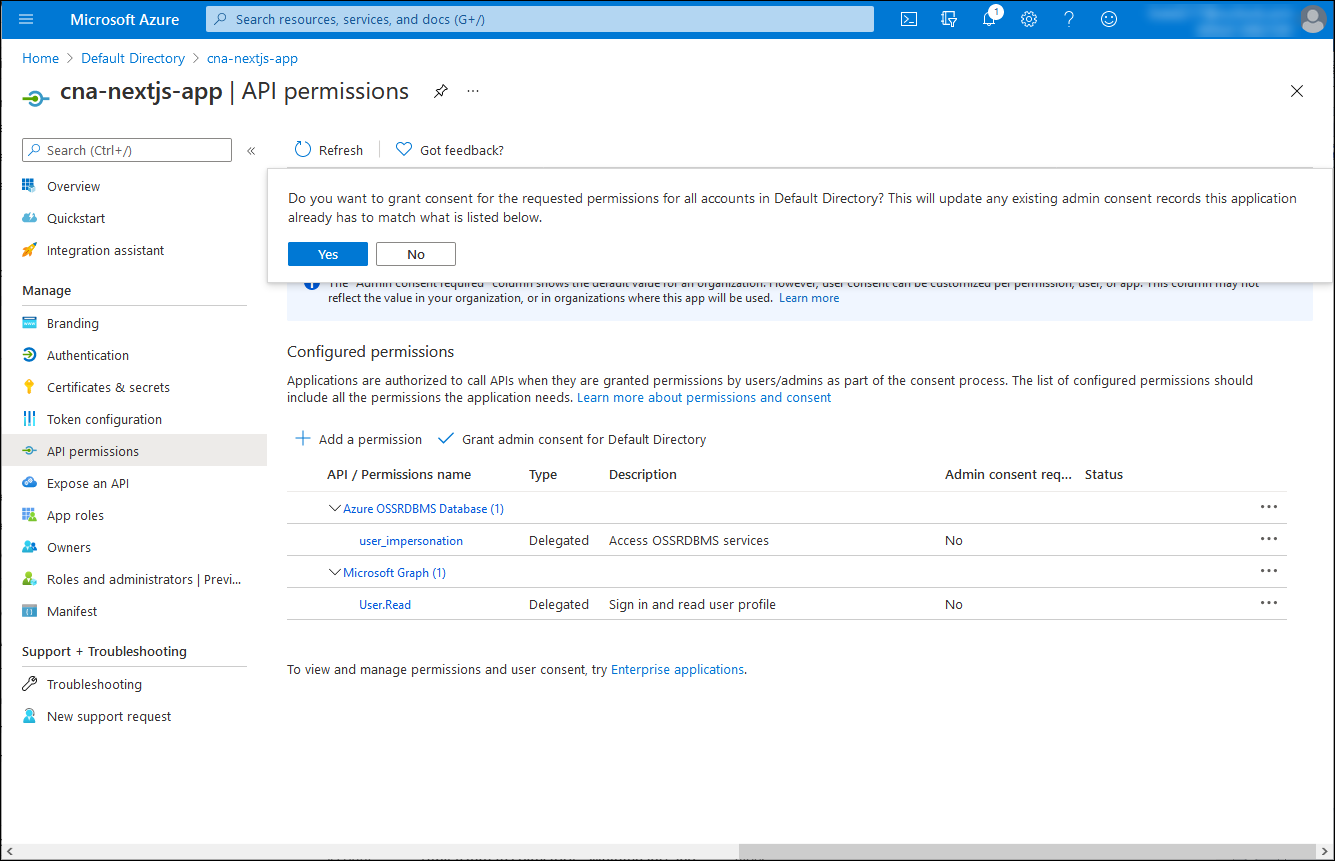
A can-nextjs-appban | API-engedélyek panelen ellenőrizze, hogy az engedélyek meg lettek-e adva.
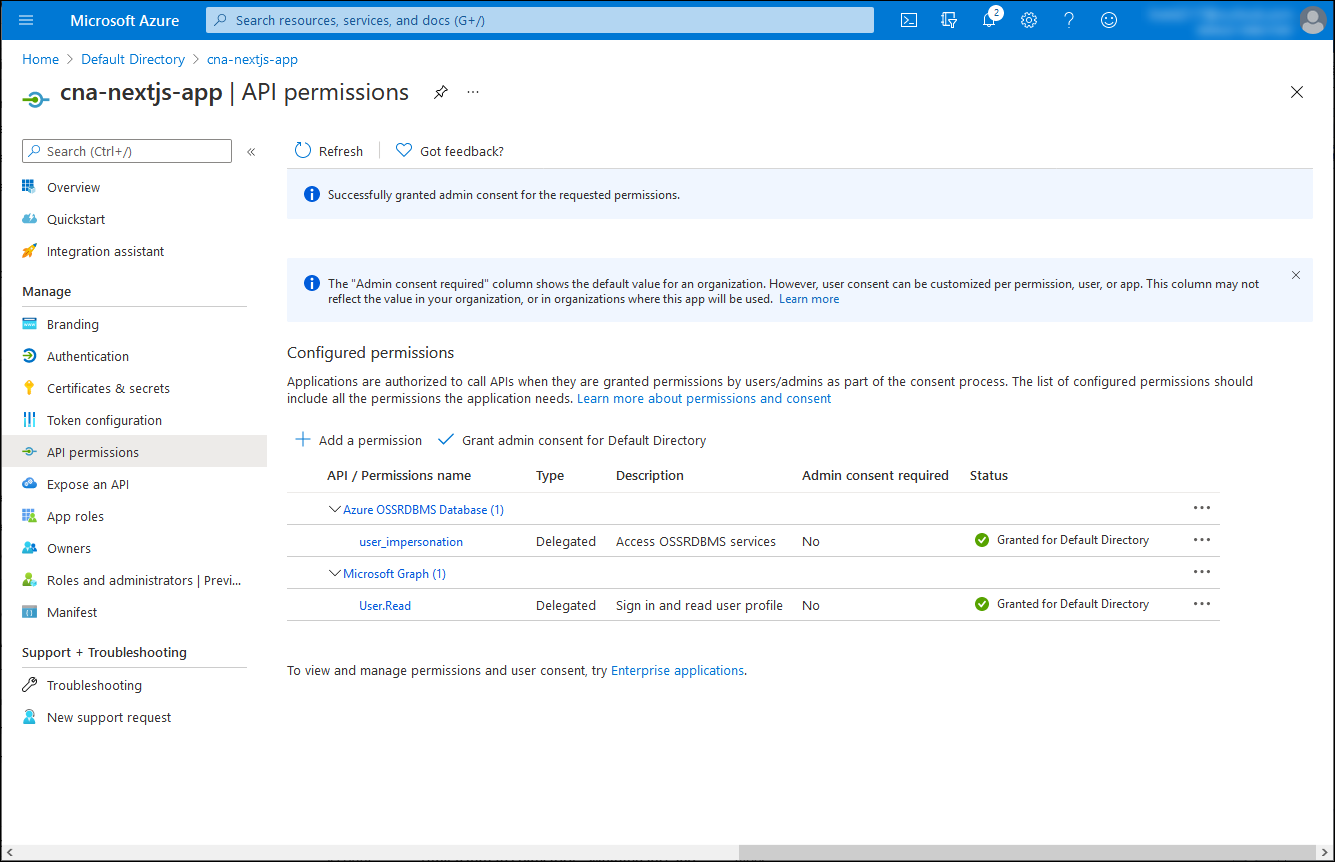
Egyszerű Microsoft Entra integrált Next.js-alapú alkalmazás implementálása
Ha az alkalmazás regisztrálva van a Microsoft Entra-bérlőben, folytathatja annak implementálását. A feladat egyszerűsítése érdekében klónozni fog egy Next.js-kódot tartalmazó GitHub-adattárat, és testre szabja azt a Microsoft Entra-bérlővel való integrációhoz.
Indítsa el a Node.js parancssort a helyi számítógépen.
Megjegyzés:
Győződjön meg arról, hogy ezt a Node.js helyi telepítésével futtatja a számítógépen.
A Node.js parancssorban futtassa a következő parancsot a gyakorlatban használt Next.js mintaalkalmazás-kódot tartalmazó GitHub-adattár klónozásához:
git clone https://github.com/MicrosoftDocs/mslearn-cloud-native-apps.gitFuttassa a következő parancsot a GitHub-adattár klónját futtató könyvtárra való váltáshoz:
cd ./mslearn-cloud-native-apps/m06u07Az előnyben részesített szövegszerkesztővel tekintse át a ./src/App.jsx fájl tartalmát, amely egy hozzáférési jogkivonatot kér le a Microsoft Entra-azonosítóból egy egyoldalas alkalmazáshoz:
Megjegyzés:
A mintakód az oktatóanyagon alapul: Jelentkezzen be a felhasználókba, és hívja meg a Microsoft Graph API-t egy React egyoldalas alkalmazásból (SPA) auth code flow használatával.
A ./src/App.jsx fájl tartalma a következő:
import React, { useState } from "react"; import { AuthenticatedTemplate, UnauthenticatedTemplate, useMsal } from "@azure/msal-react"; import { loginRequest } from "./authConfig"; import { PageLayout } from "./components/PageLayout"; import { ProfileData } from "./components/ProfileData"; import { callMsGraph } from "./graph"; import Button from "react-bootstrap/Button"; import "./styles/App.css"; var accessToken = ''; /** * Renders information about the signed-in user or a button to retrieve data about the user */ const ProfileContent = () => { const { instance, accounts } = useMsal(); const [graphData, setGraphData] = useState(null); function RequestProfileData() { // Silently acquires an access token which is then attached to a request for MS Graph data instance.acquireTokenSilent({ ...loginRequest, account: accounts[0] }).then((response) => { accessToken = response.accessToken; callMsGraph(response.accessToken).then(response => setGraphData(response)); }); } return ( <> <h5 className="card-title">Welcome {accounts[0].name}</h5> {graphData ? <ProfileData graphData={graphData} /> : <Button variant="secondary" onClick={RequestProfileData}>Request Profile Information</Button> } <p>{accessToken}</p> </> ); }; /** * If a user is authenticated the ProfileContent component above is rendered. Otherwise, a message indicating a user is not authenticated is rendered. */ const MainContent = () => { return ( <div className="App"> <AuthenticatedTemplate> <ProfileContent /> </AuthenticatedTemplate> <UnauthenticatedTemplate> <h5 className="card-title">Please sign-in to review your profile information.</h5> </UnauthenticatedTemplate> </div> ); }; export default function App() { return ( <PageLayout> <MainContent /> </PageLayout> ); }Az előnyben részesített szövegszerkesztővel tekintse át a ./src/authConfig.js fájl tartalmát, amely a gyakorlat előző feladatában regisztrált Cél Microsoft Entra-alkalmazás azonosításához szükséges információkat tárolja.
A ./src/authConfig.js fájl tartalma a következő:
/* * Copyright (c) Microsoft Corporation. All rights reserved. * Licensed under the MIT License. */ import { LogLevel } from "@azure/msal-browser"; /** * Configuration object to be passed to MSAL instance on creation. * For a full list of MSAL.js configuration parameters, visit: * https://github.com/AzureAD/microsoft-authentication-library-for-js/blob/dev/lib/msal-browser/docs/configuration.md */ export const msalConfig = { auth: { clientId: "<client_ID>", authority: "https://login.microsoftonline.com/<tenant_ID>", redirectUri: "http://localhost:3000" }, cache: { cacheLocation: "sessionStorage", // This configures where your cache will be stored storeAuthStateInCookie: false, // Set this to "true" if you are having issues on IE11 or Edge }, system: { loggerOptions: { loggerCallback: (level, message, containsPii) => { if (containsPii) { return; } switch (level) { case LogLevel.Error: console.error(message); return; case LogLevel.Info: console.info(message); return; case LogLevel.Verbose: console.debug(message); return; case LogLevel.Warning: console.warn(message); return; } } } } }; /** * Scopes you add here will be prompted for user consent during sign-in. * By default, MSAL.js will add OIDC scopes (openid, profile, email) to any login request. * For more information about OIDC scopes, visit: * https://learn.microsoft.com/azure/active-directory/develop/v2-permissions-and-consent#openid-connect-scopes */ export const loginRequest = { scopes: ["User.Read"] }; /** * Add here the scopes to request when obtaining an access token for MS Graph API. For more information, review: * https://github.com/AzureAD/microsoft-authentication-library-for-js/blob/dev/lib/msal-browser/docs/resources-and-scopes.md */ export const graphConfig = { graphMeEndpoint: "https://graph.microsoft.com/v1.0/me" };A ./src/authConfig.js fájl tartalmát megjelenítő szövegszerkesztőben cserélje le a helyőrzőket a
<tenant_ID><client_ID>megfelelő értékekre, amelyeket a gyakorlat előző feladatában azonosított.A ./src/authConfig.js fájl tartalmát megjelenítő szövegszerkesztőben cserélje le a bejegyzést
scopes: ["User.Read"]a következőrescopes: ["User.Read","https://ossrdbms-aad.database.windows.net/user_impersonation"]: .Mentse a módosításokat, és zárja be a fájlt.
A Next.js-alapú alkalmazás Microsoft Entra-integrációjának ellenőrzése
Készen áll az alkalmazás Microsoft Entra-integrációjának ellenőrzésére. Tárolóba is telepítheti, de az egyszerűség kedvéért először helyileg fogja futtatni a számítógépen, a Node.js fejlesztői környezetben. Ezzel gyorsan ellenőrizheti a funkcióját, és meggyőződhet arról, hogy a tárolók használata életképes megoldás.
A Node.js parancssorban futtassa a következő parancsot a Next.js mintaalkalmazás függőségi csomagjainak telepítéséhez:
npm installMegjegyzés:
Várja meg, amíg a telepítési folyamat befejeződik.
A Node.js parancssorból futtassa a következő parancsot a Next.js alkalmazás létrehozásához:
npm run-script buildMegjegyzés:
Várja meg, amíg a buildelési folyamat befejeződik.
A Node.js parancssorából futtassa a következő parancsot a Next.js alkalmazás elindításához:
npm run-script startMegjegyzés:
Ezzel automatikusan megnyílik egy böngészőablak, amelyen megjelenik a JavaScripthez készült Microsoft Authentication Library – React rövid útmutató oldal.
Zárja be a böngészőablakot, és nyissa meg a JavaScripthez készült Microsoft Authentication Library – React rövid útmutatót , inkognitó/InPrivate módban nyisson meg egy másik böngészőablakot, és navigáljon az http://localhost:3000 URL-címre.
A JavaScripthez készült Microsoft Authentication Library – React rövid útmutató lapján válassza a Bejelentkezés lehetőséget, majd a kibővítő menüben válassza a Bejelentkezés az előugró ablak használatával lehetőséget.

Amikor a rendszer kéri a bejelentkezést, hitelesítse magát az adatumuser1userPrincipalName és a pa55w.rd1234 jelszavával.
Megjegyzés:
Ezt a felhasználói fiókot a modul első gyakorlatban hozta létre.
A JavaScripthez készült Microsoft Authentication Library – React rövid útmutató lapján válassza a Profiladatok kérése lehetőséget.
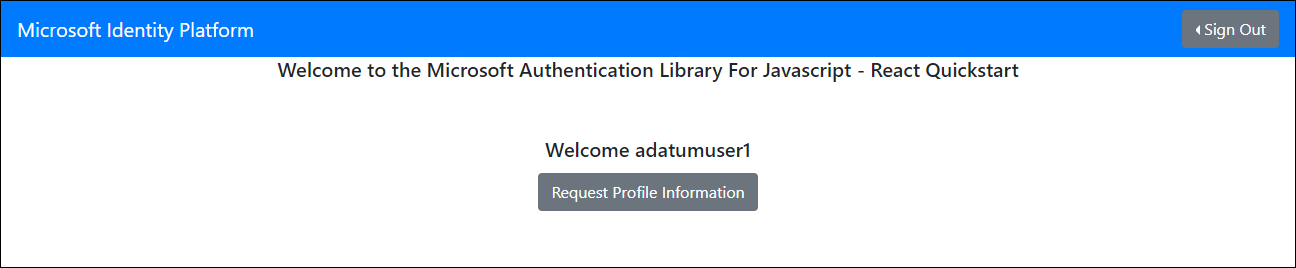
Megjegyzés:
Ellenőrizze, hogy a kimenet tartalmazza-e az adatumuser1 Microsoft Entra felhasználói fiók e-mail-címét, azonosítóját és hozzáférési jogkivonatát.
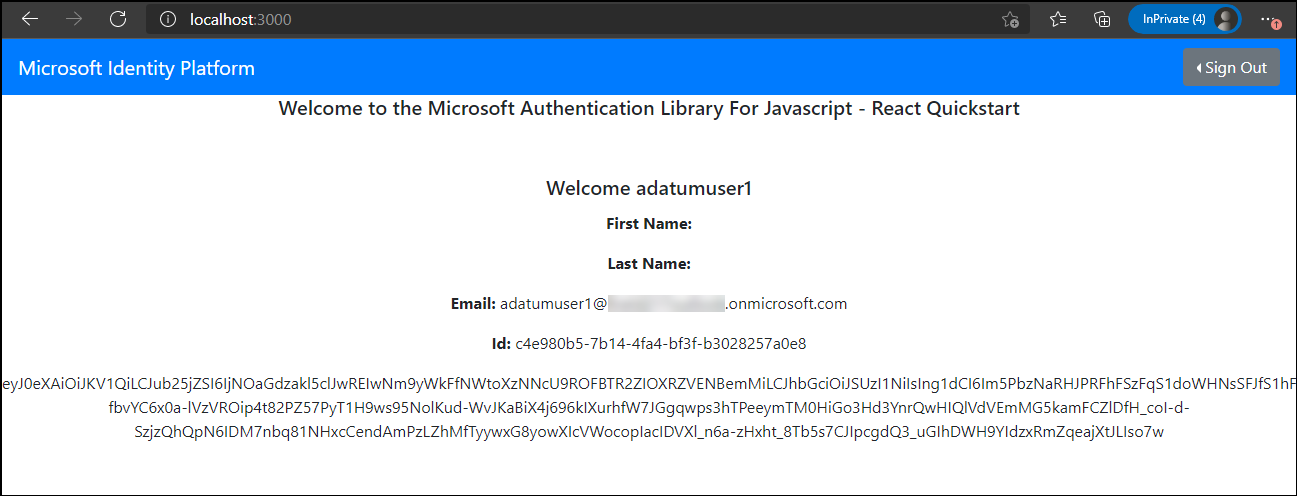
Nyisson meg egy másik böngészőlapot ugyanabban a böngészőablakban, és keresse meg az előző gyakorlatban üzembe helyezett webalkalmazást.
Megjegyzés:
Az URL-cím formátumának a következőnek kell lennie:
https://<webapp_name>.azurewebsites.net/authMegjegyzés:
Ellenőrizze, hogy az eredményként kapott weblap megjeleníti-e az első bérlő leltáradatait.
Megjegyzés:
Ha a kezdeti kísérlet sikertelen, próbálkozzon újra.
Zárja be a böngészőablakot inkognitó/InPrivate módban.
Megjegyzés:
Most ugyanazt a lépéssorozatot fogja megismételni, mint a contosouser1 , és ellenőrizze, hogy a második bérlőnek megfelelő rekordkészletet is elérheti-e a leltáradatokhoz, és megjelenítheti-e a rekordkészletet.
Inkognitó/InPrivate módban nyisson meg egy másik böngészőablakot, és keresse meg az http://localhost:3000 URL-címet.
A JavaScripthez készült Microsoft Authentication Library – React rövid útmutató lapján válassza a Bejelentkezés lehetőséget, majd a kibővítő menüben válassza a Bejelentkezés az előugró ablak használatával lehetőséget.
Amikor a rendszer arra kéri, hogy jelentkezzen be, hitelesítse magát a contosouser1userPrincipalName és annak Pa55w.rd1234 jelszavával.
Megjegyzés:
Ezt a felhasználói fiókot a modul első gyakorlatban hozta létre.
Megjegyzés:
Ha a rendszer kéri, fogadja el a hozzáférési kérést, és módosítsa a contosouser1 fiók jelszavát.
A JavaScripthez készült Microsoft Authentication Library – React rövid útmutató lapján válassza a Profiladatok kérése lehetőséget.
Megjegyzés:
Ellenőrizze, hogy a kimenet tartalmazza-e a Contosouser1 Microsoft Entra felhasználói fiók e-mail-címét, azonosítóját és hozzáférési jogkivonatát.
Nyisson meg egy másik böngészőlapot ugyanabban a böngészőablakban, és keresse meg az előző gyakorlatban üzembe helyezett webalkalmazást.
Megjegyzés:
Ellenőrizze, hogy az eredményként kapott weblap megjeleníti-e a második bérlő leltáradatait.
EREDMÉNY
Gratulálunk! Elvégezte a modul harmadik gyakorlatát. Ebben a gyakorlatban implementált egy egyszerű AD-integrált Next.js-alapú alkalmazást, és ellenőrizte annak működését.
Az erőforrások eltávolítása
Az Azure-erőforrások használatának szükségtelen költségeinek elkerülése érdekében törölje a modul előző gyakorlatában létrehozott postgresql-db-RG és can-aadexpress-RG erőforráscsoportokat. Ehhez az Azure Portalon navigáljon az egyes erőforráscsoportok paneljére, és válassza az eszköztárOn az Erőforráscsoport törlése bejegyzést. Az ERŐFORRÁSCSOPORT NEVE szövegmezőbe írja be az erőforráscsoport nevét, majd válassza a Törlés lehetőséget.
