Gyakorlat – IoT-telemetria feldolgozásának implementálása
Ez a gyakorlat áttekintést nyújt az Azure IoT Central-alkalmazások szabályok konfigurálásához és az IoT-telemetriai adatok exportálásához való használatáról. For more information, see:
- Szabályok konfigurálása
- Webhookműveletek létrehozása szabályokon az Azure IoT Centralban
- IoT-adatok exportálása felhőbeli célhelyekre adatexportálás használatával
Ebben a gyakorlatban a következőket fogja végrehajtani:
- Hozzon létre egy Azure-függvényt, amely egy HTTP-kérés hasznos adatait naplózza.
- Egy Azure IoT Central-alkalmazás IoT-telemetriai szabályainak konfigurálása és ellenőrzése.
- Hozzon létre egy Azure Storage-fiókot, amely IoT-telemetriát fog tárolni.
- Azure IoT Central-alkalmazások adatexportálásának konfigurálása és ellenőrzése.
Előfeltételek
- Azure-előfizetés
- Egy Microsoft-fiók vagy Egy Microsoft Entra-fiók, amely globális Rendszergazda istrator szerepkörrel rendelkezik az Azure-előfizetéshez társított Microsoft Entra-bérlőben, valamint az Azure-előfizetés tulajdonosi vagy közreműködői szerepkörével
- A gyakorlategység befejezése Az Azure IoT Central beállítása
HTTP-kérés hasznos adatait naplózó Azure-függvény létrehozása
Az Azure IoT Central alkalmazásszabályok konfigurálása előtt létre fog hozni egy Azure-függvényalkalmazást, amely segít ellenőrizni a szabályfeldolgozást. A natív felhőalkalmazás megvalósításakor egyszerűen lecserélheti az Azure-függvényalkalmazást a HTTP-webhook funkciót támogató bármely más összetevőre.
Egy webböngészőben lépjen az Azure Portalra , és jelentkezzen be a modulban használni kívánt Azure-előfizetés eléréséhez.
Az Azure Portal oldalának elején található Erőforrások, szolgáltatások és dokumentumok keresése mezővel keressen rá, és válassza a Függvényalkalmazás lehetőséget.
A Függvényalkalmazás panelen válassza az + Új vagy a + Létrehozás lehetőséget.
A Függvényalkalmazás létrehozása panel Alapismeretek lapján konfigurálja a következő beállításokat, majd válassza a Véleményezés + létrehozás lehetőséget:
Setting Konfiguráció Előfizetés Válassza ki a modulban használni kívánt Azure-előfizetés nevét. Erőforráscsoport Hozzon létre egy iot-central-apps-RG nevű új erőforráscsoportot. Függvényalkalmazás neve Adjon meg egy egyedi nevet, amely kisbetűkből, számjegyekből vagy kötőjelekből áll, és betűvel kezdődik. Közzététel Válassza a Kód lehetőséget. Futtatókörnyezet verme Válassza a .NET lehetőséget. Verzió Válassza a 3.1 lehetőséget. Region Válassza ki a laborkörnyezet helyéhez legközelebb eső Azure-régiót, lehetőleg az Azure IoT Central üzembe helyezésének helyével egyezően. Operating System Ablakok Konstrukció típusa Felhasználás (kiszolgáló nélküli) 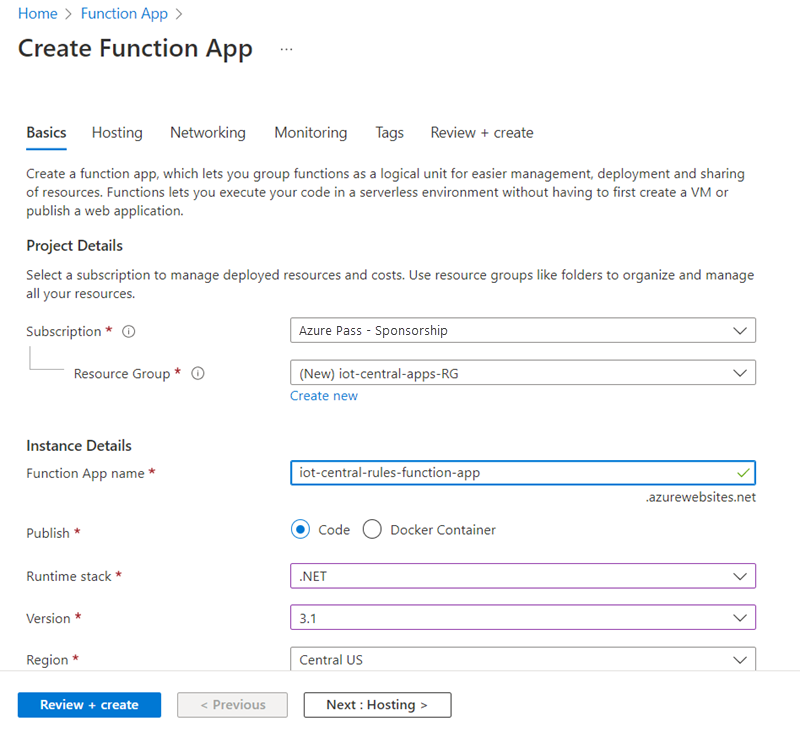
Válassza a Létrehozás parancsot.
Megjegyzés:
Várja meg, amíg befejeződik az Azure-függvényalkalmazás kiépítése. Ez akár két percet is igénybe vehet.
Az Azure-portált az Azure-függvényalkalmazás kiépítési állapotpaneljével megjelenítő böngészőablakban válassza az Ugrás az erőforráshoz lehetőséget.
Az Azure-függvényalkalmazás panelen válassza a Functions, majd a + Létrehozás lehetőséget.
A Függvény létrehozása panelen válassza ki a HTTP-eseményindító sablonbejegyzését, majd válassza a Létrehozás lehetőséget. Ha a rendszer kéri, fogadja el a HTTP-eseményindító sablon alapértelmezett értékét.
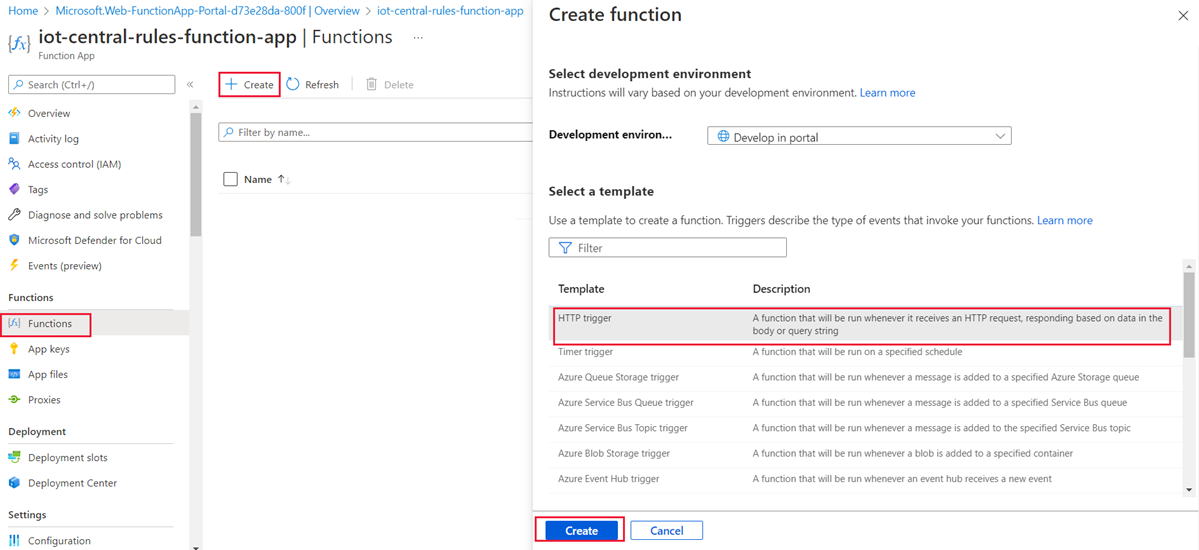
A HttpTrigger1 panel függőleges menüsávján válassza a Kód + Teszt lehetőséget.
A HttpTrigger1 | Kód + Teszt panel, cserélje le a meglévő kódot a következő tartalomra, majd kattintson a Mentés gombra a módosítások mentéséhez:
#r "Newtonsoft.Json" using System.Net; using Microsoft.AspNetCore.Mvc; using Microsoft.Extensions.Primitives; using Newtonsoft.Json; public static async Task<IActionResult> Run(HttpRequest req, ILogger log) { log.LogInformation("C# HTTP trigger function processed a request."); string requestBody = await new StreamReader(req.Body).ReadToEndAsync(); dynamic data = JsonConvert.DeserializeObject(requestBody); string responseMessage = $"Payload: {data}. \nThis HTTP triggered function executed successfully."; log.LogInformation(responseMessage); return new OkObjectResult(responseMessage); }Megjegyzés:
A függvény naplózza a HTTP-kérés hasznos adatait, amelyek a modul előző gyakorlatában létrehozott Azure IoT Central-alkalmazás által a függvényalkalmazás végpontjára továbbított telemetriai adatokat jelölik.
A HttpTrigger1 | Code + Test panel, válassza a Függvény URL-címének lekérése lehetőséget, majd jegyezze fel az Azure-függvény URL-címét.
Az újonnan létrehozott függvény teszteléséhez a HttpTrigger1 | Code + Test panel, válassza a Tesztelés/Futtatás lehetőséget. Válassza a Bemenet lapot, majd a Futtatás lehetőséget.
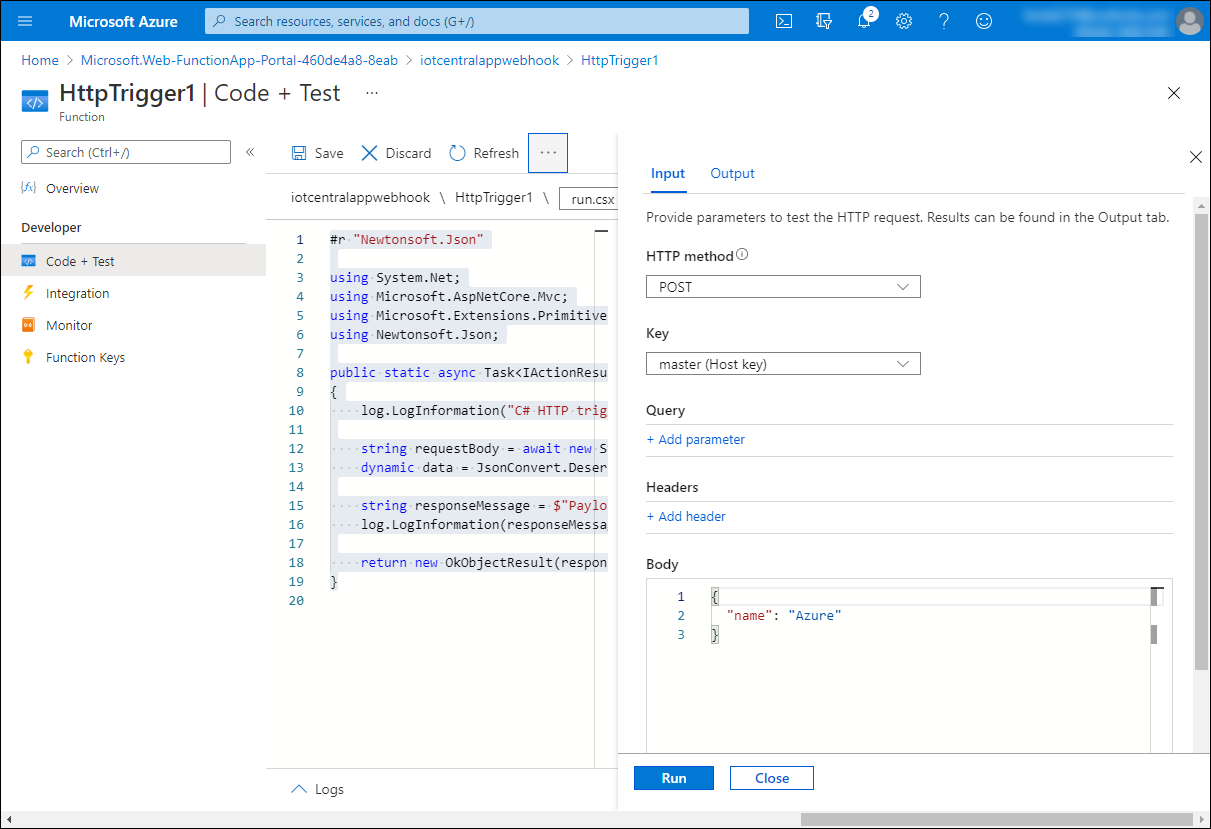
Az eredmények ellenőrzéséhez a HttpTrigger1 | Code + Test panel, tekintse át a naplópanelt, és ellenőrizze, hogy a hasznos adatok megegyeznek-e a Kimenet lapon látható adatokkal.
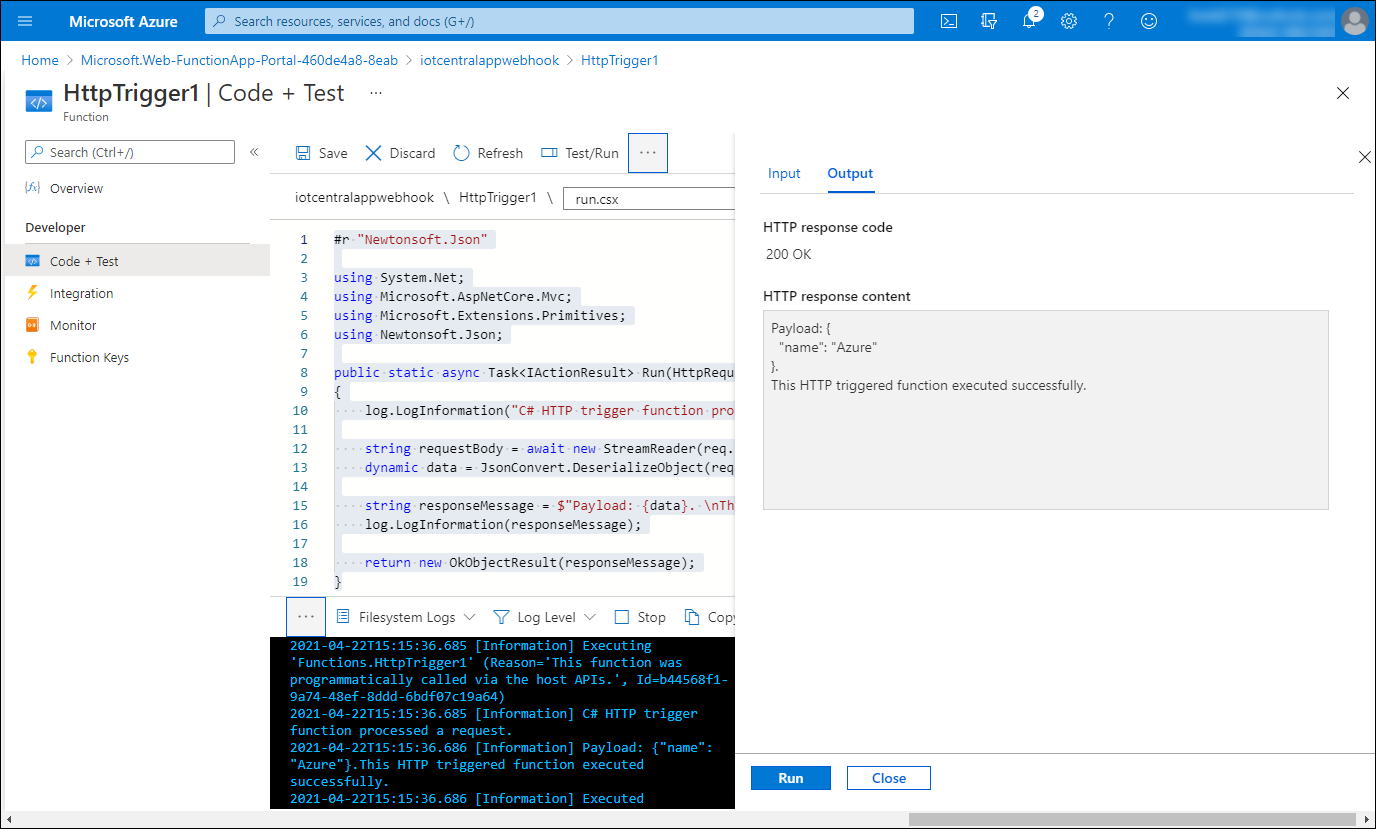
Megjegyzés:
Előfordulhat, hogy a futtatás második alkalommal lehetőséget választva hozza létre az eredményeket a naplópanelen.
Egy Azure IoT Central-alkalmazás IoT-telemetriai szabályainak konfigurálása és ellenőrzése
Nyisson meg egy másik webböngészőablakot, és lépjen az IoT Central alkalmazásaim lapjára.
Ha a rendszer kéri, jelentkezzen be az Azure IoT Central beállítása gyakorlategységben használt Azure-előfizetés eléréséhez.
A Saját alkalmazások lapon válassza az adatum-iot-custom-application bejegyzést.
A függőleges menü Kiterjesztése területén válassza a Szabályok lehetőséget.
A Szabályok lapon válassza a Szabály létrehozása lehetőséget, és konfigurálja a következő beállításokat:
Setting Konfiguráció Szabály neve Adja meg az Adatum IoT egyéni alkalmazástesztelési szabályát. Eszközsablon Válassza a Raspberry Pi lehetőséget. Idő összesítése Kapcsolja be úgy, hogy az időintervallum értéke 5 perc. Telemetria Válassza ki a páratartalmat. Operator Válassza a nagyobb, mint lehetőséget. Összesítés Válassza az Átlag lehetőséget. Adjon meg egy értéket Adja meg a 30-at. Action Válassza a + Webhook lehetőséget. Megjelenítendő név Adja meg az Azure-függvény webhookját. Visszahívási URL-cím Illessze be a gyakorlat előző feladatában rögzített Azure-függvény URL-címét. Megjegyzés:
A páratartalom-telemetria értéke szándékosan alacsony mesterségesen, a webhook funkció meghívásához és a függvény aktiválásához. Valós helyzetekben a riasztást vagy a szervizelési műveletet indokoló feltételnek megfelelően kell módosítania.
A Szabályok lapon válassza a Kész, majd a Mentés lehetőséget.
Váltson arra a böngészőablakra, amely a modul előző gyakorlatában használt Raspberry Pi Azure IoT Online Szimulátor oldalt jeleníti meg. Ezen a lapon ellenőrizze, hogy a szimulált eszköz üzeneteket küld-e az Azure IoT Central-alkalmazásnak. Ha a szimulátor leállt, válassza a Futtatás lehetőséget közvetlenül a kódpanel után.
Váltson vissza a HttpTrigger1 | böngészőablakra Kód + Teszt panel az Azure Portalon. A függőleges menüben válassza a Monitor bejegyzést, majd a HttpTrigger1 | A Code + Test panelen válassza a Naplók lapot.
Ellenőrizze, hogy a naplók panel megjeleníti-e a feladat korábbi részében konfigurált Azure IoT Central-alkalmazás webhookából származó HTTP-eseményindítóra válaszul létrehozott üzeneteket.
IoT-telemetriát tároló Azure Storage-fiók létrehozása
Váltson az Azure Portalt megjelenítő böngészőablakra.
Az Azure Portalon az Erőforrások, szolgáltatások és dokumentumok keresése szövegmezővel kereshet, és kiválaszthatja a Storage-fiókokat.
A Tárfiókok panelen válassza az + Új vagy a + Létrehozás lehetőséget.
A Tárfiók létrehozása panel Alapszintű beállítások lapján konfigurálja a következő beállításokat (hagyja meg a többit az alapértelmezett értékekkel):
Setting Konfiguráció Előfizetés Válassza ki a modulban használni kívánt Azure-előfizetés nevét. Erőforráscsoport Válassza az iot-central-apps-RG lehetőséget. Storage account name Adjon meg egy egyedi nevet, amely 3 és 24 közötti kisbetűket és számjegyeket tartalmaz, és egy betűvel kezdődik. Teljesítmény Válassza a Standard lehetőséget. Redundancia Helyileg redundáns tárolás (LRS) kiválasztása 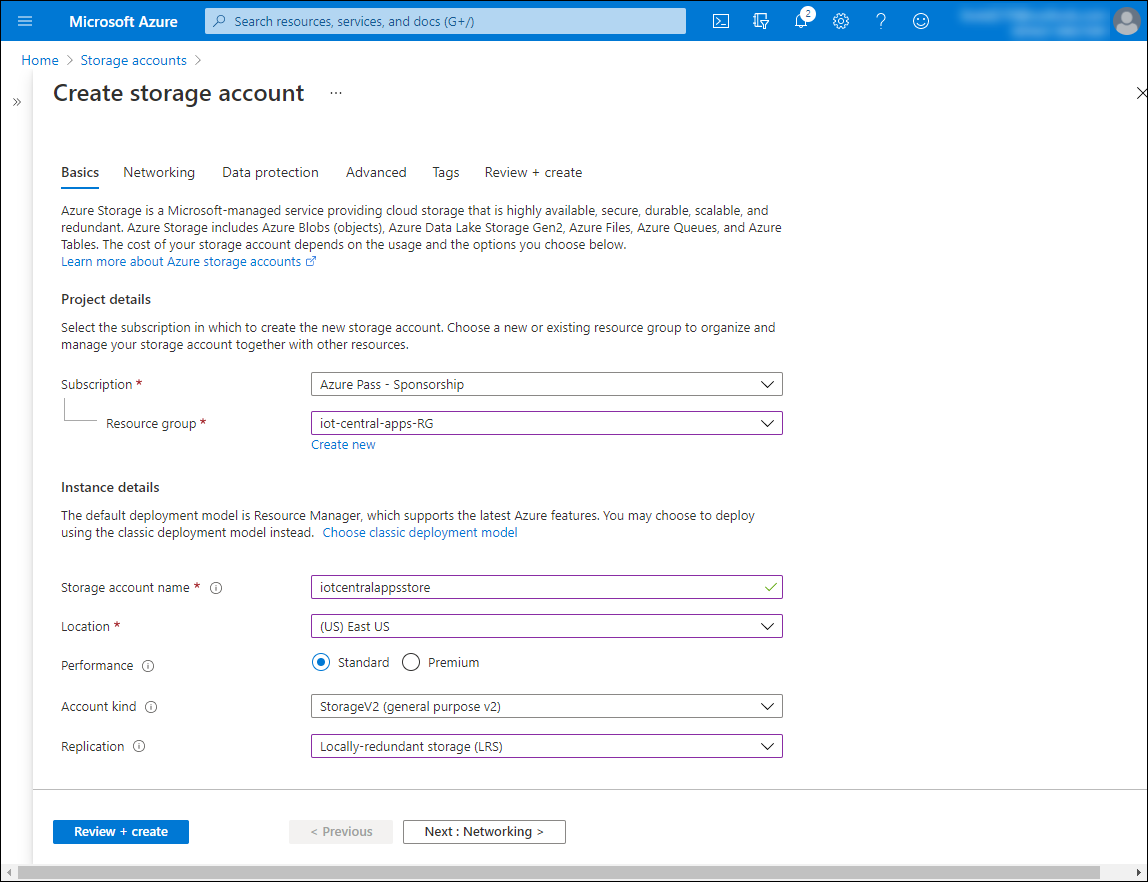
A Tárfiók létrehozása panel Alapszintű beállítások lapján válassza a Véleményezés + létrehozás lehetőséget, majd a Létrehozás lehetőséget.
Megjegyzés:
Várja meg, amíg az Azure Storage-fiók kiépítése befejeződik. Ez körülbelül két percet vehet igénybe.
A kiépítés befejezése után válassza az Ugrás az erőforrásra lehetőséget.
Az Azure Storage-fiók panel függőleges menüjében válassza a Tárolók, majd a + Tároló lehetőséget.
Az Új tároló panel Név szövegmezőjében írja be az iotcontainer kifejezést, hagyja meg a nyilvános hozzáférési szintet Privát (névtelen hozzáférés nélkül) értékre, majd válassza a Létrehozás lehetőséget.
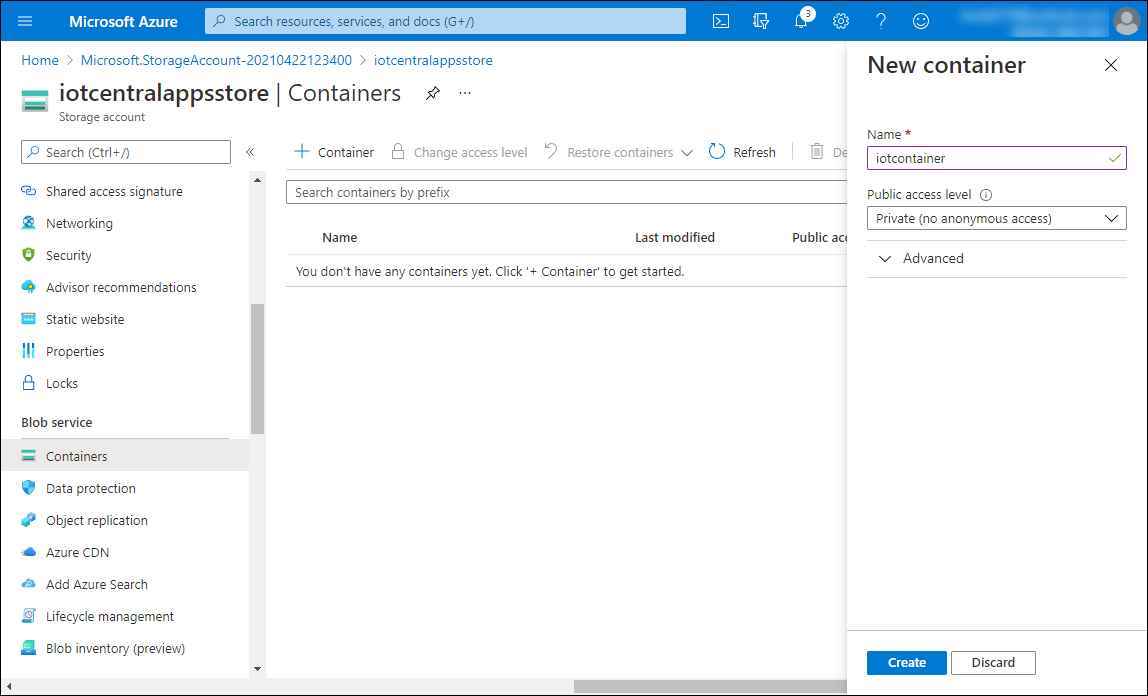
Az Azure Storage-fiók panel függőleges menüjében, a Biztonság és hálózatkezelés szakaszban válassza az Access-kulcsokat. Válassza a Kulcsok megjelenítése lehetőséget, majd rögzítse az 1. kulcsnak megfelelő kapcsolati sztring értékét.
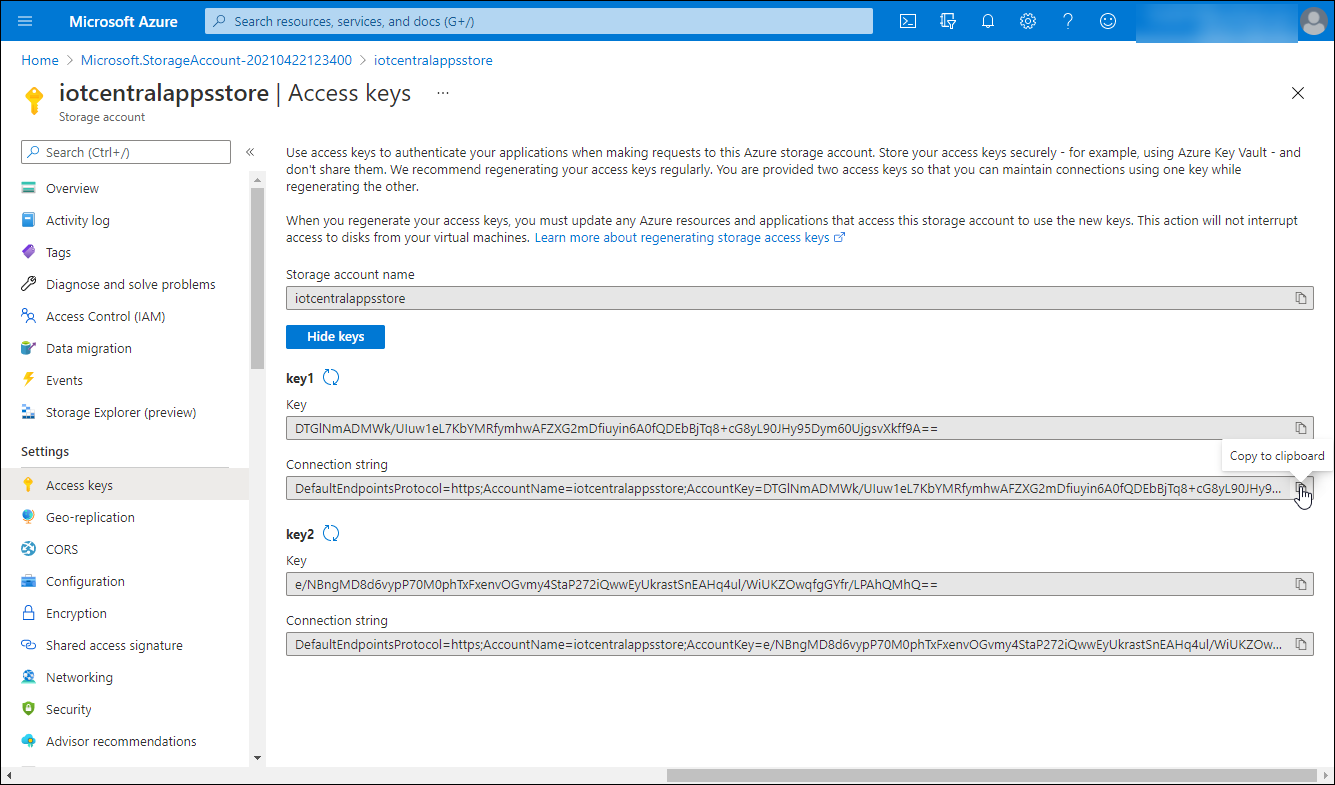
Azure IoT Central-alkalmazás adatexportálásának konfigurálása és ellenőrzése
Váltson arra a böngészőablakra, amely az adatum-iot-custom-application oldalt jeleníti meg az IoT Central Application Portalon.
Az IoT Central Application Portal adatum-iot-custom-application oldalának függőleges menüjében, a Kiterjesztő szakaszban válassza az Adatexportálás lehetőséget, majd válassza az Exportálás hozzáadása lehetőséget.
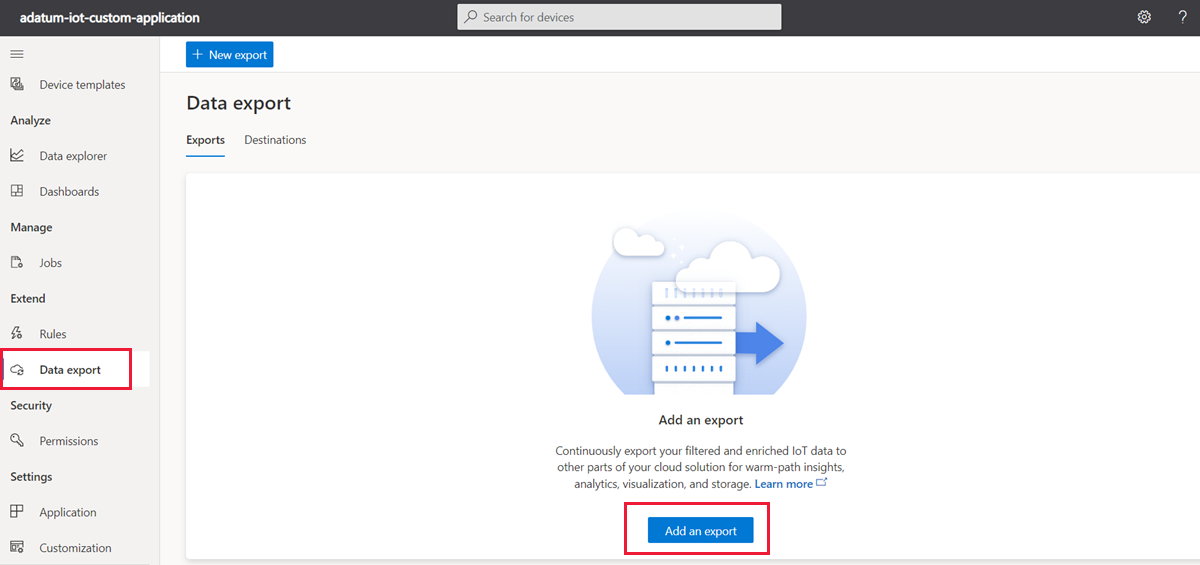
Az Új exportálás létrehozása lapon konfigurálja a következő beállításokat:
Setting Konfiguráció Név exportálása Adja meg az Egyéni Adatum IoT-alkalmazás exportálását. Exportálandó adatok típusa Válassza a Telemetria lehetőséget. Célok Válassza az új létrehozása lehetőséget. Új célnév Adja meg az Adatum Blob Storage-t. Céltípus Válassza az Azure Blob Storage lehetőséget. Kapcsolati sztring Illessze be a gyakorlat előző feladatában másolt kapcsolati sztring értékét. Tároló Írja be az iotcontainert. 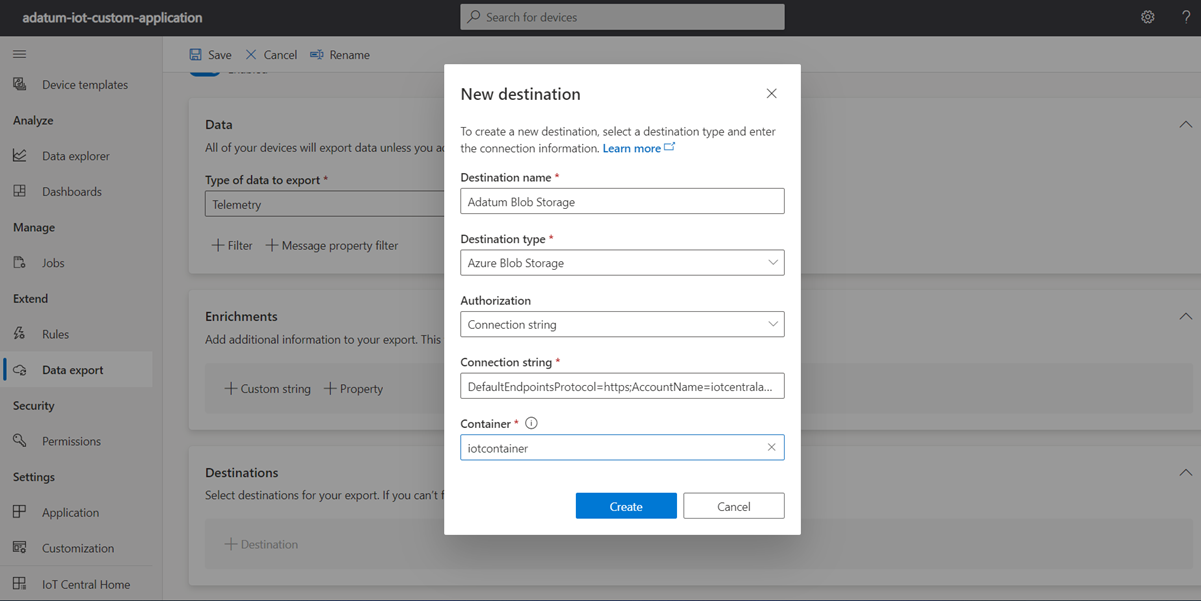
Válassza a Létrehozás, majd a Mentés lehetőséget az Új exportálás létrehozása lapon.
Váltson a gyakorlat korábbi részében használt Raspberry Pi Azure IoT Online szimulátoroldalt megjelenítő böngészőablakra. Ezen a lapon, közvetlenül a kódpanel után válassza a Futtatás lehetőséget, és ellenőrizze, hogy a szimulált eszköz üzeneteket küld-e az Azure IoT Central-alkalmazásnak.
Váltson arra a böngészőablakra, amely megjeleníti az Azure Storage-fiók paneljét az Azure Portalon.
Az Azure Storage-fiók panel függőleges menüjében válassza a Tárolók lehetőséget.
A tárolók listájában válassza ki az iotcontainer bejegyzést.
Az iotcontainer panelen ellenőrizze, hogy van-e új mappa GUID-alapú névvel.
Megjegyzés:
Ha a mappa nem található, várjon körülbelül egy percet, és válassza a Frissítés lehetőséget.
Az iotcontainer panelen válassza ki az újonnan létrehozott mappát, és navigáljon az almappái között, amíg el nem éri a blobot bármelyik almappájában.
Az iotcontainer panelen válassza ki az előző lépésben azonosított blobot. A blob panelen válassza a Szerkesztés lapot a tartalom megjelenítéséhez.
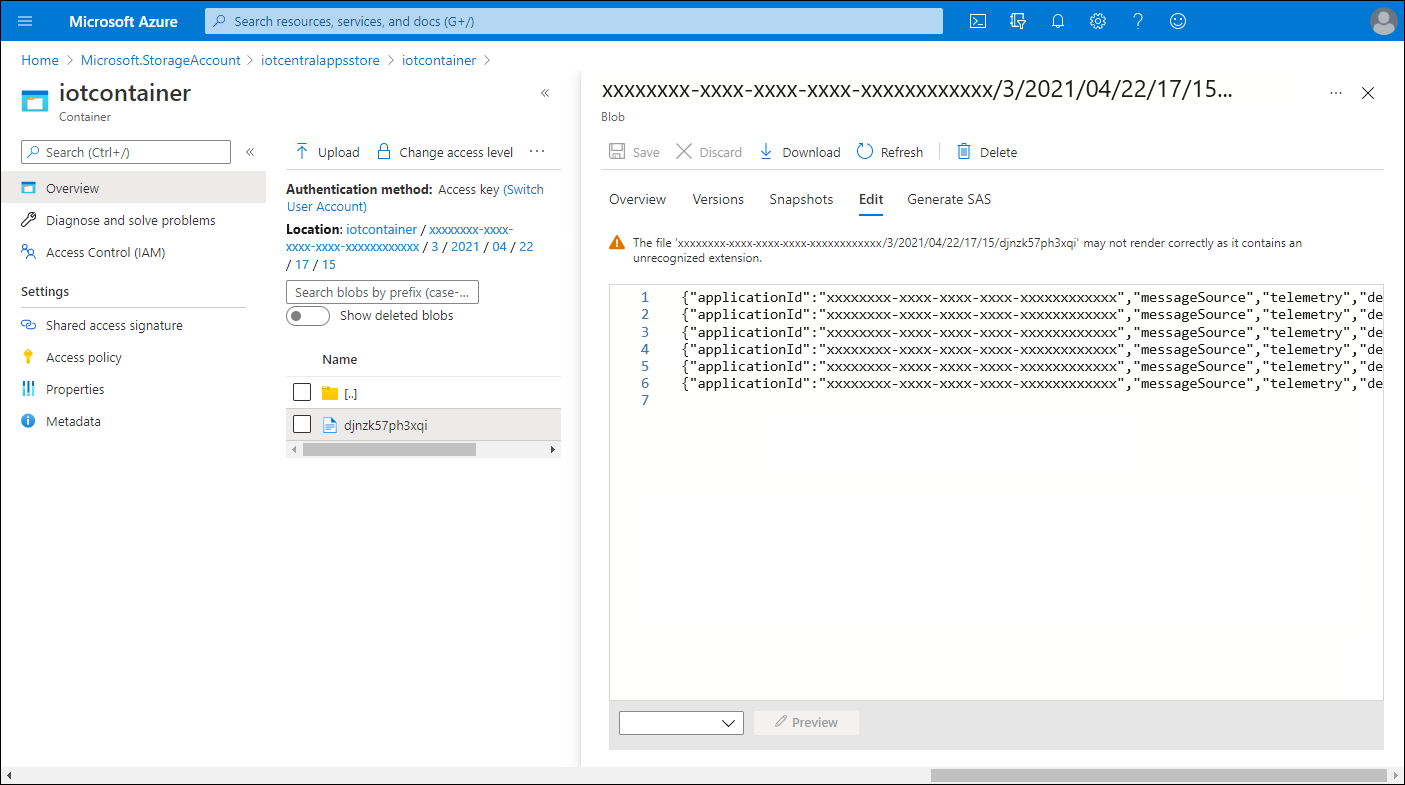
Váltson a Raspberry Pi Azure IoT Online Szimulátor oldalt megjelenítő böngészőablakra. Ezen a lapon, közvetlenül a kódpanel után válassza a Leállítás lehetőséget, és ellenőrizze, hogy a szimulált eszköz már nem küld-e üzeneteket az Azure IoT Central-alkalmazásnak.
EREDMÉNY
Gratulálunk! Elvégezte a modul második gyakorlatát. Ebben a gyakorlatban a következőt kell elvégeznie:
- Létrehozott egy Azure-függvényt, amely egy HTTP-kérés hasznos adatait naplózza.
- Egy Azure IoT Central-alkalmazás konfigurált és ellenőrzött IoT-telemetriai szabályai.
- Létrehozott egy Azure Storage-fiókot, amely IoT-telemetriát fog tárolni.
- Egy Azure IoT Central-alkalmazás konfigurált és ellenőrzött adatexportálása.
Az erőforrások eltávolítása
Az Azure-erőforrások használatából származó szükségtelen díjak elkerülése érdekében törölnie kell a gyakorlat elején létrehozott iot-central-apps-RG erőforráscsoportot. Ehhez az Azure Portalon lépjen az iot-central-apps-RG panelre, és válassza az eszköztár Erőforráscsoport törlése elemét. Az ERŐFORRÁSCSOPORT NEVE szövegmezőbe írja be az iot-central-apps-RG kifejezést, majd válassza a Törlés lehetőséget.