Gyakorlat – Közreműködés a Microsoft Learn dokumentációs cikkében
Gyakoroljuk a közreműködési munkafolyamatot. Ebben a gyakorlatban egy kis módosítást kell végrehajtania a Microsoft Learn nyílt forráskódú dokumentációs cikkén. Ezután javaslatot tesz a módosításokra egy lekéréses kérelem megnyitásával.
A cikk szerkesztése
Jelentkezzen be a GitHub-fiókjába.
A böngészőlapon keresse meg a learn.microsoft.com/contribute/content.
A cikk tetején válassza a Ceruza szerkesztése ikont.
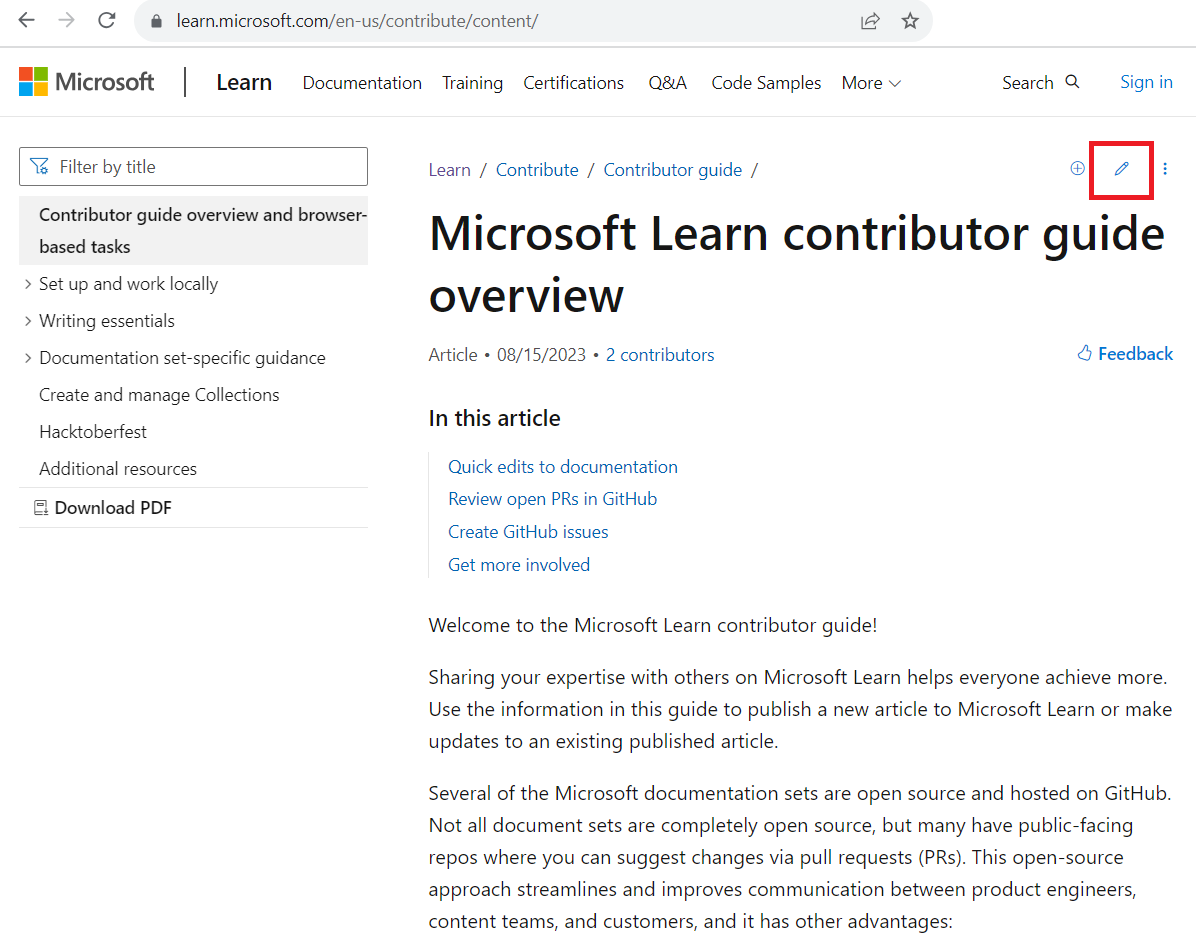
Válassza a ceruza ikont az adattár elágazásához, és szerkessze az elágazásban , vagy szerkessze ezt a fájlt a projekt elágazásában.
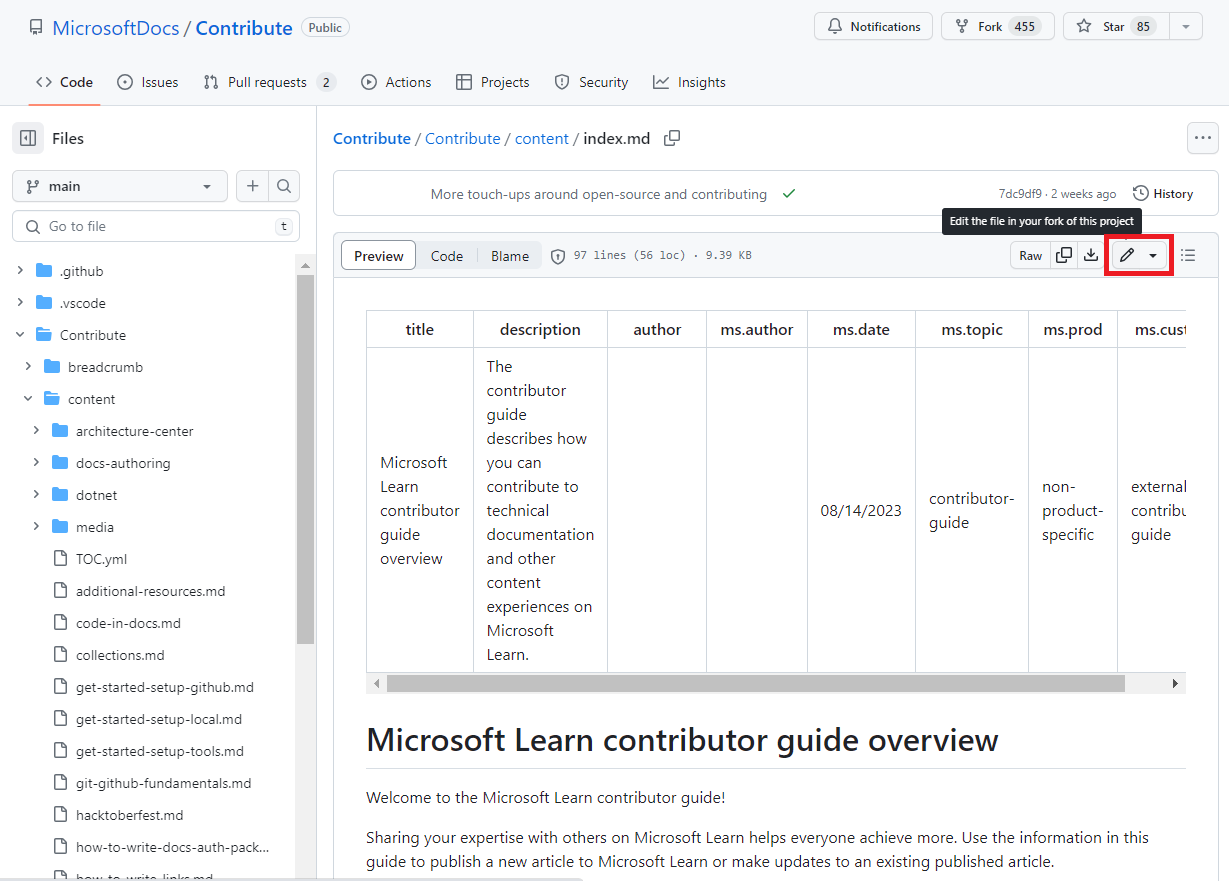
Ha a GitHub arra kéri, hogy a következő oldalon elágaztassa az adattárat, válassza az Adattár elágazása lehetőséget.
Megnyílik a Fájl szerkesztése panel. Új mondatot kell hozzáadnia a cikk elejéhez. A második bekezdés elején adja hozzá a következő mondatot: "A Microsoft Learn tartalmazza a Microsoft-termékek és -technológiák összes dokumentációját."
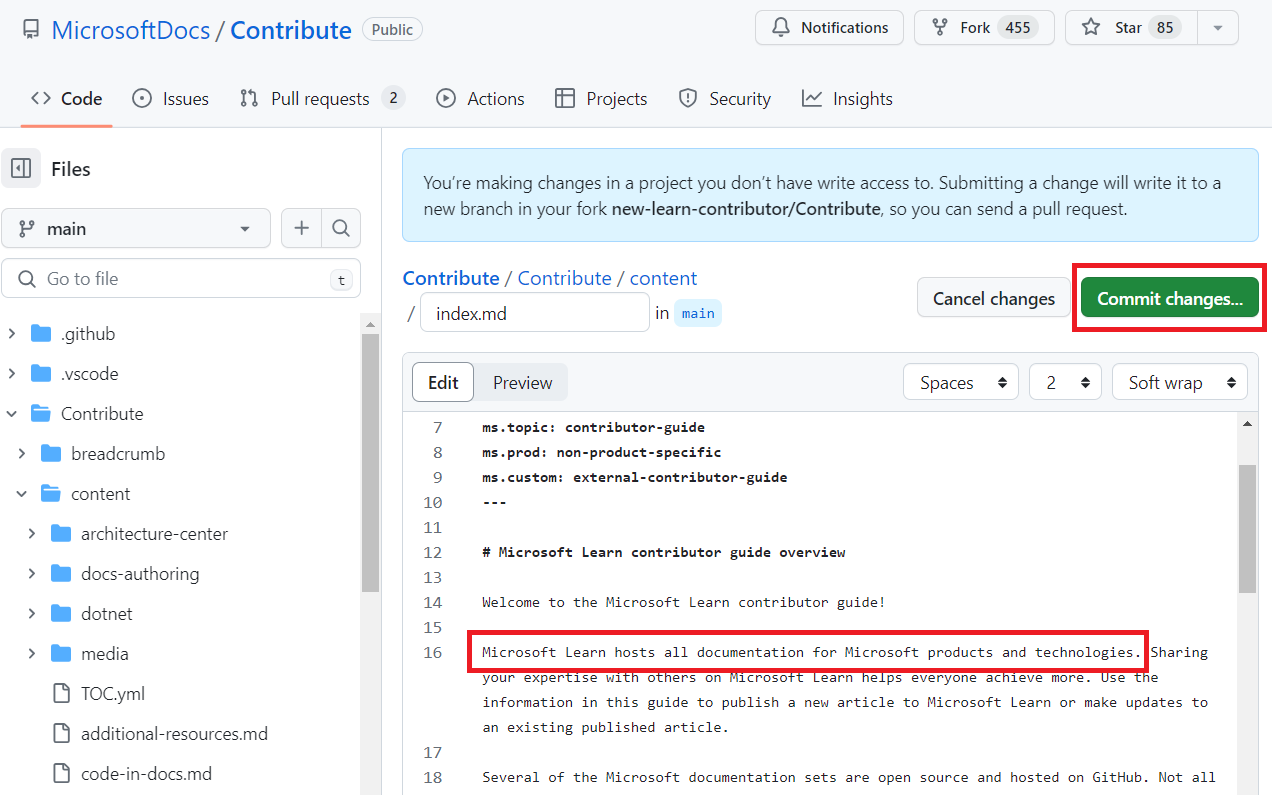
Lekéréses kérelem megnyitása
A módosítások előnézete az Előnézet lap kiválasztásával.
A módosítások véglegesítése után keresse meg és válassza a Véglegesítés elemet.
A Véglegesítés üzenetmezőbe írja be a "TEST contribution" kifejezést.
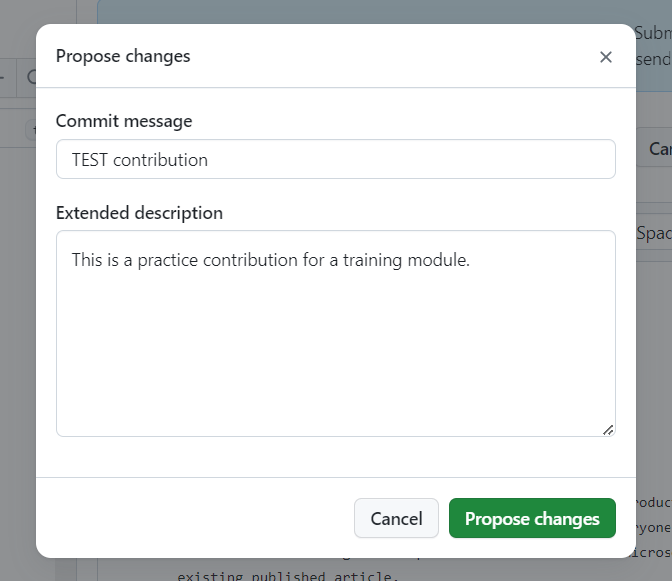
Válassza a Módosítások felajánlása lehetőséget.
A Változások összehasonlítása lapon ellenőrizze, hogy az alap azt jelzi-e
main. Ez azt jelenti, hogy a módosítások az élő adattár fő ágába kerülnek.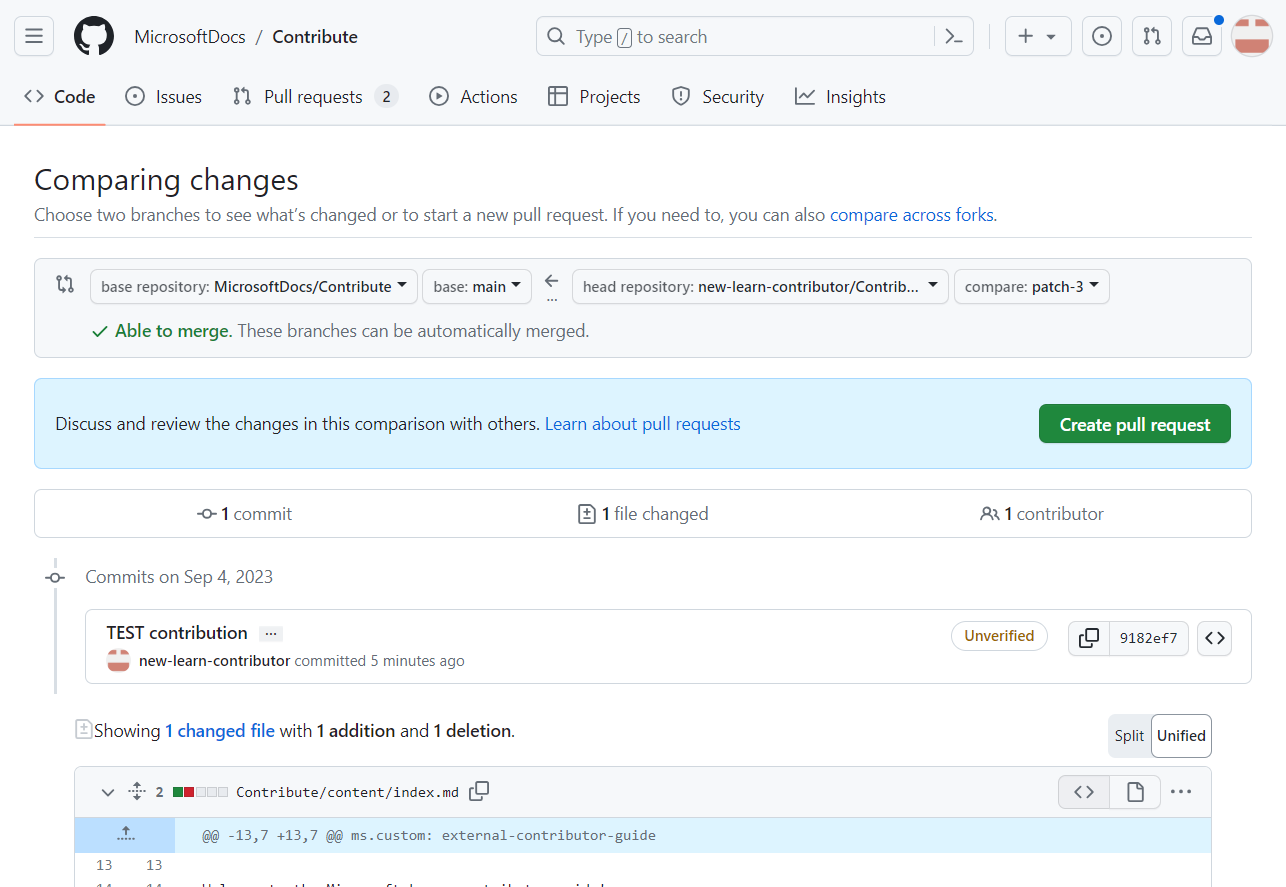
Feljegyzés
Ha nem látja ezen a lapon a beállításokat,
head repositoryválassza azbase repositoryösszehasonlítást az elágazások között. Ez megjeleníti az ehhez a lépéshez szükséges összehasonlítási beállításokat.Válassza a Lekéréses kérelem létrehozása gombot.
Ezzel megnyithatja a Lekéréses kérelem megnyitása lapot, ahol megtekintheti a lekéréses kérelem előnézetét.
Erősítse meg a lekéréses kérelmet, és válassza a Lekéréses kérelem létrehozása lehetőséget a lekéréses kérelem megnyitásához.
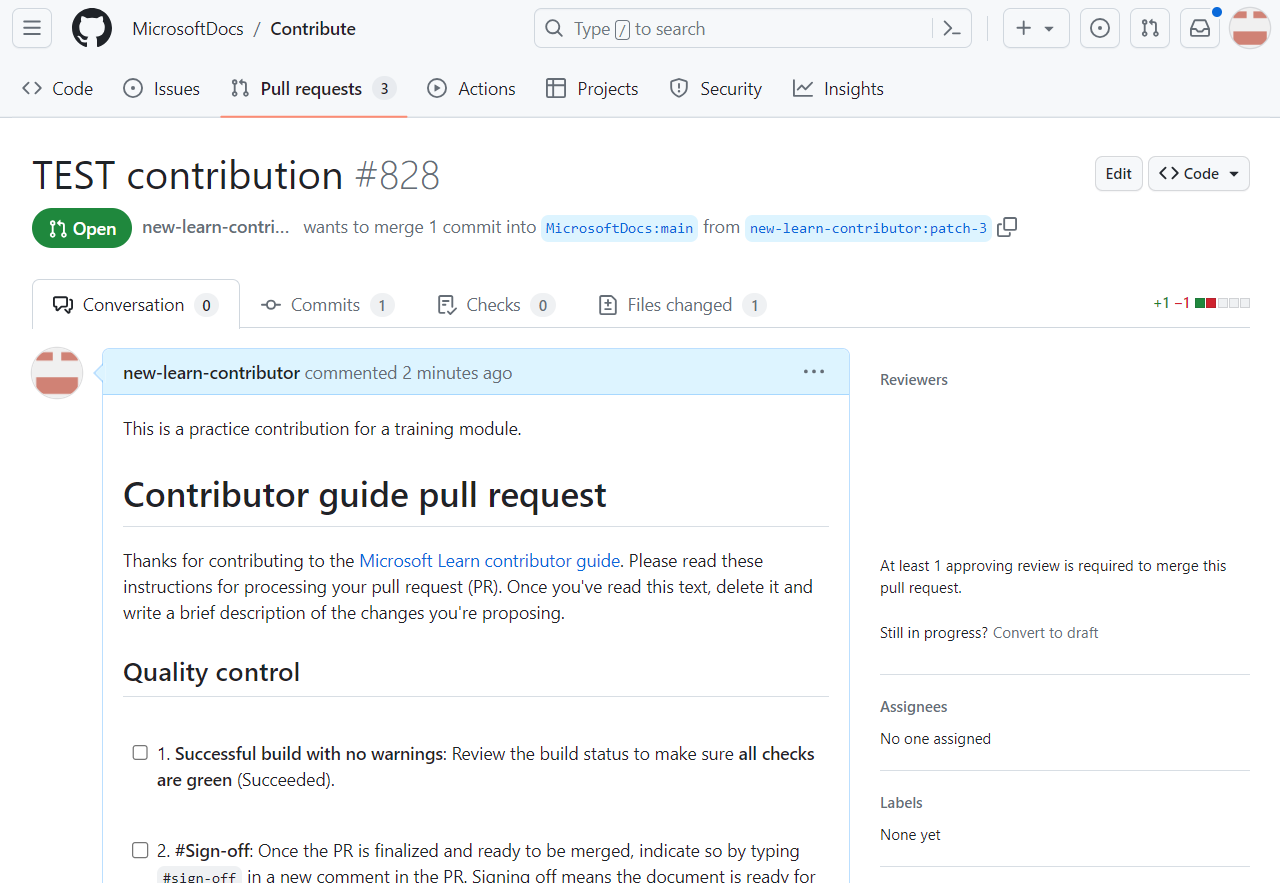
Feljegyzés
Mivel ez egy gyakorlat, a módosítások nem lesznek egyesítve az élő webhelyre.
Gratulálunk a PR létrehozásához! Még nincs elküldve, de elvégezte az első fontos lépést a közreműködésben. Hagyja nyitva a PR lapot a böngészőben. A következő gyakorlatban visszatér hozzá.