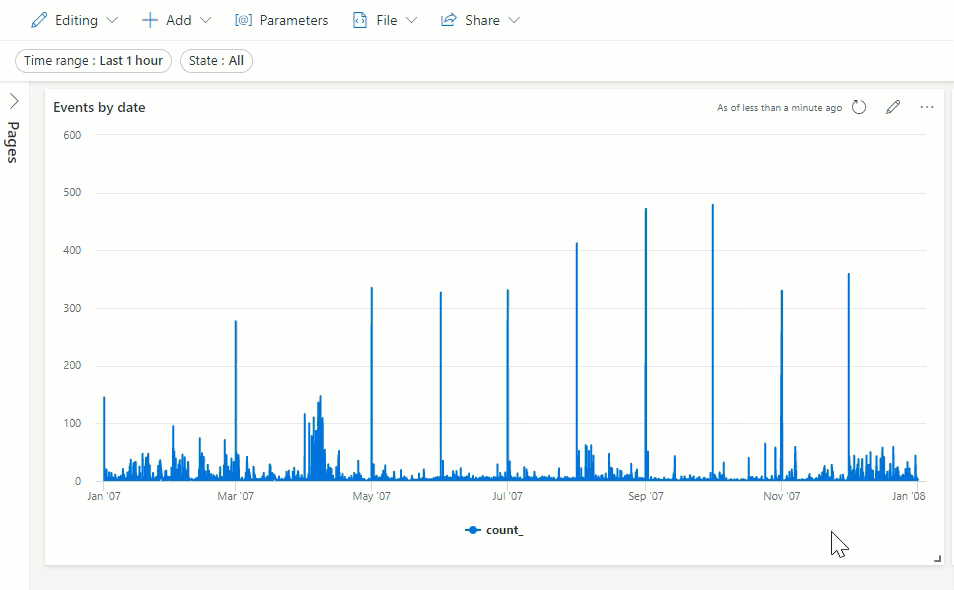Gyakorlat: Irányítópult-paraméter létrehozása
Ebben a leckében létrehoz egy paramétert az irányítópult-vizualizációk szűréséhez.
Paraméter létrehozása
Először át kell váltania a megtekintési módról a szerkesztési módra.
Válassza a Megtekintés lehetőséget, és állítsa a módot szerkesztésre.

A felső menüsávon válassza a [@] Paraméterek lehetőséget. Megnyílik a Paraméterek panel.
Select + New parameter
Töltse ki a paraméterbeállításokat a Paraméter hozzáadása panelen az alábbiak szerint:
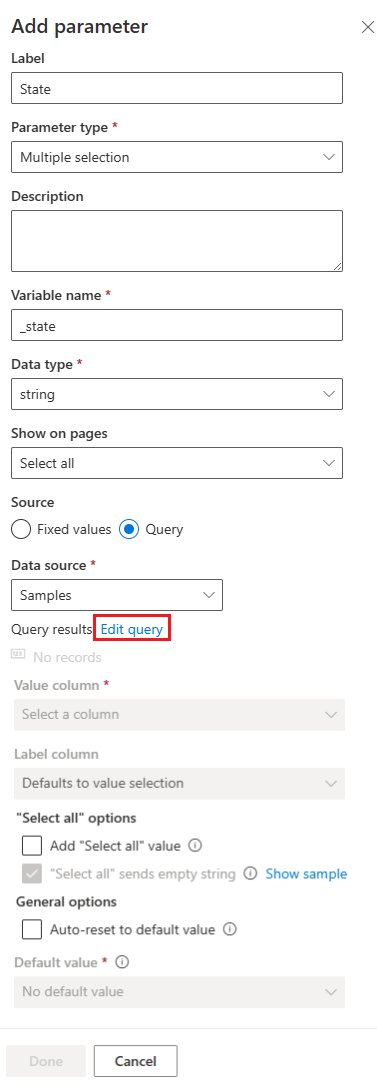
Mező Leírás Ajánlott érték Címke Az irányítópulton vagy a szerkesztési kártyán látható paraméter neve. Állapot Paramétertípus Egyetlen kijelölés: A szűrőben csak egy érték választható ki a paraméter bemeneteként.
Több kijelölés: Egy vagy több érték kiválasztható a szűrőben a paraméter bemenete(i)ként.
Időtartomány: A lekérdezések és irányítópultok szűrése az idő alapján.
Szabad szöveg: A felhasználó beírhat egy értéket, vagy másolhat/beilleszthet egy értéket a szövegmezőbe.Több kijelölés Változó neve A lekérdezésben használni kívánt paraméter neve. _Állami Adattípus A paraméterértékek adattípusa. húr Megjelenítés a lapokon Jelölje ki azokat a lapokat, ahol ez a paraméter jelenik meg. Az összes kijelölése Forrás Rögzített értékek: Manuálisan bevezetett statikus szűrőértékek.
Lekérdezés: Dinamikusan bevezetett értékek KQL-lekérdezéssel.Lekérdezés Adatforrás Egy lekérdezésalapú paraméter forrása. Lásd: Lekérdezés szerkesztése.
Paraméterforrás-lekérdezés szerkesztése
Ehhez a paraméterhez létre kell hoznia egy listát a lehetséges értékekről. A létrehozott paraméter neve State. Ezzel szeretné szűrni az eredményeket az esemény bekövetkezésének állapota alapján. Manuálisan megadhatja az összes lehetséges állapot listáját, egyszerűbb azonban olyan lekérdezést használni, amely dinamikusan adja vissza ezt a listát.
Az adatforrásban válassza ki a Minták adatbázist .
A Lekérdezés eredménye mezőben válassza a Lekérdezés szerkesztése lehetőséget.
Másolja/illessze be a következő lekérdezést a szerkesztőbe:
StormEvents | distinct (State)Válassza a Futtatás lehetőséget. Ez a lekérdezés az állapot oszlop összes különböző értékének listáját adja vissza.
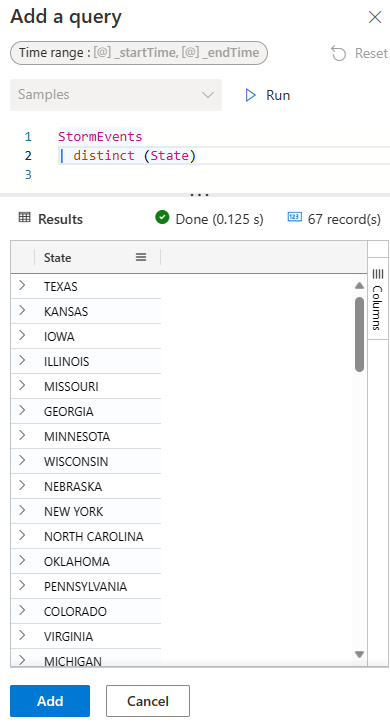
Válassza a Hozzáadás lehetőséget a Paraméter hozzáadása párbeszédpanelre való visszatéréshez.
Válassza ki az Alapértelmezett érték legördülő menüt, és válasszon egy állapotot (például Minnesota).
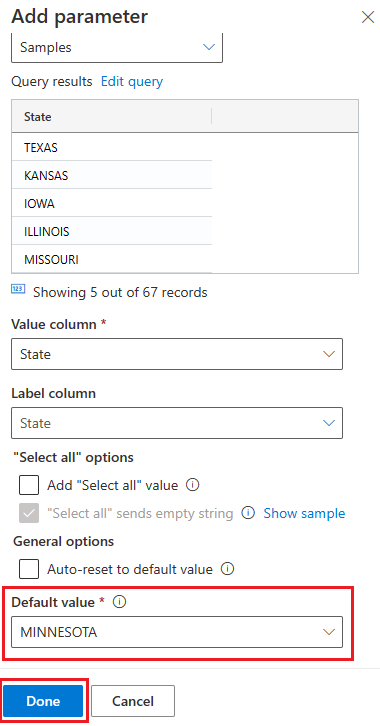
Válassza a Kész lehetőséget.
Mindkét csempe-lekérdezés szerkesztése paraméter hozzáadásához
Létrehozott egy paramétert, de az irányítópult ugyanúgy néz ki. A vizualizációt létrehozó lekérdezésben a paramétert kell használnia.
Események dátum szerint
Az Események dátum szerint csempén válassza a ceruza ikont.
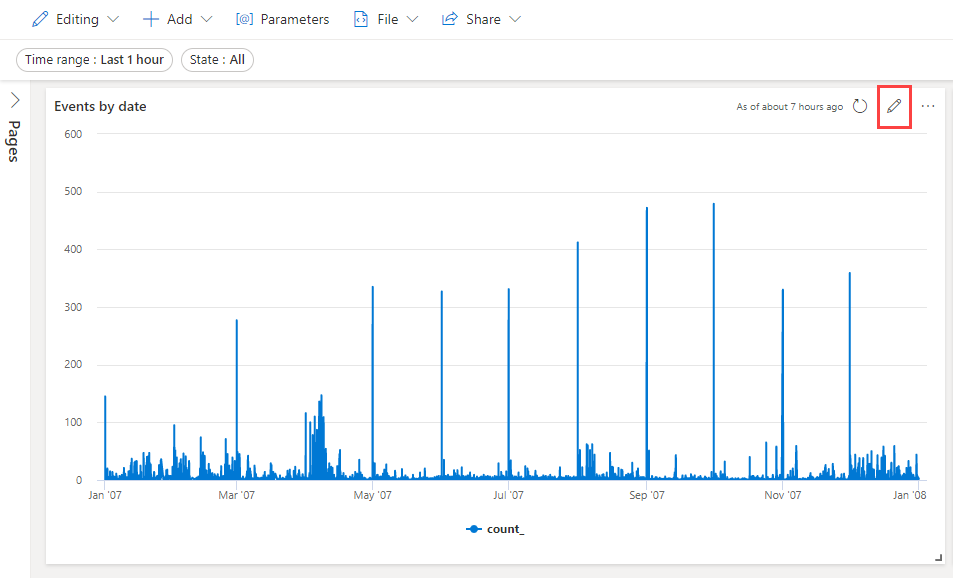
Használja a paraméterbeállításokban definiált változónevet szűrőként a lekérdezésben. Ebben az esetben a változó neve állapot. Szerkessze a lekérdezést a következő sor belefoglalásához:
| where State has_any (_state)A lekérdezésnek a következő képhez hasonlóan kell kinéznie:
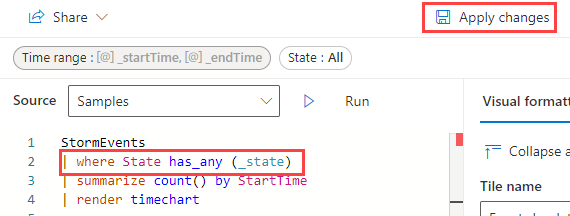
Válassza a Módosítások alkalmazása lehetőséget.
Eseményszám állapot szerint
Az Eseményszám állapot szerint csempén válassza a ceruza ikont.
Szerkessze a lekérdezést a következő sor belefoglalásához:
| where State has_any (_state)A lekérdezésnek a következő képhez hasonlóan kell kinéznie:
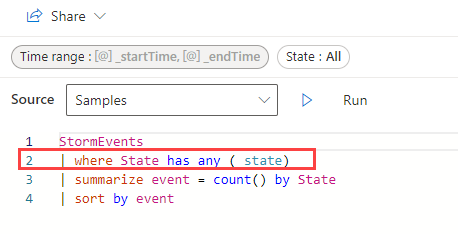
Válassza a Módosítások alkalmazása lehetőséget.
A paraméter használata
Válassza ki az Állapot paramétert, majd válassza ki a legördülő menü egyik beállítását, például TEXAS. Győződjön meg róla, és törölje az alapértelmezett érték jelölését, hogy csak egy állapot legyen kijelölve. Figyelje meg, hogyan változnak a vizualizációk úgy, hogy csak a kijelölt állapothoz társított adatok jelenjenek meg.