Gyakorlat – Saját környezet beállítása
A csapat lassan integrál egy DevOps-stratégiát a folyamatokba. Ebben a szakaszban győződjön meg arról, hogy a környezet tükrözi a csapat eddigi erőfeszítéseit.
Ehhez a következőt kell tennie:
- Adjon hozzá egy felhasználót, hogy az Azure DevOps csatlakozzon az Azure-előfizetéséhez.
- Állítson be egy Azure DevOps-projektet ehhez a modulhoz.
- Adja hozzá a buildelési folyamatot.
Felhasználó hozzáadása az Azure DevOpshoz
A modul elvégzéséhez saját Azure-előfizetésre van szüksége. Ingyenesen használhatja az Azure-t.
Bár nincs szüksége előfizetésre az Azure DevOps használatához, itt az Azure DevOps használatával telepítheti az Azure-előfizetésben található Azure-erőforrásokat. A folyamat egyszerűsítése érdekében jelentkezzen be az Azure-előfizetésbe és az Azure DevOps-szervezetbe ugyanabban a Microsoft-fiókban.
Ha különböző Microsoft-fiókokat használ az Azure-ba és az Azure DevOpsba való bejelentkezéshez, adjon hozzá egy felhasználót a DevOps-szervezethez az Azure-ba való bejelentkezéshez használt Microsoft-fiók alatt. További információ: Szervezeti felhasználók hozzáadása és a hozzáférés kezelése. A felhasználó hozzáadásakor válassza az Alapszintű hozzáférési szintet.
Ezután jelentkezzen ki az Azure DevOpsból, és jelentkezzen be újra az Azure-előfizetésbe való bejelentkezéshez használt Microsoft-fiók alatt.
Az Azure DevOps-projekt lekérése
Győződjön meg arról, hogy az Azure DevOps-szervezet be van állítva a modul többi részének befejezéséhez. Ezt egy sablon futtatásával teheti meg, amely létrehoz egy projektet az Azure DevOpsban.
Az ebben a képzési tervben szereplő modulok előrehaladást alkotnak, miközben a Tailspin webcsapatot követik a DevOps-folyamatuk során. Tanulási célokra minden modulhoz tartozik egy Azure DevOps-projekt.
A sablon futtatása
Futtathat egy sablont, amely minden beállítást elvégez az Azure DevOps-szervezetben.
Az Azure DevOps Demo Generator webhelyén kövesse az alábbi lépéseket a sablon futtatásához:
Válassza a Bejelentkezés lehetőséget, és fogadja el a használati feltételeket.
Az Új projekt létrehozása lapon válassza ki az Azure DevOps-szervezetét, és adjon meg egy projektnevet, például a Space Game - web - Release nevet.
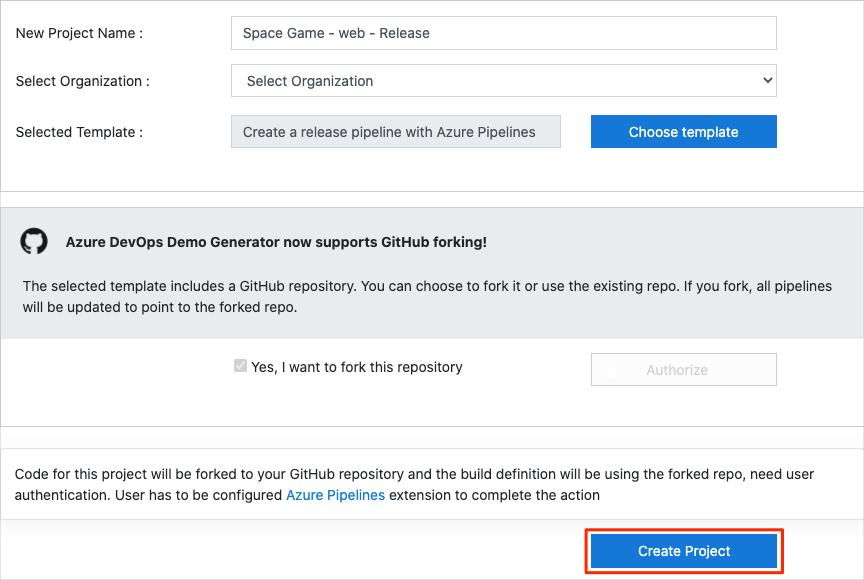
Válassza az Igen lehetőséget, elágaztatom ezt az adattár>engedélyezését. Ha megjelenik egy ablak, engedélyezze a hozzáférést a GitHub-fiókjához.
Fontos
Ezt a lehetőséget ki kell választania, hogy a sablon csatlakozzon a GitHub-adattárhoz. Akkor is válassza ki, ha már elágazott a Space Game webhelyprojektje. A sablon a meglévő elágaztatást használja.
Válassza a Projekt létrehozása lehetőséget. A sablon futtatása néhány percet vesz igénybe.
Válassza a Navigálás a projekthez lehetőséget a projekthez való ugráshoz az Azure DevOpsban.
Fontos
A jelen modul Clean up your Azure DevOps environment (Az Azure DevOps-környezet felesleges elemeinek törlése) oldala fontos tisztítási lépéseket tartalmaz. A felesleges elemek eltávolításával gondoskodhat arról, hogy ne fogyjanak el az ingyenes fordítási percei. Mindenképpen hajtsa végre a törlési lépéseket, akkor is, ha nem fejezi be a modult.
A projekt láthatóságának beállítása
Kezdetben a GitHubon a Space Game-adattár elágazása nyilvánosra van állítva, míg az Azure DevOps-sablon által létrehozott projekt privátra van állítva. A GitHub nyilvános adattárát bárki elérheti, míg egy privát adattár csak Ön és az Ön által megosztott személyek számára érhető el. Hasonlóképpen, az Azure DevOpsban a nyilvános projektek írásvédett hozzáférést biztosítanak a nem hitelesített felhasználók számára, míg a privát projektekhez hozzáférést és hitelesítést kell biztosítani a felhasználóknak a szolgáltatások eléréséhez.
Jelenleg nem szükséges ezen beállítások egyikét sem módosítani a modul céljaira. Személyes projektjei esetében azonban meg kell határoznia, hogy milyen láthatóságot és hozzáférést kíván biztosítani másoknak. Ha például a projekt nyílt forráskód, dönthet úgy, hogy a GitHub-adattárat és az Azure DevOps-projektet is nyilvánossá teszi. Ha a projekt védett, általában a GitHub-adattárat és az Azure DevOps-projektet is magánjellegűvé tenné.
Később a következő erőforrásokat hasznosnak találhatja annak meghatározásához, hogy melyik lehetőség a legjobb a projekt számára:
- Magán- és nyilvános projektek használata
- Rövid útmutató: Privát projekt nyilvánossá tétele
- Az adattár láthatóságának beállítása
A Visual Studio Code előkészítése
Állítsa be a Visual Studio Code-ot, hogy helyileg hozza létre a webhelyet, és használhassa a forrásfájlokat.
A Visual Studio Code integrált terminállal rendelkezik, így szerkesztheti a fájlokat, és a parancssorból dolgozhat, mindezt egy helyről.
Indítsa el a Visual Studio Code-ot.
Válassza a Terminál, majd az Új terminál lehetőséget.
A legördülő listában válassza a Git Bash lehetőséget. Ha ismeri a használni kívánt másik Unix-rendszerhéjat(például a Zsh-t), válassza inkább ezt a rendszerhéjat. A Git for Windows Git Basht kínál, amellyel a Git-parancsok egyszerűen futtathatók.
Feljegyzés
Windows rendszeren, ha nem látja a Git Basht beállításként, győződjön meg arról, hogy telepítette a Gitet, majd indítsa újra a Visual Studio Code-ot.
Futtassa a következő parancsot a kezdőkönyvtárhoz való navigáláshoz.
cd ~
A Git konfigurálása
Ha még csak most ismerkedik a Gittel és a GitHubtal, először futtatnia kell néhány parancsot az identitás githez való társításához és a GitHubon való hitelesítéshez. További információ: Git beállítása.
Legalább a következő lépéseket kell elvégeznie:
- Töltse le és telepítse a Git legújabb verzióját.
- Adja meg a felhasználónevét.
- A véglegesítési e-mail-cím beállítása.
Feljegyzés
Ha már használ kéttényezős hitelesítést a GitHubon, hozzon létre egy személyes hozzáférési jogkivonatot. Használja a jogkivonatot a jelszó helyett, amikor a rendszer később kéri.
A hozzáférési jogkivonatot úgy kezelje, mintha egy jelszót kezelne. Tartsa biztonságos helyen.
A projekt beállítása a Visual Studio Code-ban
Amikor a sablont futtatta az Azure DevOps-projekt beállításához, a folyamat automatikusan elágazott az mslearn-tailspin-spacegame-web-deploy adattárból. Most letölthet vagy klónozhat egy másolatot a számítógépére, hogy működjön vele.
Az elágazás klónozása helyileg
A GitHubon nyissa meg a Space Game webes projekt elágazását (mslearn-tailspin-spacegame-web-deploy).
Válassza a Kód lehetőséget, majd a HTTPS lapon válassza a másolás gombot az URL-cím vágólapra másolásához.
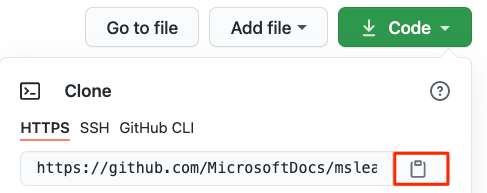
A Visual Studio Code-ban nyissa meg a korábban megnyitott terminálablakot.
Futtassa a következő parancsot:
git clone. Cserélje le az itt látható URL-címet a vágólap tartalmára:git clone https://github.com/your-name/mslearn-tailspin-spacegame-web-deploy.gitLépjen az mslearn-tailspin-spacegame-web-deploy könyvtárra . Ez a könyvtár az adattár gyökere.
cd mslearn-tailspin-spacegame-web-deploy
Felsőbb rétegbeli távoli adattár beállítása
A távoli egy Git-adattár, ahol a csapattagok együttműködnek (például egy GitHub-adattár). Itt felsorolhatja a távvezérlőket, és hozzáadhat egy olyan távoli elemet, amely az adattár Microsoft-példányára mutat, hogy megkapja a legújabb mintakódot.
Futtassa a következő parancsot a távoli eszközök listázásához:
git remote -vLáthatja, hogy a lekéréses (letöltési) és a leküldéses (feltöltési) hozzáféréssel is rendelkezik az adattárhoz:
origin https://github.com/username/mslearn-tailspin-spacegame-web-deploy.git (fetch) origin https://github.com/username/mslearn-tailspin-spacegame-web-deploy.git (push)Az Origin megadja az adattárat a GitHubon. Amikor egy másik adattárból elágazik a kód, az eredeti távoli (az elágazott) neve általában felsőbb réteg.
Futtassa a következő parancsot egy távoli, a Microsoft-adattárra mutató, upstream nevű távoli objektum létrehozásához:
git remote add upstream https://github.com/MicrosoftDocs/mslearn-tailspin-spacegame-web-deploy.gitFuttasson
git remoteegy második alkalommal a módosítások megtekintéséhez:git remote -vLáthatja, hogy továbbra is rendelkezik az adattárához beolvasási (letöltési) és felküldési (feltöltési) hozzáféréssel. Most már a Microsoft-adattárból is lekérheti a hozzáférést:
origin https://github.com/username/mslearn-tailspin-spacegame-web-deploy.git (fetch) origin https://github.com/username/mslearn-tailspin-spacegame-web-deploy.git (push) upstream https://github.com/MicrosoftDocs/mslearn-tailspin-spacegame-web-deploy.git (fetch) upstream https://github.com/MicrosoftDocs/mslearn-tailspin-spacegame-web-deploy.git (push)
A projekt megnyitása a Visual Studio Code-ban
Futtassa a következő parancsot a projekt gyökérkönyvtárából.
code .Nyissa meg újra az integrált terminált. A terminál a webes projekt gyökeréhez helyezi.
Ha a code parancs sikertelen, hozzá kell adnia a Visual Studio Code-ot a rendszer PATH-hoz. Ehhez tegye a következőket:
- A Visual Studio Code-ban válassza az F1 lehetőséget, vagy válassza a Parancskatalógus megtekintése>lehetőséget a parancskatalógus eléréséhez.
- Írja be a rendszerhéj parancsot , és keresse meg a Rendszerhéj parancsot: Telepítse a "code" parancsot a PATH parancsban.
- Indítsa újra a terminált az új PATH érvénybe lépéséhez.
Most már úgy van beállítva, hogy a helyi fejlesztési környezetből használja a Space Game forráskódját és az Azure Pipelines-konfigurációt.
Az ág lehívása a GitHubról
Nyissa meg az integrált terminált a Visual Studio Code-ban.
Futtassa az alábbi parancsokat a kiadási folyamat ágának lekéréséhez a MicrosoftDocs-adattárból, és tekintse meg az új ágat a felső/kiadási folyamaton keresztül.
git fetch upstream release-pipeline git checkout -B release-pipeline upstream/release-pipelineVálasztható lépésként nyissa meg a azure-pipelines.yml fájlt a Visual Studio Code-ban, és ismerkedjen meg a kezdeti YAML-folyamatkonfigurációval.
A folyamat futtatása
Ezen a ponton a következőt kell adnia:
- Az mslearn-tailspin-spacegame-web-deploy adattár elágazása a GitHub-fiókban.
- Az mslearn-tailspin-spacegame-web-deploy adattár helyileg klónozva.
- Egy kiadási folyamat nevű ág, amely tartalmazza a webhely forráskódját és egy kezdeti Azure Pipelines-konfigurációt.
Ezután manuálisan aktiválja a futtatandó folyamatot. Ez a lépés biztosítja, hogy a projekt a GitHub-adattárból való buildelésre legyen beállítva. A kezdeti folyamatkonfiguráció létrehozza az alkalmazást, és létrehoz egy buildösszetevőt.
Lépjen a projekthez az Azure Devopsban, majd válassza a Folyamatok lehetőséget.
Válassza ki az mslearn-tailspin-spacegame-web-deploy folyamatot. Ha a rendszer kéri, győződjön meg arról, hogy az erőforrások engedélyezése lehetőséget választja a szolgáltatáskapcsolat engedélyezéséhez.
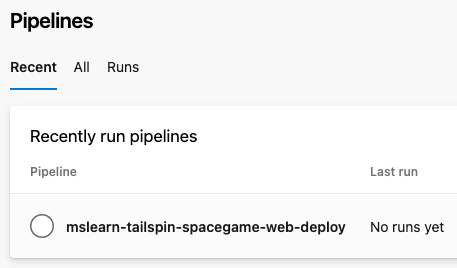
Válassza a Folyamat futtatása lehetőséget, majd válassza ki a kiadási folyamat ágát az Ág/címke legördülő menüből. Válassza a Futtatás lehetőséget.
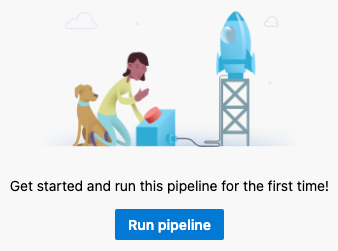
Az Összefoglalás lapon válassza ki a folyamatfeladatot a naplók megtekintéséhez.
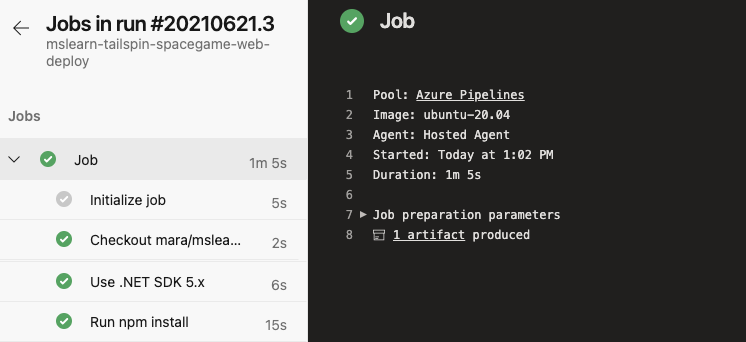
A build befejezése után válassza a vissza gombot az összefoglaló lapra való visszatéréshez.
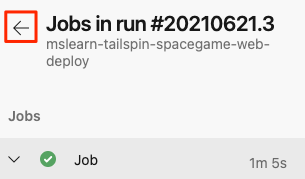
Válassza ki a közzétett összetevőt.
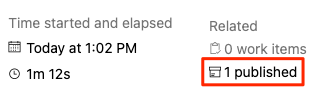
A Tailspin.Space.Game.Web.zip a buildösszetevő. Ez a fájl tartalmazza a beépített alkalmazást és annak függőségeit.
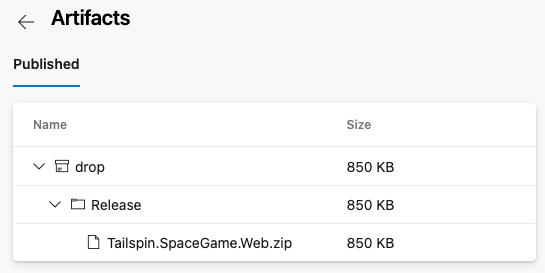
Most már van egy buildelési folyamat a Space Game webes projekthez. Ezután hozzáad egy üzembe helyezési szakaszt a buildösszetevő üzembe helyezéséhez Azure-alkalmazás Szolgáltatásban.