Gyakorlat – Felhasználók hozzáadása és törlése a Microsoft Entra-azonosítóban
A szervezet új fejlesztői csapatához tagfelhasználói fiókokat kell hozzáadnia.
Ebben a gyakorlatban létre fog hozni egy új Microsoft Entra-szervezetet, amely az összes felhasználói fiókját tárolja. Emellett felhasználói fiókot is létrehozhat és törölhet, és megtudhatja, hogyan állíthatja helyre a törölt felhasználói fiókokat.
Microsoft Entra-szervezet létrehozása
Hozzon létre egy új szervezetet az ebben a gyakorlatban létrehozott összes felhasználó tárolásához.
Feljegyzés
Egy Microsoft Entra-szervezet létrehozásához fizetős Azure-előfizetéssel kell rendelkeznie. Ingyenes előfizetéssel nem hozhat létre Microsoft Entra-szervezetet, de az alábbi lépésekből megtudhatja, hogyan hozhat létre egyet.
Jelentkezzen be az Azure Portalra.
Az Azure Portal kezdőlapján, az Azure-szolgáltatások alatt válassza az Erőforrás létrehozása lehetőséget.
Az Erőforrás létrehozása területen, a Kategóriák menü bal oldali menüjében válassza az Identitás lehetőséget. A Népszerű Azure-szolgáltatások területen válassza a Létrehozás lehetőséget a Microsoft Entra ID alatt.
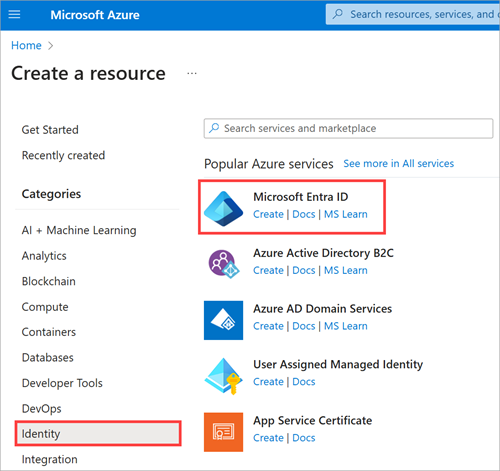
A Bérlő létrehozása lap Alapszintű beállítások lapján adja meg a következő értéket a beállításhoz.
Beállítás Érték Bérlő típusa Bérlőtípus kiválasztása Microsoft Entra ID Válassza a Tovább: Konfiguráció lehetőséget, és adja meg az alábbi értékeket az egyes beállításokhoz.
Beállítás Érték Címtár részletei Szervezet neve Enter Contoso Marketing Company Kezdeti tartománynév Adja meg a contosomarketingXXXX nevet, ahol a XXXX-et számokra vagy betűkre cseréli, hogy a tartománynév egyedi legyen Hely Válassza ki a helyét a legördülő listából Válassza a Tovább elemet : Véleményezés + létrehozás.
Az ellenőrzés sikeres befejezése után válassza a Létrehozás lehetőséget. Megjelenik a Súgó, amely bizonyítja, hogy ön nem robotablak .
Adja meg a kérésnek megfelelő egyezést, és válassza a Küldés lehetőséget. Várja meg, amíg a bérlő létrehozása befejeződik.
A Súgóban bizonyítsa be, hogy ön nem robot, kattintson ide az új bérlőjéhez: Contoso Marketing Company hivatkozás.
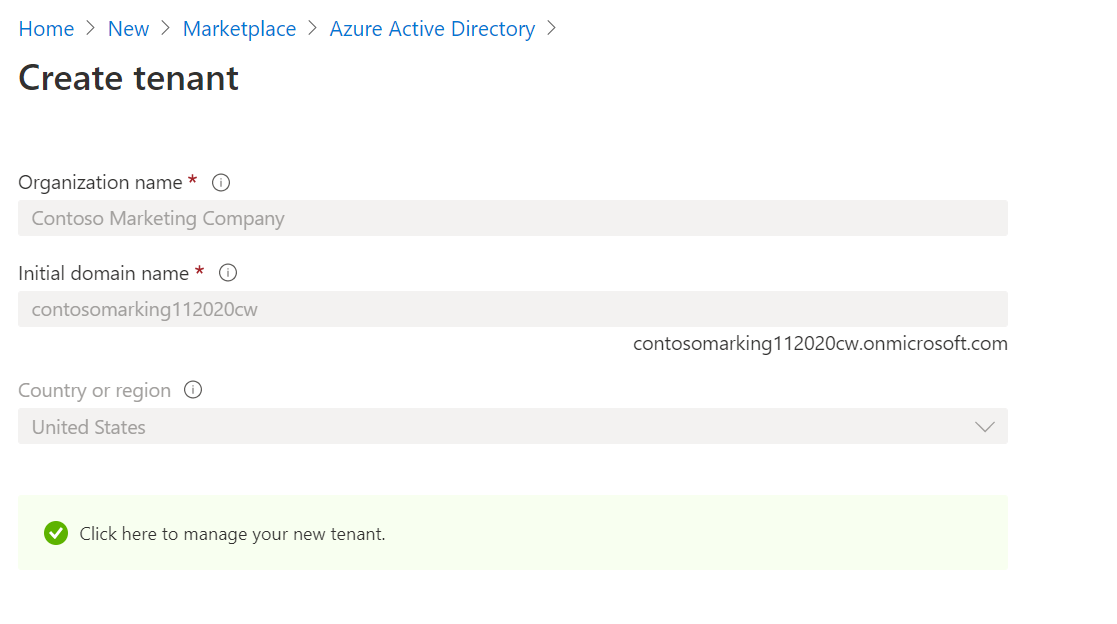
Megjelenik a Contoso Marketing Company Áttekintés panelje.
Ingyenes próbaverzió a P1 vagy P2 Microsoft Entra-azonosítóhoz
A modul összes gyakorlatának elvégzéséhez aktiválnia kell a Microsoft Entra P1 vagy P2 azonosítójú ingyenes próbaverzióját.
A bal oldali menüpanel Kezelés csoportjában válassza a Licencek lehetőséget. Megjelenik a Licencek áttekintés panelje.
A panel jobb oldalán, a Gyors feladatok csoportban válassza az Ingyenes próbaverzió lekérése lehetőséget.
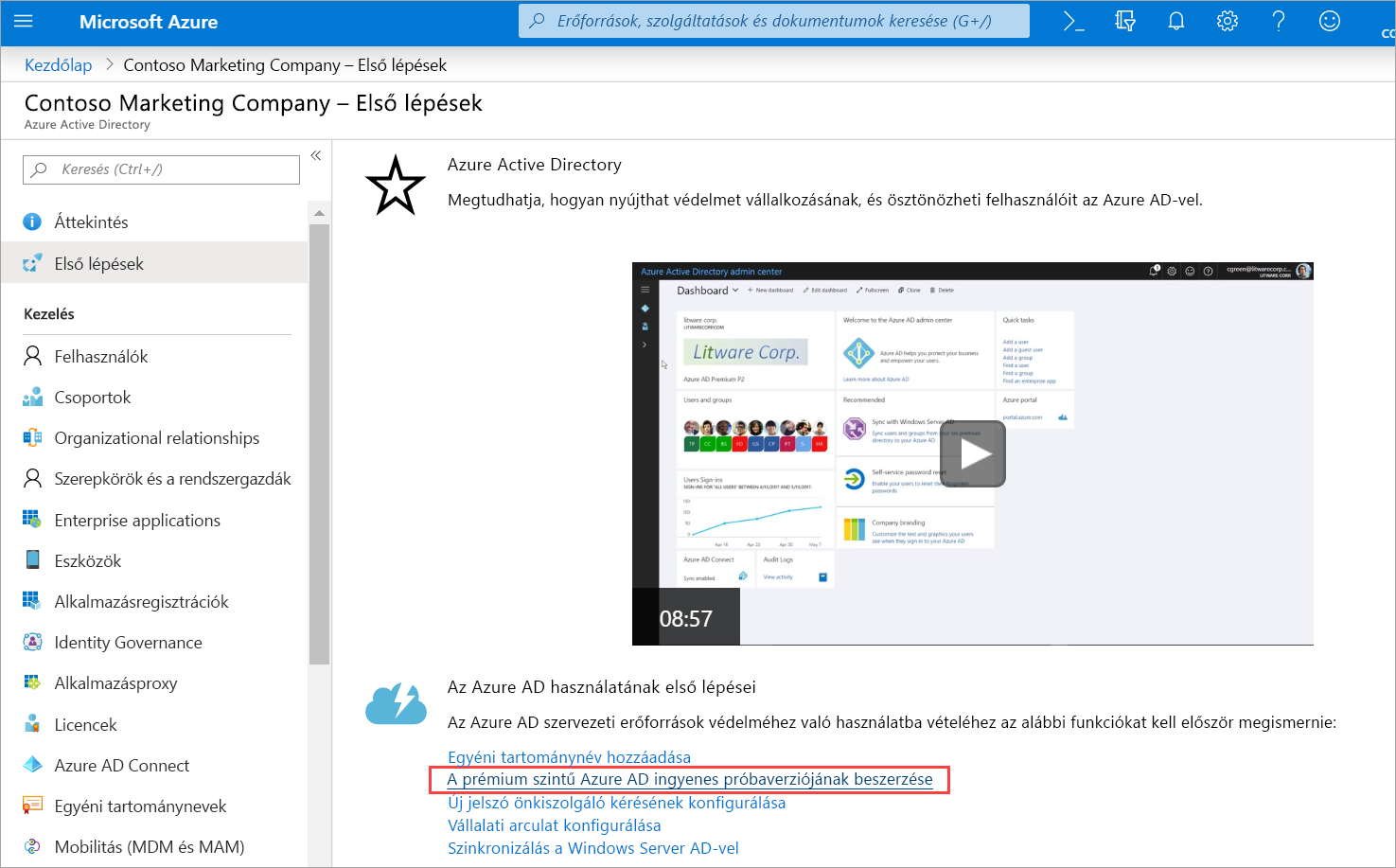
Megjelenik az Aktiválás panel.
A Microsoft Entra ID P2 alatt bontsa ki az Ingyenes próbaverziót, majd válassza az Aktiválás lehetőséget. Ha nem rendelkezik ezzel a lehetőséggel, az rendben van. A legtöbb gyakorlatot enélkül is elvégezheti. A prémium szintű licenc aktiválása után újra megjelenik a Licencek áttekintés panelje.
Térjen vissza a Contoso marketingvállalat Microsoft Entra-azonosítójának Áttekintés paneljére. Az Áttekintés lap Alapszintű információk szakaszában frissítse a böngészőt, amíg meg nem jelenik a Microsoft Entra ID P2 a Licenc mellett. Eltarthat néhány percig.
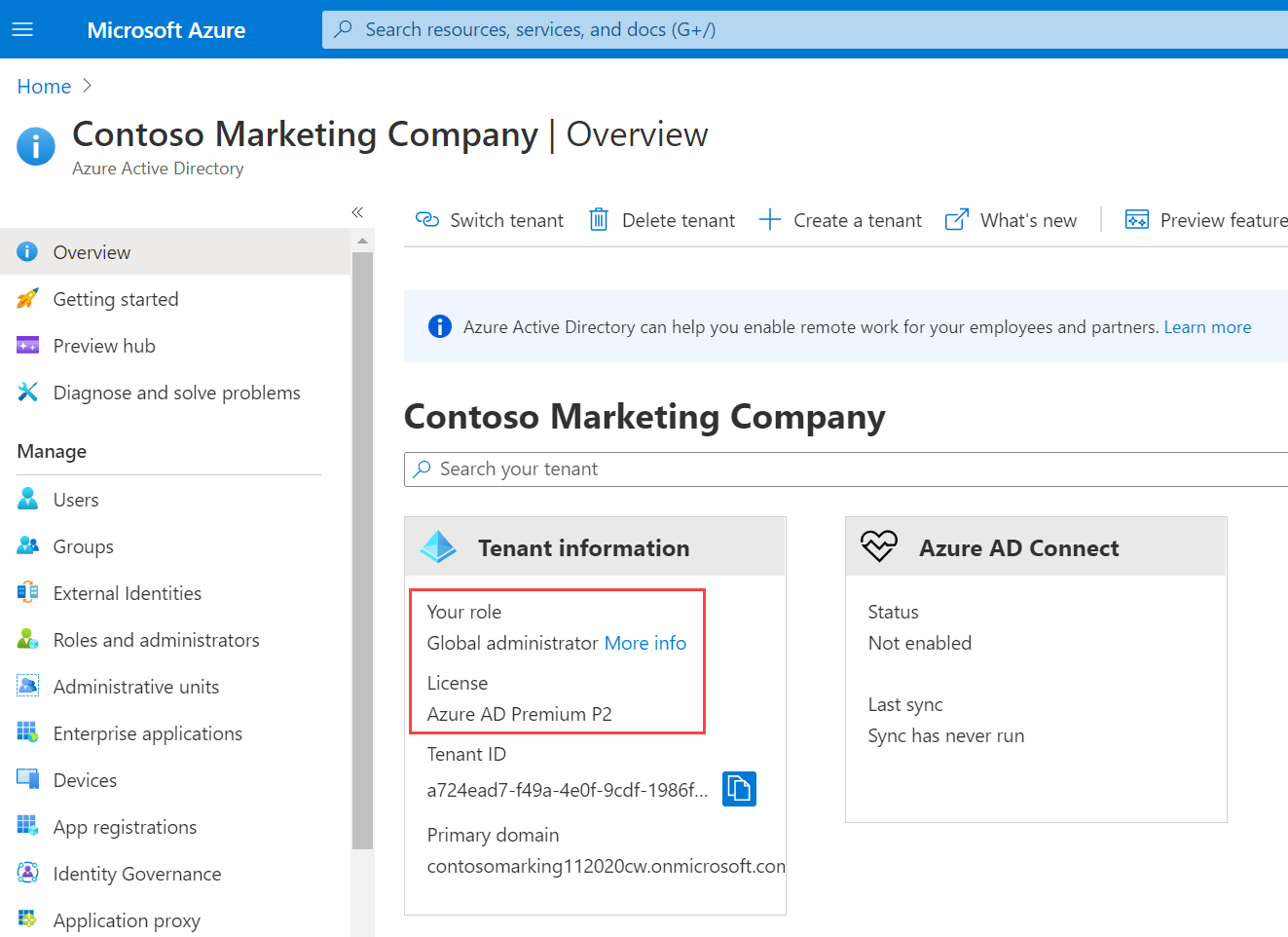
A Saját hírcsatorna alatt a globális rendszergazdai szerepkört is látnia kell.
Az Alapszintű információk területen másolja ki a következő szakaszban használni kívánt elsődleges tartománynevet.
Új felhasználó hozzáadása
Most hozzon létre egy felhasználói fiókot.
A létrehozott Microsoft Entra-szervezetben, a bal oldali menüpanel Kezelés csoportjában válassza a Felhasználók lehetőséget. Megjelenik a Minden felhasználó panel.
A felső menüsávon válassza az Új felhasználó, majd az Új felhasználó létrehozása lehetőséget a legördülő menüben. Megjelenik az Új felhasználói ablaktábla a Contoso Marketing Company számára.
Minden beállításhoz adja meg a következő értékeket.
Identitás
- Egyszerű felhasználónév:
chris@contosomarketingXXXXXX.onmicrosoft.com. A tartománynévnek meg kell felelnie az előző szakaszban kimásolt elsődleges tartománynak. - Megjelenítendő név: Chris Green
- Egyszerű felhasználónév:
Válassza a Véleményezés + Létrehozás lehetőséget, majd a Létrehozás lehetőséget. A Minden felhasználó panel ismét megjelenik a Contoso Marketing Company – Microsoft Entra ID számára. A felhasználó ekkor létrejön, és regisztrálódik a szervezetben.
Felhasználó törlése
A felhasználókat a létrehozásuk után törölheti is.
A Microsoft Entra-szervezet Minden felhasználó paneljén jelölje be Chris Green jelölőnégyzetét a listában.
A felső menüsávon válassza a Törlés lehetőséget. Ha nem látja ezt a lehetőséget, válassza a Továbbiak lehetőséget.
A törlés megerősítéséhez válassza az OK gombot .
Törölt felhasználó helyreállítása
Visszaállíthatja a törölt felhasználókat. Tekintse meg a törölt felhasználók listáját, majd állítsa vissza az egyiket.
A Microsoft Entra-szervezet Minden felhasználó paneljén, a bal oldali menüpanelen válassza a Törölt felhasználók lehetőséget a Kezelés csoportban. Ekkor megjelenik az összes olyan felhasználó, aki az elmúlt 30 napban törölve lett.
Jelölje be a Chris Green melletti jelölőnégyzetet, és válassza a Felhasználók visszaállítása lehetőséget a felső menüsávon.
A megerősítéshez válassza az OK lehetőséget. Újra megjelenik a Minden felhasználó panel.
Ellenőrizze, hogy Chris Green fiókja helyreállt-e a bal oldali menüpanel Minden felhasználó elemének kiválasztásával. Chris Greent felhasználóként kell visszaállítani.