Gyakorlat – Vendégfelhasználók hozzáférésének biztosítása a Microsoft Entra B2B-ben
A külső és belső fejlesztői csapatok együtt szeretnének működni, ezért úgy dönt, hogy vendégfelhasználói hozzáférést hoz létre a külső fejlesztői csapat számára.
Az Azure Portal használatával meghívhat üzleti (B2B) együttműködési felhasználókat. Meghívhat vendégfelhasználókat egy Microsoft Entra-szervezetbe, csoportba vagy alkalmazásba. Miután meghív egy felhasználót, a rendszer hozzáadja a fiókját a Microsoft Entra-azonosítóhoz egy vendégfelhasználói típussal.
Miután hozzáadott egy vendégfelhasználót a szervezethez, küldjön neki a megosztott alkalmazásra mutató közvetlen hivatkozást. Kérje meg a vendégfelhasználót, hogy nyissa meg a meghívó e-mailben található érvényesítő URL-címet.
Vendégfelhasználók hozzáadása a szervezethez
Jelentkezzen be az Azure Portalra, és az Azure-szolgáltatások alatt válassza a Microsoft Entra-azonosítót. Megjelenik a Microsoft Entra-azonosító Áttekintés panelje.
A bal oldali menüpanel Kezelés csoportjában válassza a Felhasználók lehetőséget. Megjelenik a Minden felhasználó panel.
A felső menüsávon válassza az Új felhasználó, majd a Külső felhasználó meghívása lehetőséget.
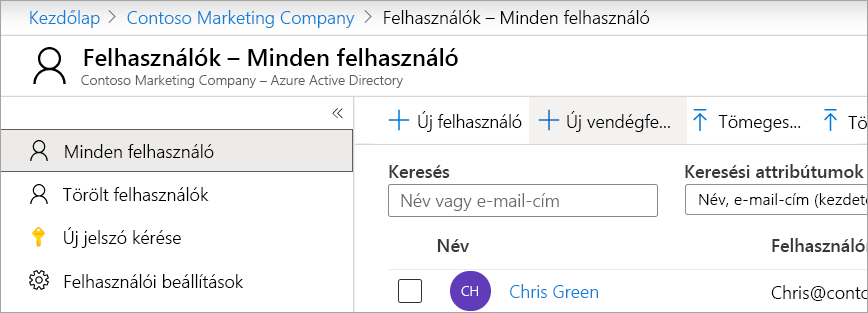
Megnyílik az Új felhasználói ablaktábla.
Adjon meg egy megjelenítendő nevet és egy e-mail-címet, amelyhez hozzáféréssel rendelkezik.
Válassza a Véleményezés + meghívás lehetőséget, majd a Meghívás lehetőséget. A rendszer meghívót küld a vendégfelhasználó számára megadott e-mail-címre. Megjelenik a Minden felhasználó panel. Figyelje meg, hogy a felhasználó ekkor megjelenik a felhasználók listájában, és vendég felhasználótípussal rendelkezik. Előfordulhat, hogy frissítenie kell az új felhasználó megtekintéséhez.
Vendégfelhasználók hozzáadása egy csoporthoz
A Microsoft Entra szervezet áttekintési lapján, a bal oldali menüpanel Kezelés csoportjában válassza a Csoportok lehetőséget. Megjelenik a Minden csoport panel.
Keresse meg és válassza ki a Fejlesztői csoportot a csoportok listájában. Megjelenik a Fejlesztői csoport panel.
A bal oldali menüpanel Kezelés csoportjában válassza a Tagok lehetőséget. Megjelenik a Tagok panel a fejlesztői csoport számára.
A felső menüsávon válassza a Tagok hozzáadása lehetőséget. Megjelenik a Tagok hozzáadása panel.
Keresse meg a szervezethez hozzáadott vendégfiókot.
Jelölje ki a fiók melletti jelölőnégyzetet, és válassza a Kiválasztás gombot. Megjelenik a fejlesztői csoport Tagok panelje.
Ekkor megjelenik a felhasználó a csoport tagjainak listájában. Előfordulhat, hogy frissítenie kell az új felhasználó megtekintéséhez.
Vendégfelhasználók hozzáadása egy alkalmazáshoz
Lépjen a Microsoft Entra-szervezethez, és a bal oldali menüpanel Kezelés csoportjában válassza a Nagyvállalati alkalmazások lehetőséget. A Vállalati alkalmazások | Megjelenik az összes alkalmazáspanel .
A felső menüsávon válassza az Új alkalmazás lehetőséget.
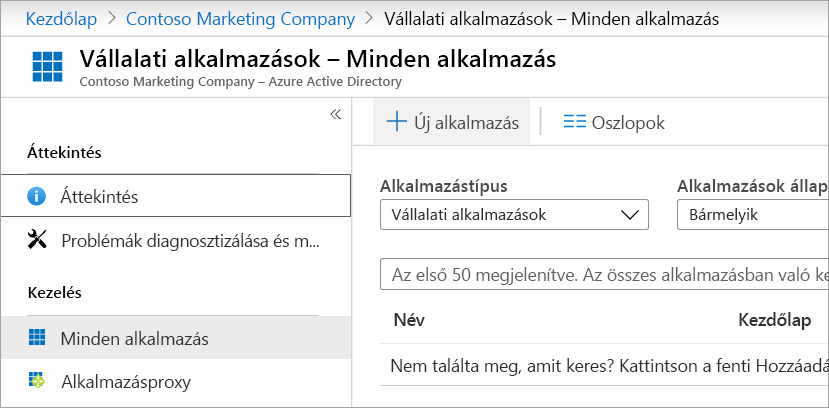
Megjelenik a Microsoft Entra Katalógus tallózása panel.
Keresse meg és válassza a DocuSign lehetőséget. Az alkalmazás hozzáadása után megjelenik a Docusign panel.
Válassza a Létrehozás lehetőséget. A Docusign | Megjelenik az Áttekintés panel.
A bal oldali menüpanel Kezelés csoportjában válassza a Felhasználók és csoportok lehetőséget. Megjelenik a Docusign Felhasználók és csoportok panelje.
A felső menüsávon válassza a Felhasználó/csoport hozzáadása lehetőséget.
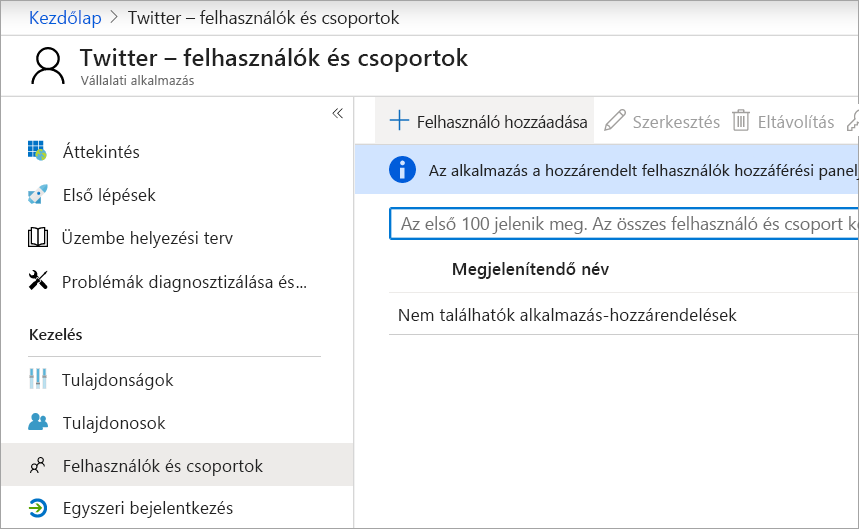
Megjelenik a Hozzárendelés hozzáadása panel.
A Felhasználók és csoportok csoportban válassza a Nincs kijelölve hivatkozást. Megjelenik a Felhasználók és csoportok panel.
Jelölje be az előző gyakorlatban hozzáadott vendégfelhasználó jelölőnégyzetét, majd kattintson a Kiválasztás gombra. Újra megjelenik a Hozzárendelés hozzáadása panel.
Válassza a Hozzárendelés lehetőséget. Megjelenik a Docusign Felhasználók és csoportok panelje. A felhasználó most már szerepel az alkalmazás listájában.
Ha ellenőrizni szeretné, hogy a megfelelő hozzáférési szint van-e beállítva, jelölje be a listában szereplő felhasználó jelölőnégyzetét.
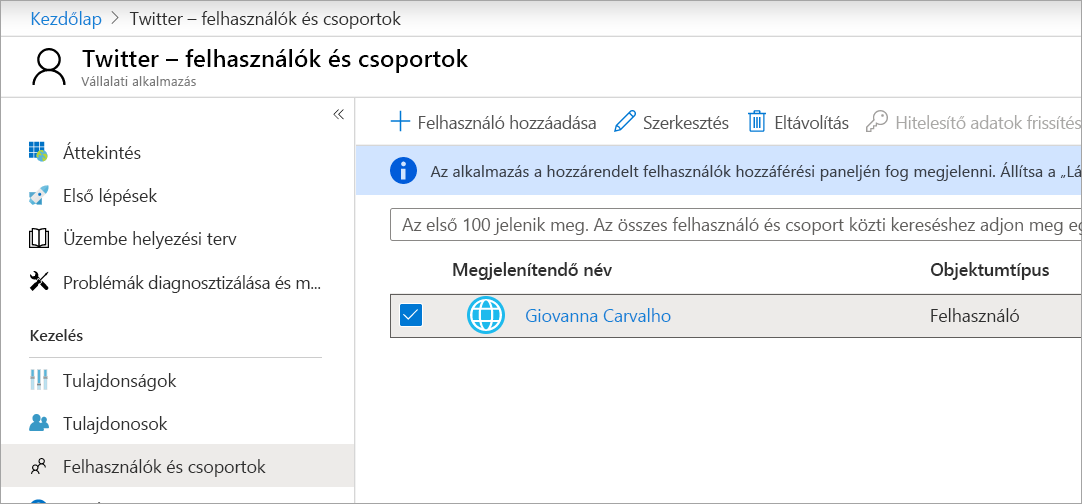
A felső menüsávon válassza a Hozzárendelés szerkesztése lehetőséget. Megjelenik a Hozzárendelés szerkesztése panel.
A Szerepkör kiválasztása csoportban válassza a Nincs kijelölt hivatkozást. Megjelenik a Szerepkör kiválasztása panel.
Válassza a DocuSign-feladót, majd a Kiválasztás gombra kattintva győződjön meg arról, hogy megfelelő hozzáféréssel rendelkeznek.
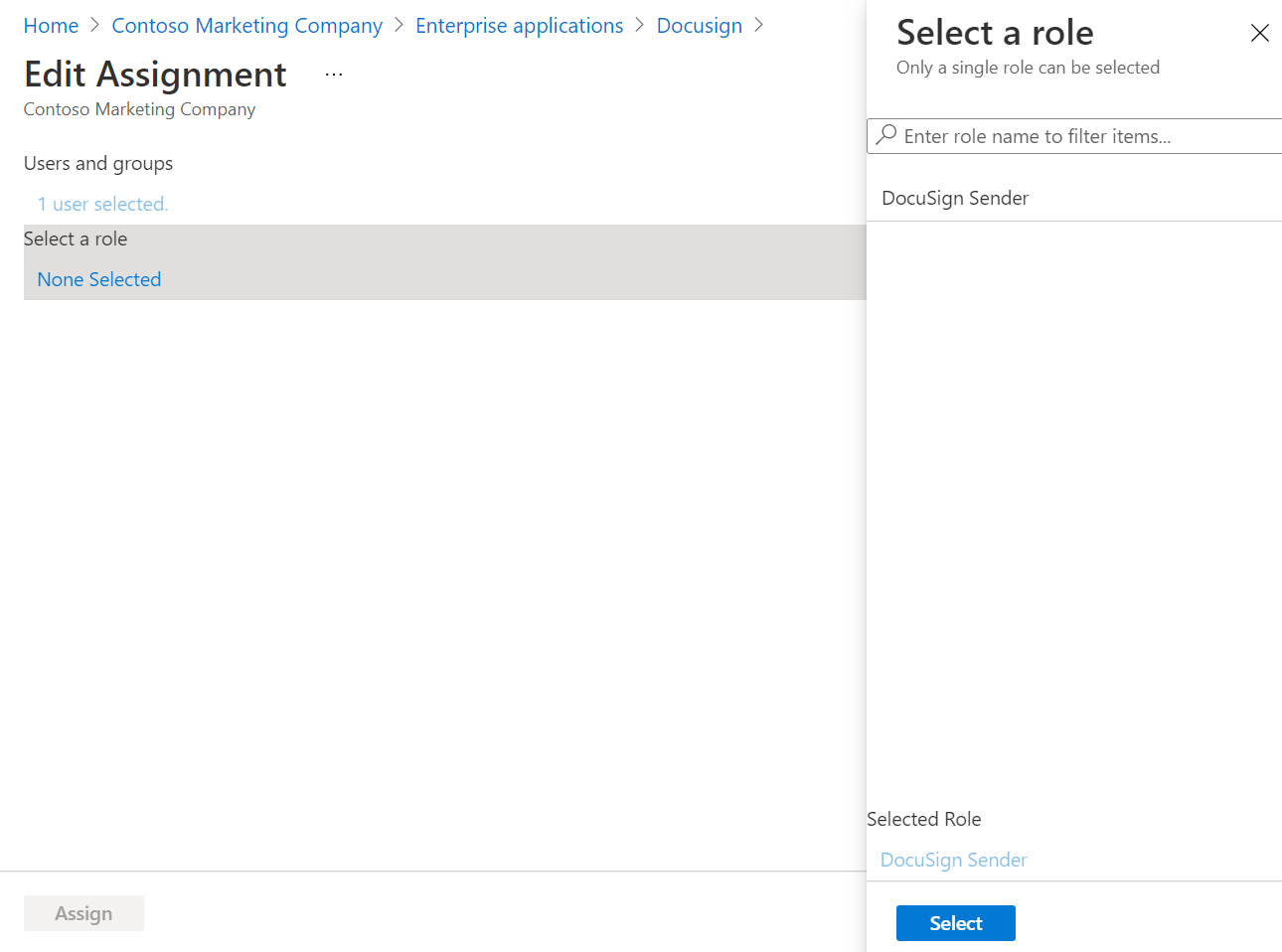
Újra megjelenik a Hozzárendelés szerkesztése panel.
Válassza a Hozzárendelés lehetőséget. Megjelenik a Felhasználók és csoportok panel, amelyen a megfelelő szerepkör van hozzárendelve DocuSign-feladóként a kiválasztott felhasználóhoz.
Amikor megérkezik a meghívó, a felhasználó elfogadja, majd hozzáférhet az alkalmazáshoz.
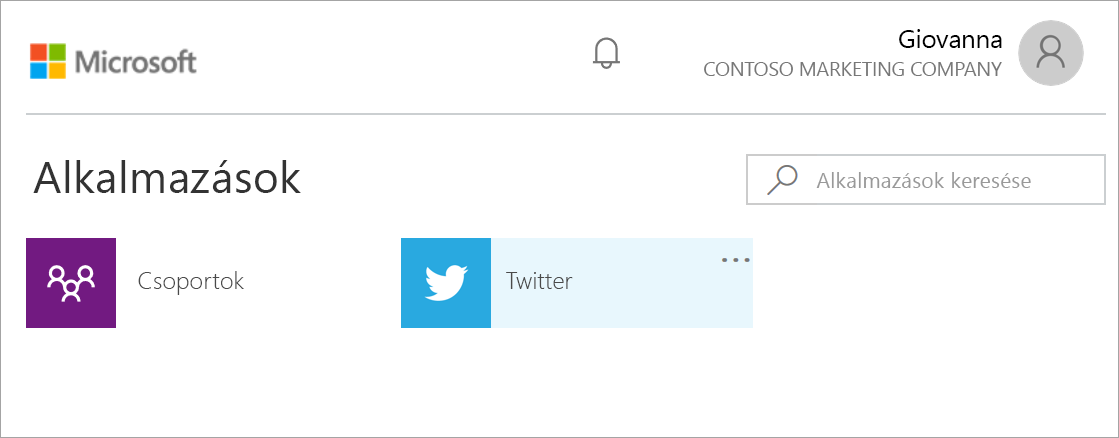
Ezzel hozzáadott egy vendégfelhasználót az alkalmazáshoz.
Meghívók újraküldése a vendégfelhasználóknak
Ha a vendégfelhasználó nem kapta meg az első e-mail-meghívót, akkor újraküldheti a meghívót tartalmazó e-mailt.
A Microsoft Entra-szervezet bal oldali menüjének Kezelés csoportjában válassza a Felhasználók lehetőséget. Megjelenik a Minden felhasználó panel.
Válassza ki a felhasználót. Megjelenik a felhasználó Profil panelje.
Görgessen le a B2B meghívómezőhöz , és válassza az Újraküldés meghívó hivatkozását.
Válassza az Újraküldés lehetőséget.