Feladat – A modell létrehozása
Most hozzuk létre a modellt! Az első lépés az adathalmaz letöltése és az Azure-szolgáltatás létrehozása.
A tesztkörnyezet aktiválása
A tesztkörnyezet aktiválásához való bejelentkezés folyamata a tanulási modulon kívül fut. A bejelentkezés után a rendszer automatikusan visszatér a modulba.
A tesztkörnyezet aktiválása:
Válassza a Bejelentkezés lehetőséget a tesztkörnyezet aktiválásához. Adja meg hitelesítő adatait a hitelesítéshez.
Ha a rendszer kéri, válassza a Véleményezés engedélyek lehetőséget.
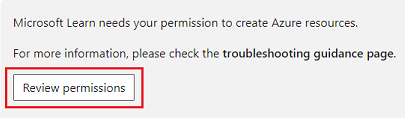
Ellenőrizze az engedélybeállításokat, és válassza az Elfogadás lehetőséget.
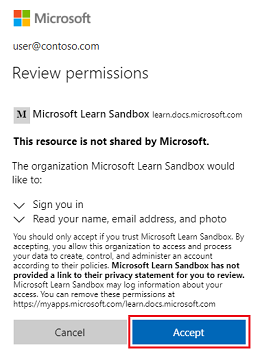
Megjelenik a Tesztkörnyezet aktiválva! üzenet, és folytathatja a tanulási modult.
Az adathalmaz letöltése
Az adatokra van szükségünk egy gépi tanulási modell létrehozásához. A modell betanítása a Cornell Lab NABirds-adatkészletének egy részhalmazával fogjuk.
Töltse le az adathalmazt tartalmazó zip-fájlt:
A webböngészőben nyissa meg az adathalmazt a GitHubon.
Válassza a Letöltés lehetőséget.
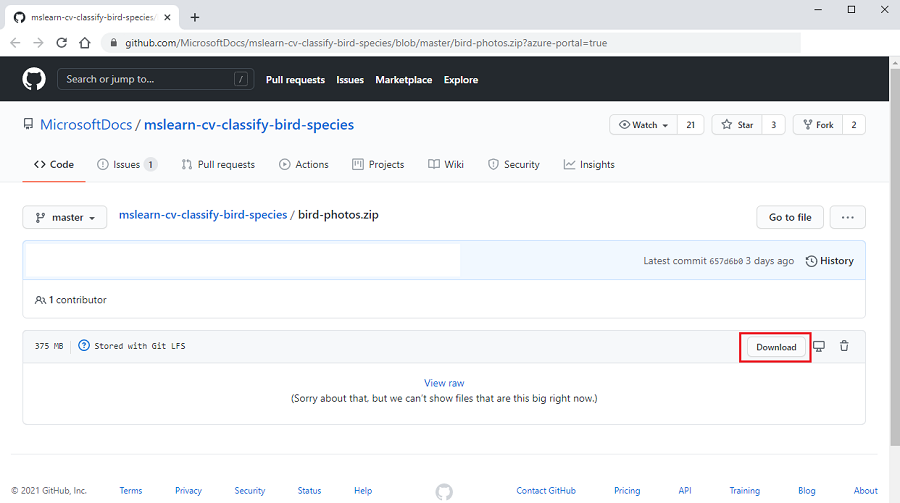
A zip-fájlt a rendszer a számítógépre másolja, és a letöltött fájlok alapértelmezett helyén tárolja.
Ha a letöltés befejeződött, bontsa ki a fájlt. Jegyezze fel a mappa helyét, mert egy későbbi lépésben szüksége lesz rá.
Custom Vision API-erőforrás létrehozása
Ezután létrehozunk egy API-erőforrást az Azure AI Custom Visionben.
Az Azure Portalon válassza az Erőforrás létrehozása elemet.
Keressen egyéni látásmódot. A találatok között található Custom Vision-kártyán válassza a Létrehozás lehetőséget.
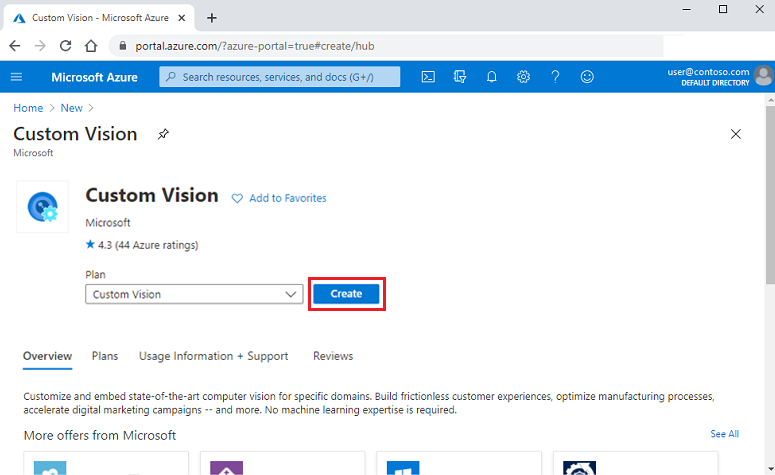
Az Alapismeretek lapon adja meg vagy válassza ki a szükséges értékeket:
Válassza ki az Azure-előfizetését.
Hozzon létre egy új erőforráscsoportot:
Az Erőforráscsoport mellett válassza az Új hivatkozás létrehozása lehetőséget.
A párbeszédpanelen írja be a BirdResourceGroup kifejezést, majd kattintson az OK gombra.
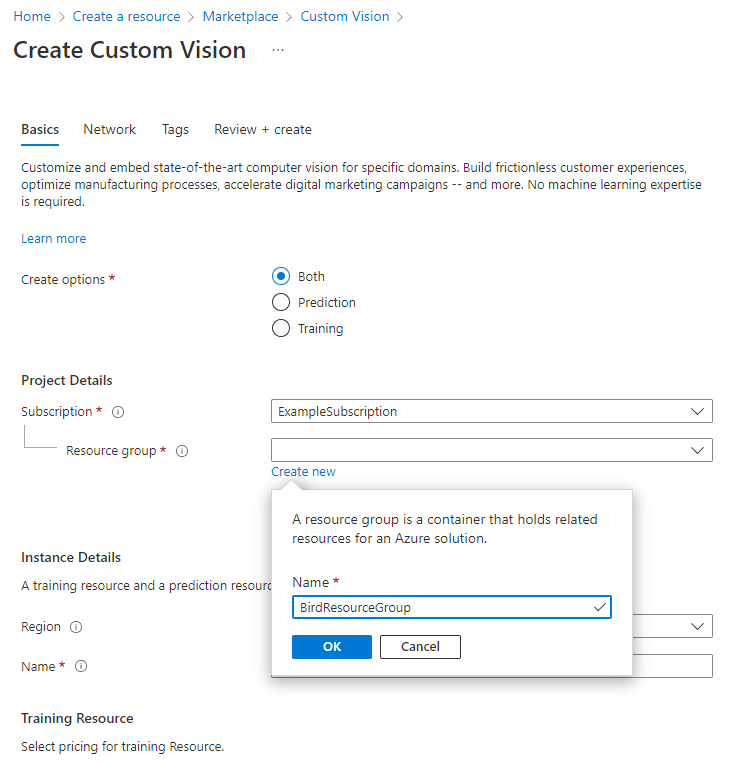
Adja meg az új Custom Vision szolgáltatás erőforrásának nevét (például BirdCustomVisionService).
A Példány részletei csoportban:
Állítsa a régiót ( USA) az USA déli középső régiójára.
Adjon meg egy nevet az erőforrásnak, csak alfanumerikus karaktereket és kötőjeleket használva.
A Betanítási erőforrás területen állítsa a betanítási tarifacsomagotingyenes F0 -re (másodpercenként 2 tranzakció...).
Az Előrejelzési erőforrás területen állítsa az Előrejelzési tarifacsomagot ingyenes F0 értékre (másodpercenként 2 tranzakció...).
Select Review + create.
Válassza a Létrehozás lehetőséget.
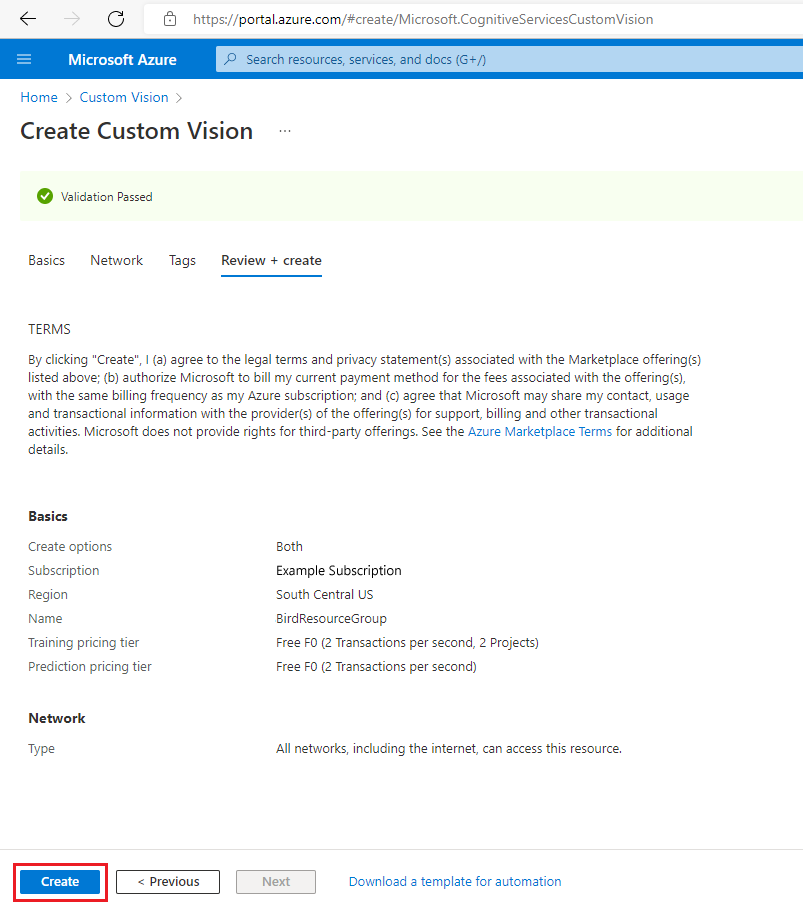
Amikor az üzembe helyezés befejeződik, válassza az Ugrás az erőforráscsoportra lehetőséget.
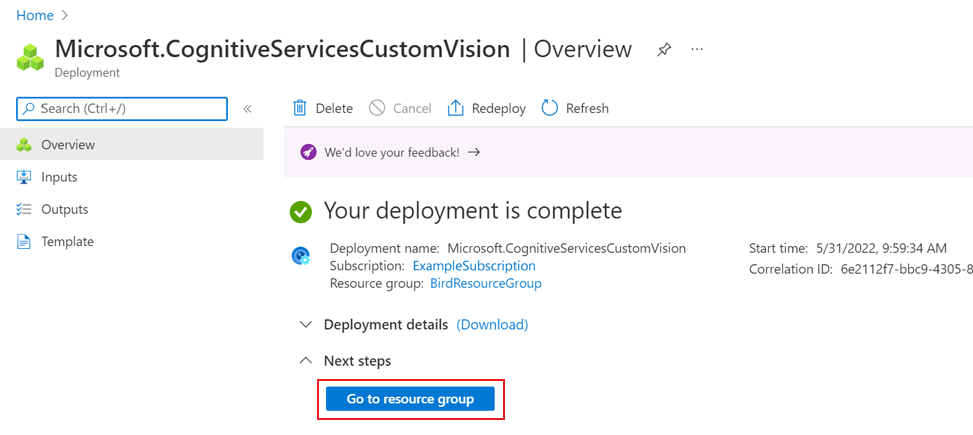
Az új erőforráscsoportban két erőforrásnak kell szerepelnie: egy betanítási erőforrásnak és egy előrejelzési erőforrásnak.