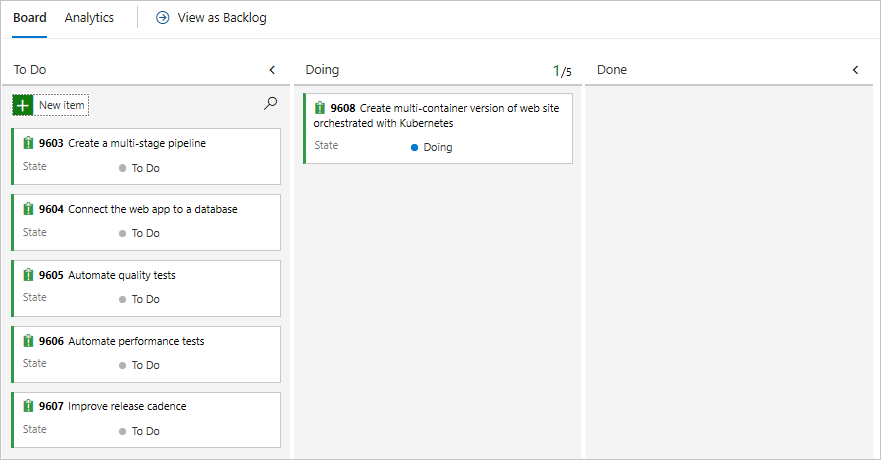Gyakorlat – Az Azure DevOps-környezet beállítása
Ebben a szakaszban úgy konfigurálja az Azure DevOps-szervezetet, hogy folytassa a modul többi részét, és hozzon létre egy Azure Kubernetes Service-környezetet (AKS) az alkalmazás üzembe helyezéséhez.
E célok elérése érdekében a következőkre lesz szüksége:
- Adjon hozzá egy felhasználót az Azure DevOps-szervezethez.
- Állítsa be az Azure DevOps-projektet.
- A munkafolyamat kezelése az Azure Boards használatával.
- Azure-erőforrások létrehozása az Azure CLI használatával.
- Folyamatváltozók létrehozása az Azure Pipelinesban.
- Szolgáltatáskapcsolat létrehozása az Azure-ral való hitelesítéshez.
- Frissítse a Kubernetes üzembehelyezési jegyzékét.
Felhasználó hozzáadása a szervezethez
A modul elvégzéséhez Azure-előfizetés szükséges. Ingyenesen használhatja az Azure-t.
Bár nem szükséges az Azure DevOps használatához, azure-előfizetésre van szükség az Azure-erőforrások Azure DevOpson keresztüli üzembe helyezéséhez. A folyamat egyszerűbbé tétele érdekében ugyanazzal a Microsoft-fiókkal jelentkezzen be az Azure-előfizetésbe és az Azure DevOps-szervezetbe is.
Ha különböző Microsoft-fiókokkal jelentkezik be az Azure-ba és az Azure DevOpsba, továbbra is hozzáadhat egy felhasználót a DevOps-szervezethez az Azure-előfizetéséhez társított Microsoft-fiók alatt. További részletekért lásd: Felhasználók hozzáadása a szervezethez vagy projekthez. A felhasználó hozzáadásakor válassza ki az Alapszintű hozzáférési szintet.
Miután hozzáadta a felhasználót alapszintű hozzáférési szinttel, jelentkezzen ki az Azure DevOpsból, és jelentkezzen be újra az Azure-előfizetéséhez társított Microsoft-fiókkal.
Az Azure DevOps-projekt lekérése
Ebben a szakaszban egy sablont futtat, amely létrehozza a projektet az Azure DevOpsban.
A sablon futtatása
Futtassa a sablont az Azure DevOps-projekt beállításához ehhez a modulhoz:
Az Azure DevOps Demo Generator portálon az alábbi lépéseket követve futtassa a sablont:
Válassza Bejelentkezés lehetőséget, és fogadja el a használati feltételeket.
Az Új projekt létrehozása lapon válassza ki az Azure DevOps-szervezetet, és adjon meg egy projektnevet, például Space Game – web – Kubernetes.
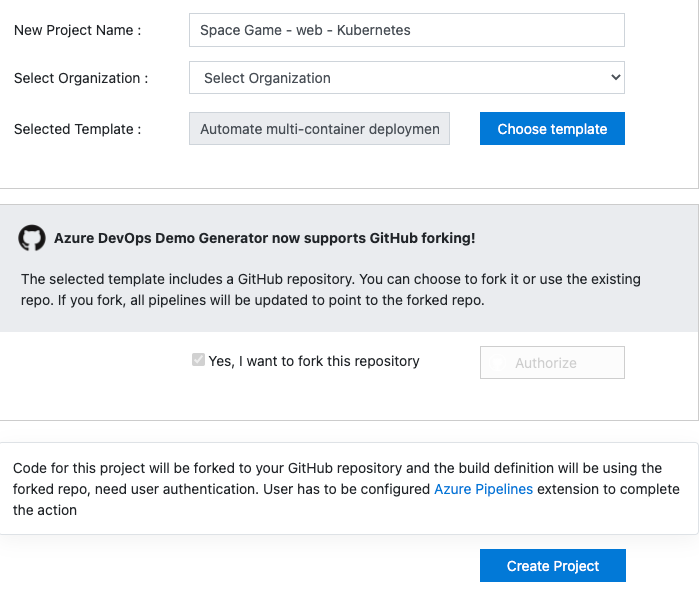
Válassza az Igen, másolatot szeretnék készíteni erről az adattárról, majd Engedélyezem. Ha előugrik egy ablak, adjon engedélyt a GitHub-fiók elérésére.
Fontos
Ha ezt a lehetőséget választja, a sablonnak csatlakoznia kell a GitHub-adattárhoz. Akkor is válaszd ki, ha már forkolta a Space Game repót, mivel a sablon a meglévő forkolását fogja használni.
Válassza a Projekt létrehozása lehetőséget, és várja meg, amíg a sablon teljesen lefut, ami lehet, hogy néhány percig tart.
Válassza a "Projekt navigálása" lehetőséget, hogy hozzáférjen a projektjéhez az Azure DevOpsban.
Fontos
Az egység Az Azure DevOps-környezet megtisztítása ebben a modulban a törlés kulcsfontosságú lépéseit tartalmazza. Ezeket a lépéseket ajánlott elvégezni, hogy ne fogyjon el az ingyenes buildelési percek száma. Még ha nem is fejezi be ezt a modult, fontos, hogy kövesse a törlési lépéseket.
A projekt láthatóságának beállítása
Kezdetben a GitHubon a Space Game-adattár elágazása nyilvánosra van állítva, míg az Azure DevOps-sablon által létrehozott projekt privátra van állítva. A GitHub nyilvános adattárát bárki elérheti, míg egy privát adattár csak Ön és az Ön által megosztott személyek számára érhető el. Hasonlóképpen, az Azure DevOpsban a nyilvános projektek írásvédett hozzáférést biztosítanak a nem hitelesített felhasználók számára, míg a privát projektekhez hozzáférést és hitelesítést kell biztosítani a felhasználóknak a szolgáltatások eléréséhez.
Jelenleg nem szükséges ezen beállítások egyikét sem módosítani a modul céljaira. Személyes projektjei esetében azonban meg kell határoznia, hogy milyen láthatóságot és hozzáférést kíván biztosítani másoknak. Ha például a projekt nyílt forráskódú, dönthet úgy, hogy a GitHub-adattárat és az Azure DevOps-projektet is nyilvánossá teszi. Ha a projekt védett, általában a GitHub-adattárat és az Azure DevOps-projektet is magánjellegűvé tenné.
Később a következő erőforrásokat hasznosnak találhatja annak meghatározásához, hogy melyik lehetőség a legjobb a projekt számára:
- Magán- és nyilvános projektek használata
- rövid útmutató: Privát projekt nyilvánossá tétele
- Adattár láthatóságának beállítása
Állítsa a munkaelemet 'Csináljuk'-ra
Ebben a lépésben egy munkaelemet rendel saját magához az Azure Boardsban, és áthelyezi a Doing állapotba. Valós helyzetekben Ön és csapata az egyes futamok vagy munka iterációk elején hozna létre munkaelemeket.
A munkaelemek hozzárendelése egy ellenőrzőlistát biztosít, amelyből dolgozhat, és más csapattagok számára is átláthatóvá teszi az előrehaladást és a hátralévő munkát. Emellett segít kikényszeríteni a folyamatban lévő munka (WIP) korlátait, hogy a csapat egyszerre ne vállaljon túl sok munkát.
A Azure DevOpsban navigáljon a Táblák részre, majd válassza a Táblák lehetőséget a menüből.
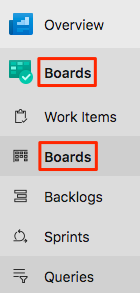
Rendelje magához a Kubernetes-szel vezényelt webhely többtárolós verziójának létrehozását célzó munkaelemet úgy, hogy az egérrel a kártya alján található lefelé mutató nyílra kattint.

Húzza a munkaelemet a Teendő oszlopból a Művelet oszlopba. A modul befejezése után a feladatot a Kész oszlopba helyezi át.
Az Azure Kubernetes Service-környezet létrehozása
Ebben a lépésben hozza létre a szükséges Azure Kubernetes Service-erőforrásokat a webhely új tárolóverziójának üzembe helyezéséhez.
Az előző modulban, Kiadási folyamat létrehozása az Azure Pipelines segítségével, az Azure Portalon hoztál létre Azure-erőforrásokat. Bár a portál hasznos az Azure képességeinek megismeréséhez és az alapvető feladatok elvégzéséhez, az olyan összetevők létrehozása, mint az Azure Kubernetes Service, időigényes folyamat lehet.
Ebben a modulban az Azure CLI használatával hozza létre az alkalmazás Azure Kubernetes Service-ben való üzembe helyezéséhez és futtatásához szükséges erőforrásokat. Az Azure CLI egy terminálról vagy a Visual Studio Code-on keresztül érhető el. Ebben a modulban azonban az Azure CLI-t az Azure Cloud Shellből érheti el. A Cloud Shell a felhőben üzemeltetett böngészőalapú rendszerhéj-felület, amely előre konfigurálva van az Azure CLI-vel az Azure-előfizetéshez való használatra.
Fontos
A modul gyakorlatainak elvégzéséhez saját Azure-előfizetésre van szüksége.
A Cloud Shell indítása
Lépjen a Azure Portalra, majd jelentkezzen be.
Válassza a Cloud Shell lehetőséget a menüből, majd amikor a rendszer erre kéri, válassza a Bash felületet.

Jegyzet
A Cloud Shellhez egy Azure Storage-erőforrás szükséges a Cloud Shellben létrehozott fájlok megőrzéséhez. A Cloud Shell első megnyitásakor a rendszer kérni fogja, hogy hozzon létre egy erőforráscsoportot, tárfiókot és Azure Files-megosztást. Ezt a beállítást a rendszer automatikusan használja az összes jövőbeli Cloud Shell-munkamenethez.
Azure-régió kiválasztása
A régió egy vagy több, földrajzi területen található Azure-adatközpontra utal. Ilyen területek például az USA keleti régiója, az USA nyugati régiója és Észak-Európa. Minden Azure-erőforrás, beleértve az App Service-példányt is, egy régióhoz van társítva.
A parancsok végrehajtásának leegyszerűsítéséhez először állítsunk be egy alapértelmezett régiót. Az alapértelmezett régió beállítása után a következő parancsok alapértelmezés szerint ezt a régiót használják, hacsak nem ad meg explicit módon egy másik régiót.
A Cloud Shellben futtassa a következő parancsot az Azure-előfizetésben elérhető régiók listázásához:
az account list-locations \ --query "[].{Name: name, DisplayName: displayName}" \ --output tableVálasszon ki egy régiót az Önhöz földrajzilag közeli kimenet Név oszlopából. Választhatja például eastasia vagy westus2.
Futtassa az alábbi parancsot az alapértelmezett régió beállításához. Cserélje le RÉGIÓ a korábban kiválasztott régió nevére.
az configure --defaults location=<REGION>Ez a példa a
westus2alapértelmezett régióként állítja be.az configure --defaults location=westus2
Bash-változók létrehozása
A Bash-változók használatával a beállítási folyamat kényelmesebb és kevésbé hibalehetőséget biztosít. Ez a megközelítés segít elkerülni a véletlen elírásokat, ha a megosztott szöveges sztringeket változóként definiálja, amelyek a szkriptben használhatók.
A Cloud Shellből hozzon létre egy véletlenszerű számot, hogy leegyszerűsítse bizonyos szolgáltatások globálisan egyedi nevének létrehozását a következő lépésben.
resourceSuffix=$RANDOMGlobálisan egyedi neveket hozhat létre az Azure Container Registry és az Azure Kubernetes Service-példány számára. Vegye figyelembe, hogy ezek a parancsok dupla idézőjeleket használnak, amelyek arra utasítják a Basht, hogy interpolálja a változókat a beágyazott szintaxis használatával.
registryName="tailspinspacegame${resourceSuffix}" aksName="tailspinspacegame-${resourceSuffix}"Hozzon létre egy másik Bash-változót az erőforráscsoport nevének tárolásához.
rgName='tailspin-space-game-rg'Keresse meg a legújabb AKS-verziót.
az aks get-versionsJegyezze fel a legújabb verziót.
Azure-erőforrások létrehozása
Jegyzet
Ebben az oktatóanyagban az alapértelmezett hálózati beállításokat a rendszer tanulási célokra használja. Ezek a beállítások lehetővé teszik a webhely internetről való elérését. A gyakorlatban azonban úgy is dönthet, hogy olyan Azure-beli virtuális hálózatot konfigurál, amely a webhelyet olyan hálózatba helyezi, amely nem internet-elérhető, és csak Ön és csapata számára érhető el. Később újrakonfigurálhatja a hálózatot, hogy elérhetővé tegye a webhelyet a felhasználók számára.
Futtassa a következő parancsot egy korábban definiált nevű erőforráscsoport létrehozásához:
az group create --name $rgNameFuttassa a
az acr createparancsot egy Korábban definiált névvel rendelkező Azure Container Registry létrehozásához:az acr create \ --name $registryName \ --resource-group $rgName \ --sku StandardFuttassa a
az aks createparancsot egy AKS-példány létrehozásához a korábban definiált névvel. Cserélje le<latest-AKS-version>a korábban feljegyzett verzióra.az aks create \ --name $aksName \ --resource-group $rgName \ --enable-addons monitoring \ --kubernetes-version <latest-AKS-version> \ --generate-ssh-keysJegyzet
Az AKS üzembe helyezésének befejezése 10–15 percet vehet igénybe.
Hozzon létre egy változót az AKS-példányhoz konfigurált szolgáltatásnév azonosítójának tárolásához:
clientId=$(az aks show \ --resource-group $rgName \ --name $aksName \ --query "identityProfile.kubeletidentity.clientId" \ --output tsv)Hozzon létre egy változót az Azure Container Registry azonosítójának tárolásához:
acrId=$(az acr show \ --name $registryName \ --resource-group $rgName \ --query "id" \ --output tsv)Futtassa a
az acr listparancsot az Azure Container Registry -példány bejelentkezési kiszolgálójának URL-címének lekéréséhez:az acr list \ --resource-group $rgName \ --query "[].{loginServer: loginServer}" \ --output tableJegyezze fel a tárolóregisztrációs adatbázis bejelentkezési kiszolgálóját. A folyamat konfigurálásakor később szüksége lesz ezekre az információkra. Íme egy példa:
LoginServer -------------------------------- tailspinspacegame4692.azurecr.ioFuttassa a
az role assignment createparancsot egy szerepkör-hozzárendelés létrehozásához, amely engedélyezi az AKS-fürt számára az Azure Container Registryhez való csatlakozást:az role assignment create \ --assignee $clientId \ --role AcrPull \ --scope $acrId
Fontos
Az egység Az Azure DevOps-környezet megtisztítása ebben a modulban a törlés kulcsfontosságú lépéseit tartalmazza. Ezeket a lépéseket ajánlott elvégezni, hogy ne fogyjon el az ingyenes buildelési percek száma. Még ha nem is fejezi be ezt a modult, fontos, hogy kövesse a törlési lépéseket.
Változócsoport létrehozása
Ebben a szakaszban egy változót fog hozzáadni a folyamathoz az Azure Container Registry nevének tárolásához. Az Azure Container Registry-példány nevének a folyamatkonfigurációban változóként való definiálása ajánlott a kódba írással szemben. Így a konfiguráció újrafelhasználhatóbbá válik, és ha a példány neve megváltozik, egyszerűen frissítheti a változót, és anélkül aktiválhatja a folyamatot, hogy módosítania kellene a konfigurációt.
Jelentkezzen be az Azure DevOps-szervezetbe, és lépjen a projekthez.
Válassza a Pipeline-oklehetőséget, majd a bal oldali navigációs panelen válassza a Könyvtár lehetőséget.
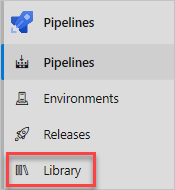
Válassza Változócsoportoklehetőséget, majd válassza a + Változócsoport lehetőséget egy új változócsoport hozzáadásához.
A Tulajdonságok szakaszban írja be a változócsoport neveként a Release-t.
A Változók szakaszban válassza a Hozzáadáslehetőséget.
Adja meg RegistryName változó nevét, és az értékhez írja be az Azure Container Registry bejelentkezési kiszolgálóját, például tailspinspacegame4692.azurecr.io.
A lap tetején válassza a Mentés lehetőséget a folyamatváltozó mentéséhez. Ez egy példa arra, hogyan nézhet ki a változócsoport
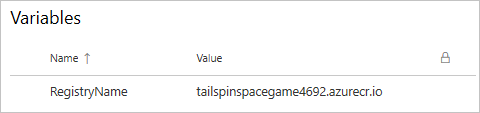
Szolgáltatáskapcsolatok létrehozása
A következő lépés olyan szolgáltatáskapcsolatok létrehozása, amelyek lehetővé teszik az Azure Pipelines számára az Azure Container Registry és az Azure Kubernetes Service-példányok elérését. A szolgáltatáskapcsolatok létrehozásával az Azure Pipelines feltöltheti a tárolókat, és utasíthatja az AKS-fürtöt, hogy azokat letöltse az üzembe helyezett szolgáltatás frissítéséhez.
Fontos
Győződjön meg arról, hogy ugyanazzal a Microsoft-fiókkal jelentkezett be az Azure Portalra és az Azure DevOpsba.
Docker Registry-szolgáltatáskapcsolat létrehozása
Jelentkezzen be az Azure DevOps-szervezetbe, és lépjen a projekthez.
Válassza a Projektbeállítások lehetőséget az oldal alsó sarkában.
Válassza Szolgáltatáskapcsolatok lehetőséget a Folyamatok szakaszban.
Válassza Új szolgáltatáskapcsolat, majd a Docker-beállításjegyzék , majd a Továbblehetőséget.
A lap tetején válassza a Azure Container Registry-lehetőséget, majd válassza a szolgáltatásnév opciót hitelesítési típusnak.
Minden beállításhoz adja meg a következő értékeket:
Beállítás Érték Előfizetés Az Ön Azure-előfizetése Azure konténer nyilvántartó Válaszd ki a korábban létrehozottat Szolgáltatáskapcsolat neve Konténer-regisztrációs kapcsolat Győződjön meg arról, hogy be van jelölve az Hozzáférési engedély megadása az összes folyamathoz jelölőnégyzet.
Ha végzett, válassza a Mentés lehetőséget.
ARM-szolgáltatáskapcsolat létrehozása
Most létre fogsz hozni egy Azure Resource-Manager szolgáltatáskapcsolatot az AKS-fürttel való hitelesítés céljából. A Kubernetes helyett ARM-szolgáltatáskapcsolatot használunk, mert a hosszú élettartamú jogkivonatok alapértelmezés szerint nem jönnek létre a Kubernetes 1.24 óta. További részletekért tekintse meg ezt a DevOps-blogbejegyzést: Szolgáltatáskapcsolati útmutató a Kubernetes-feladatokat használó AKS-ügyfeleknek.
Válassza Új szolgáltatáskapcsolatilehetőséget, válassza Azure Resource Manager-, majd válassza a Továbblehetőséget.
Válassza Szolgáltatásnév (automatikus), majd a Következőlehetőséget.
A hatókörszinthez válassza a(z) Előfizetés lehetőséget.
Minden beállításhoz adja meg a következő értékeket.
Beállítás Érték Előfizetés Az Ön Azure-előfizetése Erőforráscsoport Válaszd ki a korábban létrehozottat Szolgáltatáskapcsolat neve Kubernetes-fürt kapcsolat Győződjön meg arról, hogy be van jelölve az Hozzáférési engedély megadása az összes folyamathoz jelölőnégyzet.
Ha végzett, válassza a Mentés lehetőséget.
Folyamatkörnyezet létrehozása
Válassza a Csővezetékek, majd a Környezeteklehetőséget.
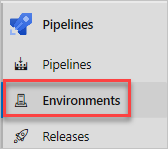
Új környezet létrehozásához válassza a Környezet létrehozása lehetőséget.
A Név mezőben adja meg Dev.
Válassza a Nincs lehetőséget az Erőforrás szakaszban, majd válassza a létrehozása lehetőséget a folyamatkörnyezet létrehozásához.
A Kubernetes üzembehelyezési jegyzékének frissítése
Ebben a szakaszban frissíteni fogja a Kubernetes-manifesztet deployment.yml úgy, hogy a korábban létrehozott konténer-regisztrációs adatbázisra mutasson.
Navigáljon a GitHub-fiókjába, és válassza ki a tárházat, amelyet ehhez a modulhoz elágaztatott: mslearn-tailspin-spacegame-web-kubernetes.
Nyissa meg a manifesztfájlt/deployment.yml fájlt szerkesztési módban megnyitva.

Módosítsa a tárolólemezkép-hivatkozásokat az ACR bejelentkezési kiszolgáló használatára. Az alábbi jegyzék példaként használja a tailspinspacegame2439.azurecr.io fájlt.
apiVersion : apps/v1 kind: Deployment metadata: name: web spec: replicas: 1 selector: matchLabels: app: web template: metadata: labels: app: web spec: containers: - name: web image: tailspinspacegame4692.azurecr.io/web ports: - containerPort: 80 apiVersion : apps/v1 kind: Deployment metadata: name: leaderboard spec: replicas: 1 selector: matchLabels: app: leaderboard template: metadata: labels: app: leaderboard spec: containers: - name: leaderboard image: tailspinspacegame4692.azurecr.io/leaderboard ports: - containerPort: 80Véglegesítse a
mainág módosításait.