Önálló SQL-adatbázis felfedezése
Több módszert is megvizsgálunk egy önálló Azure SQL Database üzembe helyezéséhez.
Üzembe helyezés a portálon keresztül
Az önálló adatbázis Azure Portalon keresztüli létrehozásának folyamata egyszerű. A portál bal oldali navigációs menüjében válassza az "SQL Databases" lehetőséget. Az eredményként megjelenő dia párbeszédpanelen kattintson a "Létrehozás" gombra:
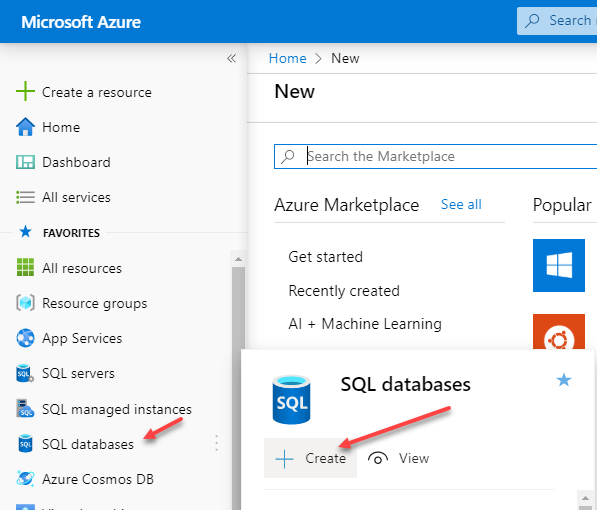
Az alábbi képen látható panelen láthatja, hogy az előfizetést már meg kell adni Önnek. A következő információkat kell megadnia:
- Erőforráscsoport – Ha van egy meglévő erőforráscsoport, amelyet használni szeretne, kiválaszthatja azt a legördülő listából. Ha új erőforráscsoportot szeretne létrehozni ehhez az Azure SQL Database-hez, kattintson az "Új létrehozása" lehetőségre.
- Adatbázis neve – Meg kell adnia egy adatbázisnevet.
- Kiszolgáló – Minden adatbázisnak logikai kiszolgálón kell lennie. Ha már létezik egy a megfelelő régióban, használhatja azt. Ellenkező esetben kattintson az Új hivatkozás létrehozása elemre, és az utasításokat követve hozzon létre egy új logikai kiszolgálót az adatbázis üzemeltetéséhez.
- Rugalmas SQL-készletet szeretne használni? – Határozza meg, hogy használjon-e rugalmas készletet.
- Számítás + tárolás – Határozza meg a szükséges számítási erőforrásokat. Alapértelmezés szerint gen5, 2vCore lesz, 32 GB tárterülettel, amíg valami más ki nem van jelölve. Kattintson az Adatbázis konfigurálása elemre az alternatív konfigurációs beállítások megtekintéséhez.
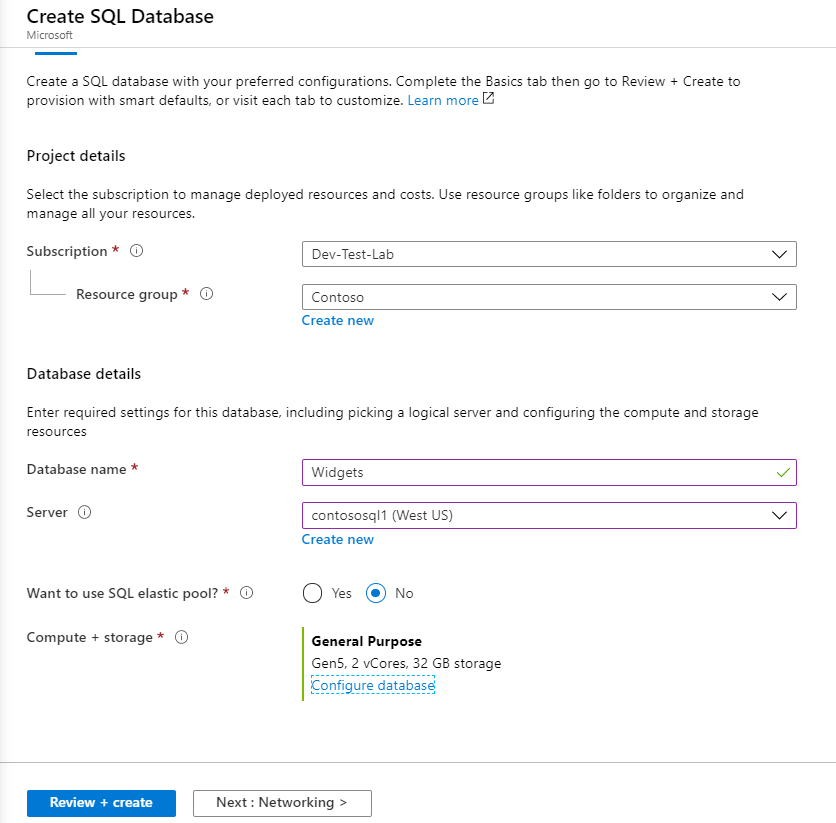
Az alábbi képen a portál panelje látható, amelyen konfigurálhatja az adatbázis-beállításokat. Itt láthatja, hogy a szolgáltatási szint általános célú, a számítási szint pedig ki van építve. A kiosztott érték azt jelenti, hogy a számítási erőforrásokat a konfigurált virtuális magok száma alapján előre kiosztják és óránként számlázzák ki. A másik lehetőség a Kiszolgáló nélküli, amelyről korábban szó volt. A kiszolgáló nélküli számlázás másodpercenként történik a használatban lévő virtuális magok száma alapján.
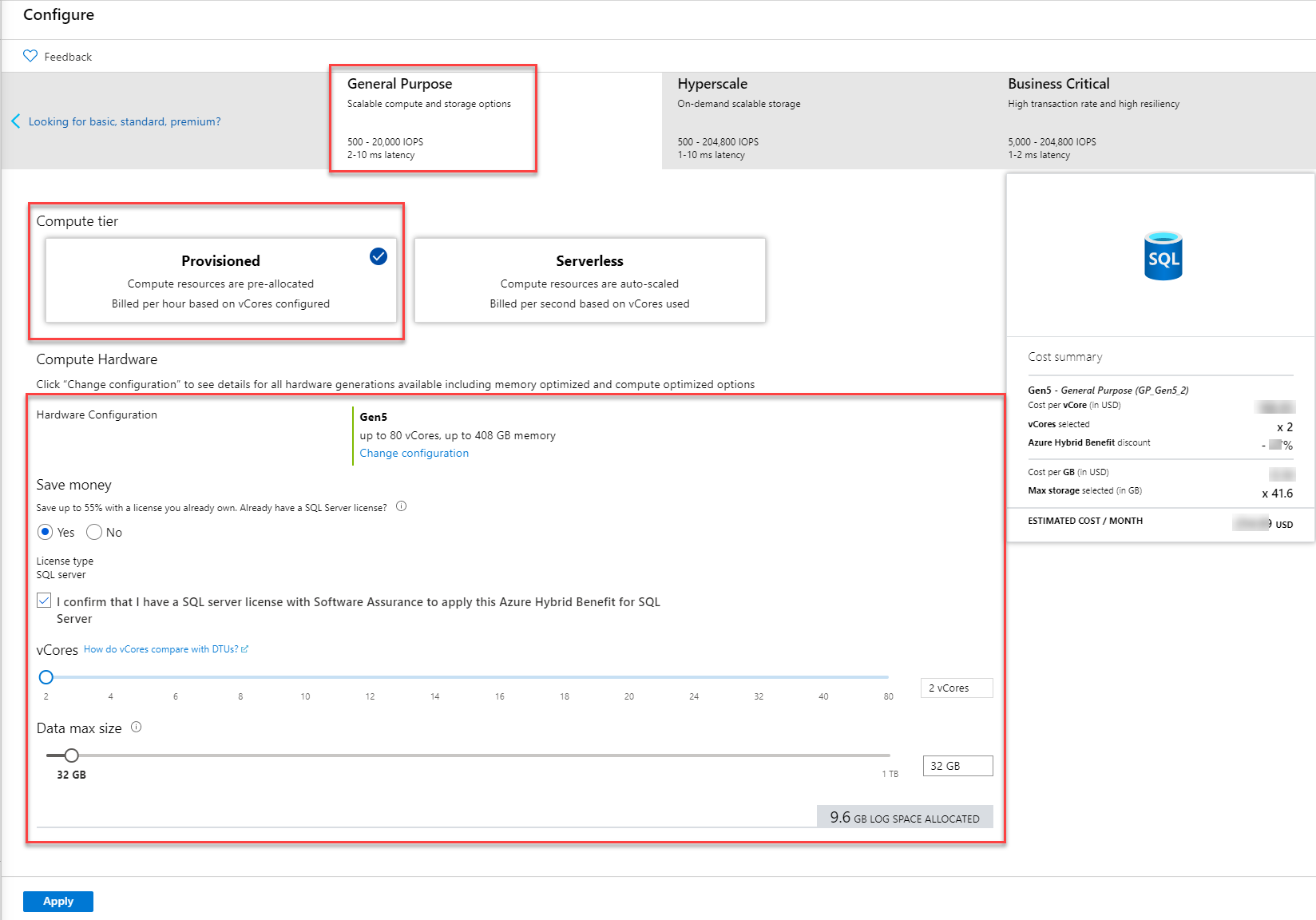
Azure SQL Database üzembe helyezése a PowerShell/CLI használatával
Az adatbázist az Azure PowerShell vagy az Azure CLI használatával is üzembe helyezheti. Az alábbi képen az a PowerShell-példa látható, ahol új erőforráscsoportot hoz létre, és definiál egy Sql Rendszergazda nevű rendszergazdát, majd létrehoz egy új kiszolgálót, adatbázist és tűzfalszabályt.
# Connect-AzAccount
# The SubscriptionId in which to create these objects
$SubscriptionId = ''
# Set the resource group name and location for your server
$resourceGroupName = "myResourceGroup-$(Get-Random)"
$location = "westus2"
# Set an admin login and password for your server
$adminSqlLogin = "SqlAdmin"
$password = "ChangeYourAdminPassword1"
# Set server name - the logical server name has to be unique in the system
$serverName = "server-$(Get-Random)"
# The sample database name
$databaseName = "mySampleDatabase"
# The ip address range that you want to allow to access your server
$startIp = "0.0.0.0"
$endIp = "0.0.0.0"
# Set subscription
Set-AzContext -SubscriptionId $subscriptionId
# Create a resource group
$resourceGroup = New-AzResourceGroup -Name $resourceGroupName -Location $location
# Create a server with a system wide unique server name
$server = New-AzSqlServer -ResourceGroupName $resourceGroupName `
-ServerName $serverName `
-Location $location `
-SqlAdministratorCredentials $(New-Object -TypeName System.Management.Automation.PSCredential -ArgumentList $adminSqlLogin, $(ConvertTo-SecureString -String $password -AsPlainText -Force))
# Create a server firewall rule that allows access from the specified IP range
$serverFirewallRule = New-AzSqlServerFirewallRule -ResourceGroupName $resourceGroupName `
-ServerName $serverName `
-FirewallRuleName "AllowedIPs" -StartIpAddress $startIp -EndIpAddress $endIp
# Create a blank database with an S0 performance level
$database = New-AzSqlDatabase -ResourceGroupName $resourceGroupName `
-ServerName $serverName `
-DatabaseName $databaseName `
-RequestedServiceObjectiveName "S0" `
-SampleName "AdventureWorksLT"
Az Azure CLI az alábbiak szerint egy Azure SQL Database üzembe helyezésére is használható:
#!/bin/bash
# set execution context (if necessary)
az account set --subscription <replace with your subscription name or id>
# Set the resource group name and location for your server
resourceGroupName=myResourceGroup-$RANDOM
location=westus2
# Set an admin login and password for your database
adminlogin=ServerAdmin
password=`openssl rand -base64 16`
# password=<EnterYourComplexPasswordHere1>
# The logical server name has to be unique in all of Azure
servername=server-$RANDOM
# The ip address range that you want to allow to access your DB
startip=0.0.0.0
endip=0.0.0.0
# Create a resource group
az group create \
--name $resourceGroupName \
--location $location
# Create a logical server in the resource group
az sql server create \
--name $servername \
--resource-group $resourceGroupName \
--location $location \
--admin-user $adminlogin \
--admin-password $password
# Configure a firewall rule for the server
az sql server firewall-rule create \
--resource-group $resourceGroupName \
--server $servername \
-n AllowYourIp \
--start-ip-address $startip \
--end-ip-address $endip
# Create a database in the server
az sql db create \
--resource-group $resourceGroupName \
--server $servername
--name mySampleDatabase \
--sample-name AdventureWorksLT \
--edition GeneralPurpose \
--family Gen4 \
--capacity 1 \
# Echo random password
echo $password
Az Azure SQL Database üzembe helyezése Azure Resource Manager-sablonokkal
Az erőforrások üzembe helyezésének másik módszere az Azure Resource Manager-sablonnal korábban említett módszer. A Resource Manager-sablonokkal a legrészletesebben szabályozhatja az erőforrásokat, a Microsoft pedig egy "Azure-Quickstart-Templates" nevű GitHub-adattárat biztosít, amely az üzemelő példányokban hivatkozható Azure Resource Manager-sablonokat tartalmazza. A GitHub-alapú sablon üzembe helyezésére szolgáló PowerShell-példa alább látható:
#Define Variables for parameters to pass to template
$projectName = Read-Host -Prompt "Enter a project name"
$location = Read-Host -Prompt "Enter an Azure location (i.e. centralus)"
$adminUser = Read-Host -Prompt "Enter the SQL server administrator username"
$adminPassword = Read-Host -Prompt "Enter the SQl server administrator password" -AsSecureString
$resourceGroupName = "${projectName}rg"
#Create Resource Group and Deploy Template to Resource Group
New-AzResourceGroup -Name $resourceGroupName -Location $location
New-AzResourceGroupDeployment -ResourceGroupName $resourceGroupName `
-TemplateUri "https://raw.githubusercontent.com/Azure/azure-quickstart-templates/master/101-sql-logical-server/azuredeploy.json" `
-administratorLogin $adminUser -administratorLoginPassword $adminPassword
Read-Host -Prompt "Press [ENTER] to continue ..."