Gyakorlat – Tárolóblob létrehozása
Tárfiók létrehozása
Ebben a feladatban egy új tárfiókot fog létrehozni.
Jelentkezzen be az Azure Portalra a https://portal.azure.com webhelyen
Válassza az Erőforrás létrehozása lehetőséget.
A Kategóriák csoportban válassza a Tárterület lehetőséget.
A Tárfiók területen válassza a Létrehozás lehetőséget.
A Tárfiók létrehozása panel Alapismeretek lapján adja meg az alábbi információkat. Hagyja meg az alapértelmezett értékeket minden másnál.
Beállítás Érték Subscription Concierge-előfizetés Erőforráscsoport Válassza ki a tanulással kezdődő erőforráscsoportot Storage account name Egyedi tárfióknév létrehozása Region Hagyja meg az alapértelmezett értéket Teljesítmény Standard Redundancia Helyileg redundáns tárolás (LRS) A Tárfiók létrehozása panel Speciális lapján adja meg az alábbi információkat. Hagyja meg az alapértelmezett értékeket minden másnál.
Beállítás Érték Névtelen hozzáférés engedélyezése az egyes tárolókon Jelölje be 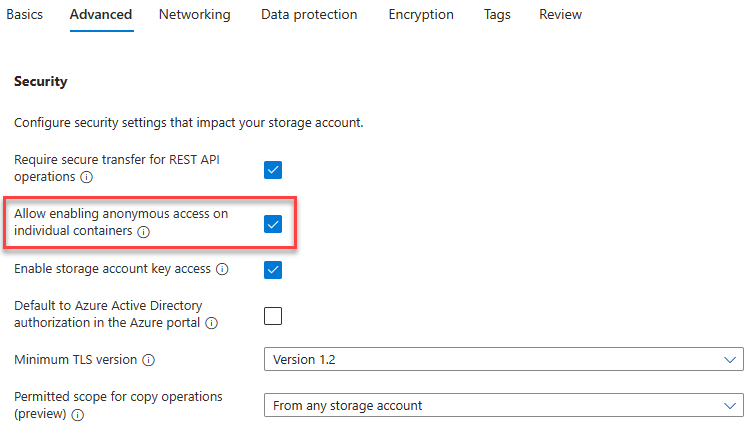
A Felülvizsgálat gombra kattintva áttekintheti a tárfiók beállításait, és engedélyezheti, hogy az Azure ellenőrizze a konfigurációt.
Az ellenőrzés után válassza a Létrehozás lehetőséget. Várja meg a fiók sikeres létrehozásáról szóló értesítést.
Válassza az Erőforrás megnyitása lehetőséget.
A Blob Storage használata
Ebben a szakaszban létrehoz egy Blob-tárolót, és feltölt egy képet.
Az Adattárolás területen válassza a Tárolók lehetőséget.
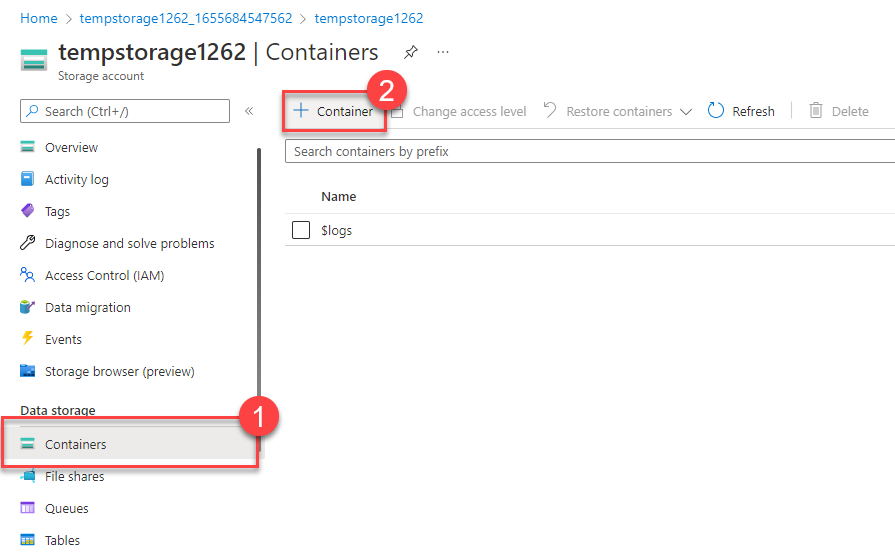
Válassza a + Tároló lehetőséget, és töltse ki az információkat.
Beállítás Érték Name Adja meg a tároló nevét Névtelen hozzáférési szint Privát (nincs névtelen hozzáférés) Válassza a Létrehozás parancsot.
Megjegyzés:
A 4. lépésnek szüksége lesz egy képre. Ha fel szeretne tölteni egy már meglévő képet a számítógépén, folytassa a 4. lépéssel. Ellenkező esetben nyisson meg egy új böngészőablakot, és keressen rá a Bingben egy virág képére. Mentse a képet a számítógépre.
Az Azure Portalon válassza ki a létrehozott tárolót, majd válassza a Feltöltés lehetőséget.
Keresse meg a feltölteni kívánt képfájlt. Jelölje ki, majd válassza a feltöltést.
Megjegyzés:
Így annyi blobot tölthet fel, amennyit csak szeretne. Az új blobok a tárolóban lesznek felsorolva.
Válassza ki az imént feltöltött blobot (fájlt). A tulajdonságok lapon kell lennie.
Másolja ki az URL-címet az URL-mezőből, és illessze be egy új lapra.
Az alábbiakhoz hasonló hibaüzenetet kell kapnia.
<Error> <Code>ResourceNotFound</Code> <Message>The specified resource does not exist. RequestId:4a4bd3d9-101e-005a-1a3e-84bd42000000</Message> </Error>
A blob hozzáférési szintjének módosítása
Lépjen vissza az Azure Portalra.
Válassza a Hozzáférési szint módosítása lehetőséget.
Állítsa a névtelen hozzáférési szintet Blobra (csak blobok névtelen olvasási hozzáférése).
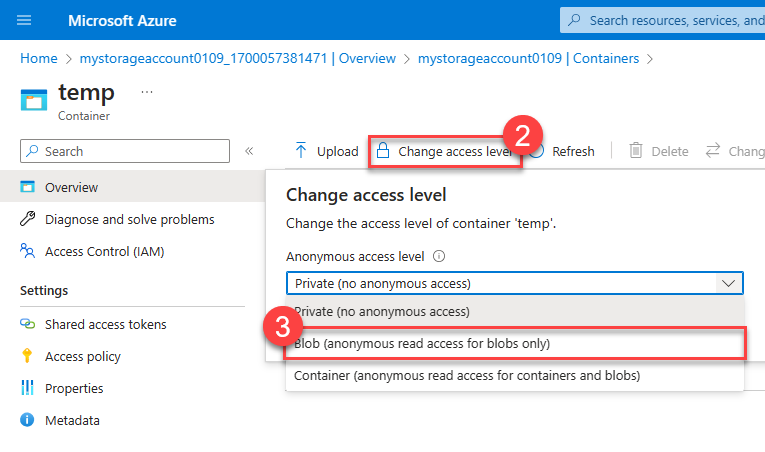
Válassza az OK lehetőséget.
Frissítse azt a lapot, ahol korábban megpróbálta elérni a fájlt.
Gratulálunk - elvégezte ezt a gyakorlatot. Létrehozott egy tárfiókot, hozzáadott egy tárolót a tárfiókhoz, majd blobokat (fájlokat) töltött fel a tárolóba. Ezután módosította a hozzáférési szintet, hogy az internetről is hozzáférhessen a fájlhoz.
A fölöslegessé vált elemek eltávolítása
A tesztkörnyezet automatikusan törli az erőforrásokat, amikor végzett ezzel a modullal.
Ha a saját előfizetésében dolgozik, érdemes az egyes projektek végén eldöntenie, hogy szüksége lesz-e még a létrehozott erőforrásokra. A futtatásból kilépő erőforrások pénzbe kerülhetnek. Az erőforrásokat törölheti egyesével, vagy az erőforráscsoport törlésével eltávolíthatja a benne lévő összes erőforrást is.