Gyakorlat – Erőforrás-zárolás konfigurálása
Ebben a gyakorlatban létrehoz egy erőforrást, és konfigurál egy erőforrás-zárolást. A tárfiókok az erőforrás-zárolások egyik legegyszerűbb típusa, hogy gyorsan láthassák a hatást, ezért ebben a gyakorlatban egy tárfiókot fog használni.
Ez a gyakorlat egy saját előfizetési gyakorlat, ami azt jelenti, hogy a gyakorlat elvégzéséhez saját Azure-előfizetést kell megadnia. Ne aggódjon, a teljes gyakorlat ingyenesen elvégezhető a 12 hónapos ingyenes szolgáltatásokkal, amikor regisztrál egy Azure-fiókra.
Az Azure-fiókra való regisztrációval kapcsolatos segítségért tekintse meg az Azure-fiók létrehozása képzési modult.
Miután létrehozta ingyenes fiókját, kövesse az alábbi lépéseket. Ha nem rendelkezik Azure-fiókkal, áttekintheti az egyszerű erőforrás-zárolás erőforráshoz való hozzáadásának folyamatát.
1. feladat: Erőforrás létrehozása
Az erőforrás-zárolás alkalmazásához létre kell hoznia egy erőforrást az Azure-ban. Az első feladat egy olyan erőforrás létrehozására összpontosít, amelyet később zárolhat a következő tevékenységekben.
Jelentkezzen be az Azure Portalra a https://portal.azure.com webhelyen
Válassza az Erőforrás létrehozása lehetőséget.
A Kategóriák csoportban válassza a Tárterület lehetőséget.
A Tárfiók területen válassza a Létrehozás lehetőséget.
A Tárfiók létrehozása panel Alapismeretek lapján adja meg az alábbi információkat. Hagyja meg az alapértelmezett értékeket minden másnál.
Beállítás Érték Erőforráscsoport Új létrehozása Tárfiók neve adjon meg egy egyedi tárfióknevet Hely alapértelmezett Teljesítmény Standard Redundancia Helyileg redundáns tárolás (LRS) A Felülvizsgálat + Létrehozás lehetőséget választva áttekintheti a tárfiók beállításait, és engedélyezheti, hogy az Azure ellenőrizze a konfigurációt.
Az ellenőrzés után válassza a Létrehozás lehetőséget. Várja meg a fiók sikeres létrehozásáról szóló értesítést.
Válassza az Erőforrás megnyitása lehetőséget.
2. feladat: Írásvédett erőforrás-zárolás alkalmazása
Ebben a feladatban írásvédett erőforrás-zárolást alkalmaz a tárfiókra. Mit gondol, milyen hatással lesz ez a tárfiókra?
Görgessen lefelé, amíg meg nem találja a panel Gépház szakaszát a képernyő bal oldalán.
Válassza a Zárolások lehetőséget.
Válassza a + Hozzáadás lehetőséget.
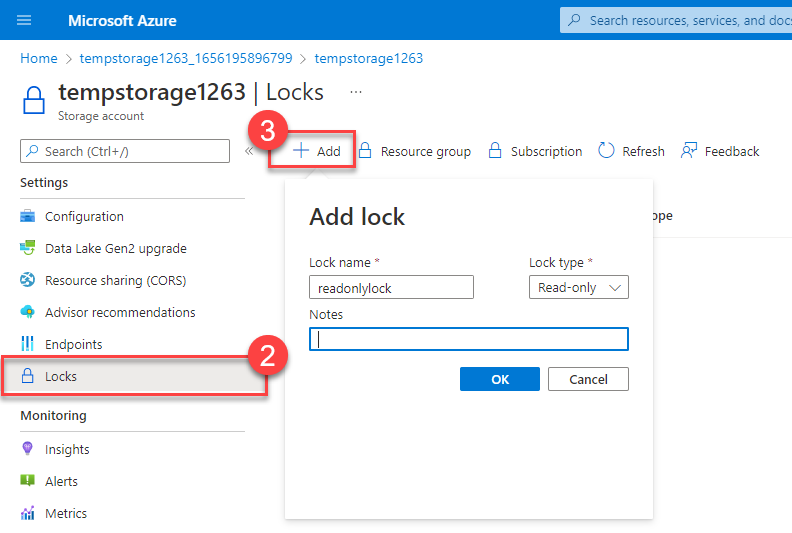
Adjon meg egy zárolási nevet.
Ellenőrizze, hogy a zárolás típusa írásvédett-e.
Kattintson az OK gombra.
3. feladat: Tároló hozzáadása a tárfiókhoz
Ebben a feladatban egy tárolót ad hozzá a tárfiókhoz. Ebben a tárolóban tárolhatja a blobokat.
Görgessen felfelé, amíg meg nem találja a panel Adattárolás szakaszát a képernyő bal oldalán.
Válassza a Tárolók lehetőséget.
Válassza a + Tároló lehetőséget.
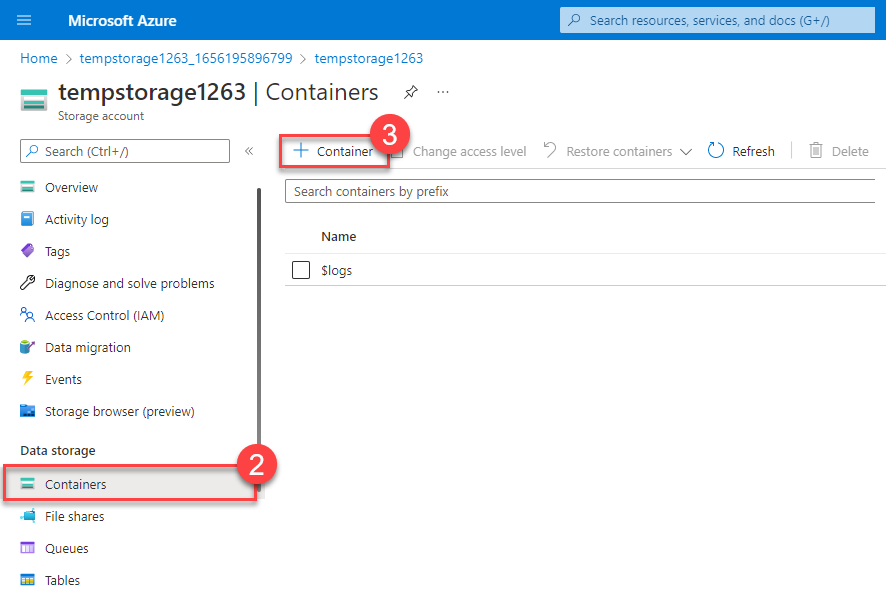
Adjon meg egy tárolónevet, és válassza a Létrehozás lehetőséget.
Hibaüzenetet kell kapnia: Nem sikerült létrehozni a tárolót.
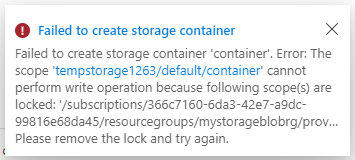
Feljegyzés
A hibaüzenet tudatja Önvel, hogy nem tudott tárolót létrehozni, mert zárolás van érvényben. Az írásvédett zárolás megakadályozza a tárfiókon végzett létrehozási vagy frissítési műveleteket, ezért nem tud tárolót létrehozni.
4. feladat: Az erőforrás-zárolás módosítása és tároló létrehozása
Görgessen lefelé, amíg meg nem találja a panel Gépház szakaszát a képernyő bal oldalán.
Válassza a Zárolások lehetőséget.
Válassza ki a létrehozott írásvédett erőforrás-zárolást.
Módosítsa a zárolás típusát Törlés értékre, és válassza az OK gombot.
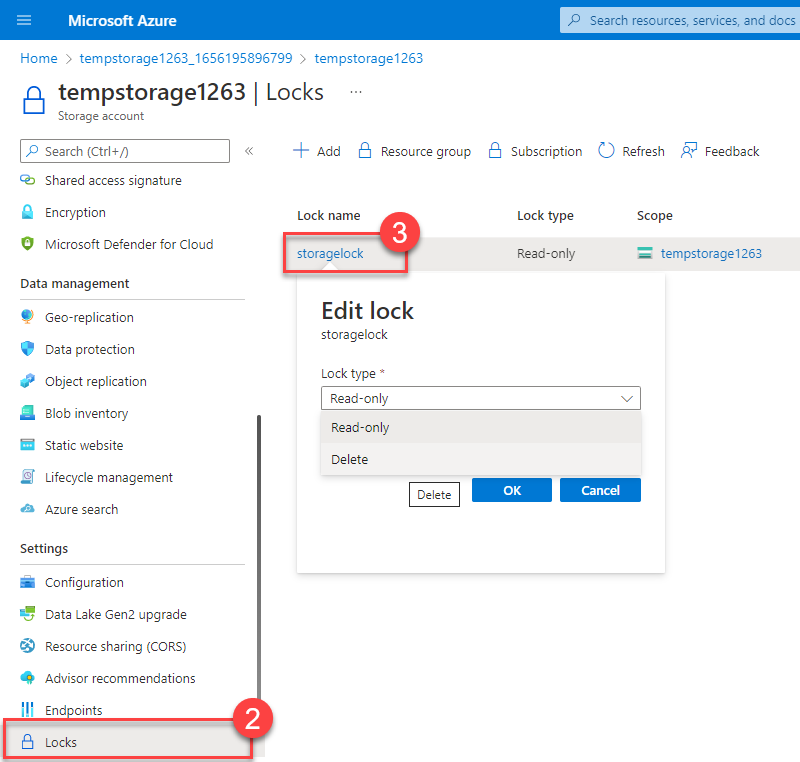
Görgessen felfelé, amíg meg nem találja a panel Adattárolás szakaszát a képernyő bal oldalán.
Válassza a Tárolók lehetőséget.
Válassza a + Tároló lehetőséget.
Adjon meg egy tárolónevet, és válassza a Létrehozás lehetőséget.
A tárolónak szerepelnie kell a tárolók listájában.
Most már megtudhatja, hogyan akadályozta meg az írásvédett zárolás, hogy tárolót adjon hozzá a tárfiókhoz. Miután módosította a zárolás típusát (eltávolíthatta volna helyette), hozzáadhatott egy tárolót.
5. feladat: A tárfiók törlése
Ezt az utolsó feladatot kétszer fogja elvégezni. Ne feledje, hogy a tárfiókon törlési zárolás van, így még nem tudja törölni a tárfiókot.
Görgessen felfelé, amíg meg nem találja az Áttekintést a képernyő bal oldalán található panel tetején.
Válassza az Áttekintés lehetőséget.
Válassza a Törlés lehetőséget.
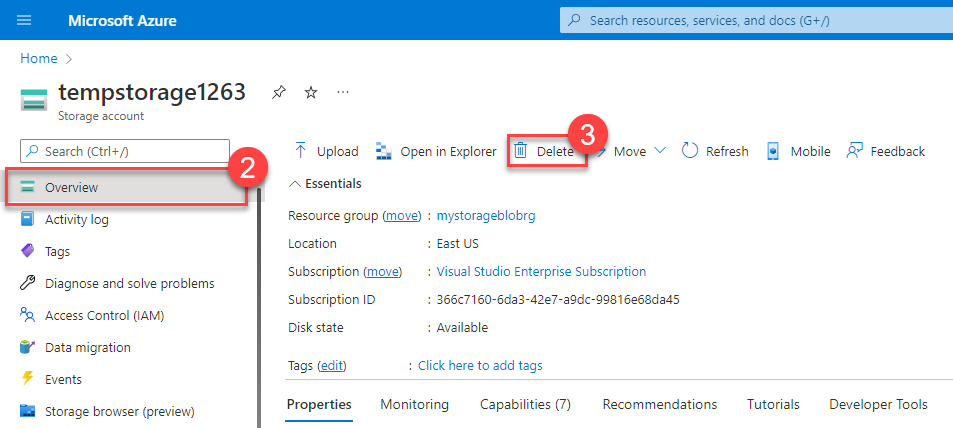
Értesítést kell kapnia arról, hogy nem tudja törölni az erőforrást, mert törlési zárolással rendelkezik. A tárfiók törléséhez el kell távolítania a törlési zárolást.
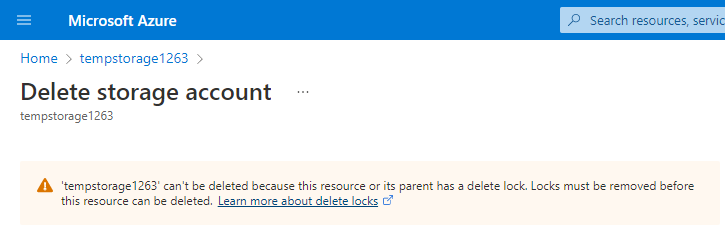
6. feladat: A törlési zárolás eltávolítása és a tárfiók törlése
Az utolsó feladatban eltávolítja az erőforrás-zárolást, és törli a tárfiókot az Azure-fiókjából. Ez a lépés fontos. Győződjön meg arról, hogy nincs tétlen erőforrása csak a fiókjában.
Válassza ki a tárfiók nevét a képernyő tetején található zsombén.
Görgessen lefelé, amíg meg nem találja a panel Gépház szakaszát a képernyő bal oldalán.
Válassza a Zárolások lehetőséget.
Válassza a Törlés lehetőséget.
Válassza a Kezdőlap lehetőséget a képernyő tetején található zsemlében.
Tárfiókok kiválasztása
Válassza ki a gyakorlathoz használt tárfiókot.
Válassza a Törlés lehetőséget.
A véletlen törlés megakadályozása érdekében az Azure kéri, hogy adja meg a törölni kívánt tárfiók nevét. Adja meg a tárfiók nevét, és válassza a Törlés lehetőséget.
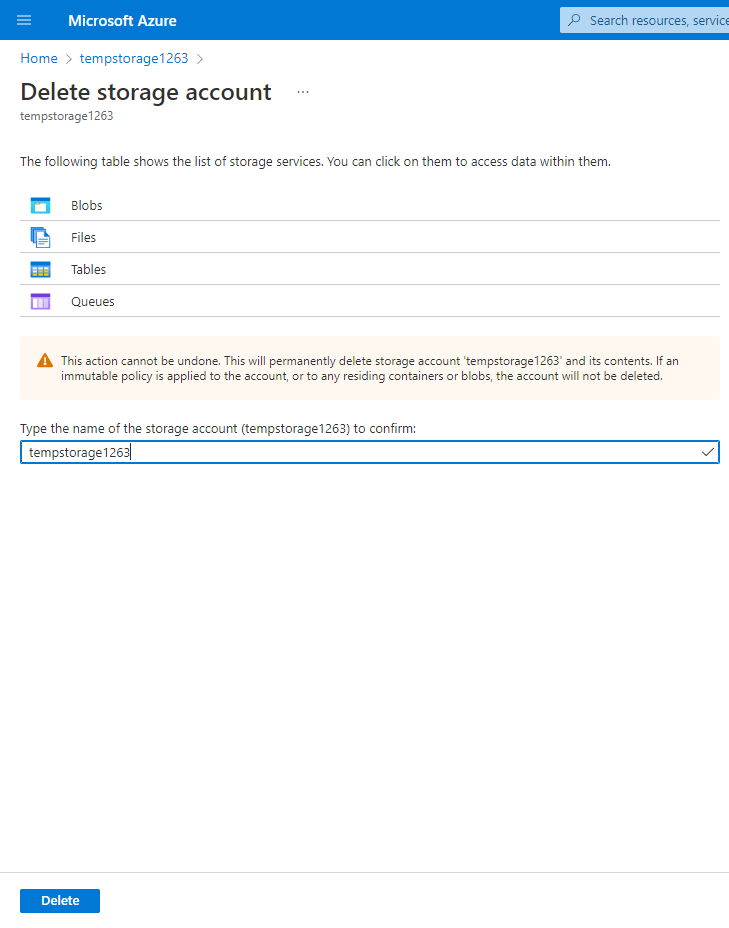
A tárfiók törléséről üzenetet kell kapnia. Ha otthoni > tárfiókokat hoz létre, látnia kell, hogy a gyakorlathoz létrehozott tárfiók eltűnt.
Gratulálunk! Befejezte egy Azure-erőforrás erőforrás-zárolásának konfigurálását, frissítését és eltávolítását.
Fontos
Győződjön meg arról, hogy elvégezte a 6. feladatot, a tárfiók eltávolítását. Kizárólag Ön felelős az Azure-fiókjában lévő erőforrásokért. A gyakorlat elvégzése után mindenképpen törölje a fiókját.