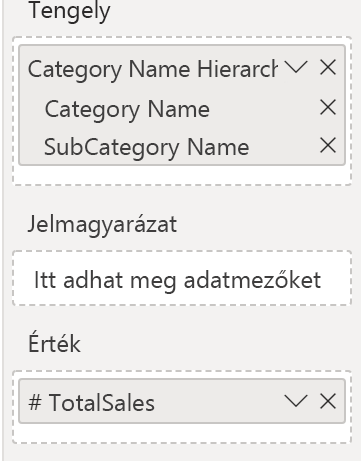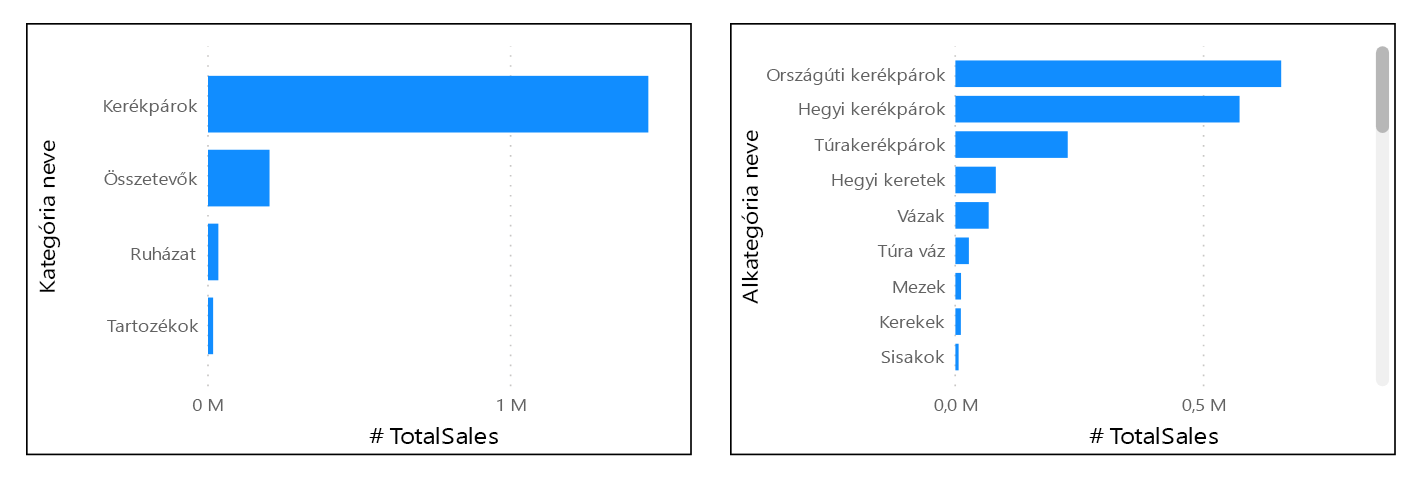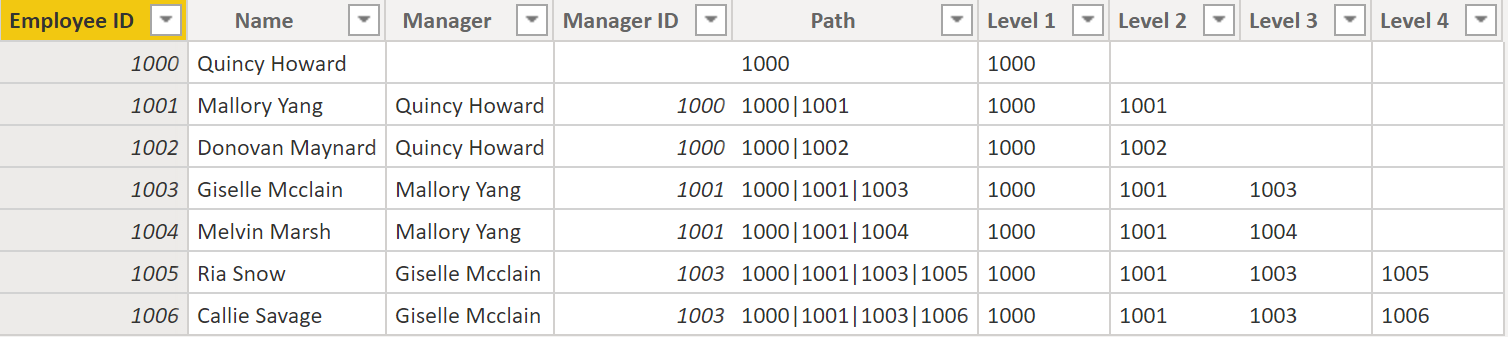Dimenziók használata
Csillagséma létrehozásakor dimenzió- és ténytáblákkal dolgozik. A ténytáblák események adatait tartalmazzák, például értékesítési megrendeléseket, szállítási dátumokat, viszonteladókat és szállítókat. A dimenziótáblák üzleti entitások adatait tárolják, például termékeket vagy az időt, és egy kapcsolattal vannak összekötve a ténytáblákkal.
A hierarchia a dimenziótáblák részletezésének egyik forrása. Ezek a hierarchiák az adatok természetes szegmenseiből alakulnak ki. Rendelkezhet például olyan dátumhierarchiával, amelyben a dátumok évekre, hónapokra, hetekre és napokra bonthatók le. A hierarchiák hasznosak, mivel segítségükkel részletezheti az adatokat, így azokat nem csak a legfelső szinten tekintheti meg.
Hierarchiák
Vizualizációk készítésekor a Power BI automatikusan megadja a dátumtípus értékeit hierarchiaként (ha a tábla még nincs dátumtáblaként megjelölve).
Az előző Date oszlopban a dátum az év, negyedév, hónapok és napok szintjén egyre részletesebben látható. Hierarchiákat manuálisan is létrehozhat.
Vegyünk például egy olyan helyzetet, amelyben létre szeretne hozni egy halmozott sávdiagramot (Összes értékesítés kategória és alkategória szerint). Ehhez létrehozhat egy hierarchiát a Product táblában a kategóriákhoz és alkategóriákhoz. Hierarchia létrehozásához nyissa meg a Mezők panelt a Power BI-ban, majd kattintson a jobb gombbal arra az oszlopra, amelyhez létre szeretné hozni a hierarchiát. Válassza az Új hierarchia lehetőséget az alábbi ábrán látható módon.
Ezután húzza az alkategória oszlopát az újonnan létrehozott hierarchiába. Ez az oszlop a hierarchia egyik alszintje lesz.
Most már létrehozhatja a vizualizációt, ha kiválaszt egy halmozott sávdiagramot a Vizualizációk panelen. Adja meg a Kategórianév-hierarchiát a Tengely mezőben és az Összes értékesítést az Értékek mezőben.
A vizualizáció részletezésével megtekintheti a kategóriát és az alkategóriát is, attól függően, hogy mit szeretne látni. A hierarchiákkal egyetlen nézetben tekinthet meg több adatszintet.
Most, hogy megismerkedett a hierarchiákkal, egy lépéssel továbbmenve megvizsgálhatja a szülő–gyermek hierarchiákat is, illetve ezek szerepét a ténytáblák és dimenziótáblák közötti kapcsolatokban.
Szülő–gyermek hierarchia
Az alábbi példában az adatbázis Employee táblája fontos adatokat tartalmaz az alkalmazottakról, feletteseikről és azonosítóikról. A táblázat megnyitásakor láthatja, hogy a Roy F érték többször ismétlődik a Manager oszlopban. Ahogy a képen látható, több alkalmazott is rendelkezhet ugyanazzal a felettessel, amely a felettesek és az alkalmazottak közötti hierarchiát jelöli.
A Manager oszlop határozza meg a hierarchiát, ezért ez a szülő, míg a „gyermekek” az alkalmazottak. Ebben a példában a hierarchia összes szintjét látni szeretné. A Power BI alapértelmezés szerint nem jeleníti meg a hierarchia összes szintjét, így Önnek kell a hierarchia minden szintjét megnyitni vagy „elsimítani”, hogy részletesebben láthassa az adatokat.
A szülő–gyermek hierarchia elsimítása
Ha több gyermekszintet tekint meg egy felső szintű szülő alatt, azt a hierarchia elsimításának nevezzük. Ebben a folyamatban több oszlopot hoz létre egy táblában, hogy azonos rekordban jelenítse meg a szülő és gyermek közti hierarchikus útvonalat. Minden alkalmazotthoz az egyszerű PATH() DAX-függvényt fogja használni, amely a felettesi útvonalat adja meg, a PATHITEM() függvénnyel pedig ezt az útvonalat választhatja szép felettesi hierarchiaszintekre.
Fontos
A DAX-ról még nem esett szó, ezt egy másik modulban tesszük meg. Ez a függvény azért szerepel ebben a szakaszban, mert a hierarchiákat ismerteti. Ha a DAX használata nem egyértelmű, tekintse meg a DAX-ról szóló modult, majd térjen vissza ide.
A táblában lépjen a Modellezés lapra, és válassza az Új oszlop lehetőséget. Az eredményül kapott szerkesztőlécen adja meg a következő függvényt, amely létrehozza a szöveges útvonalat az alkalmazott és a felettes között. Ez a művelet létrehoz egy számított oszlopot a DAX-ban.
Path = PATH(Employee[Employee ID], Employee[Manager ID])
Az alkalmazott és a felettes közötti kész útvonal az új oszlopban jelenik meg, az alábbi képernyőképen látható módon.
Roger M-nél láthatja, hogy az azonosítók útvonala 1010 | 1011 | 1013, ami azt jelenti, hogy Roger M (1013) fölött a felettese, Pam H (1011) áll, Pam H fölött pedig az ő felettese, Roy F (1010). Ebben a sorban Roger M a hierarchia alján, a gyermekszinten található, Roy F pedig a hierarchia tetején, a szülőszinten van. Ez az elérési út minden alkalmazott számára létrejön. A hierarchia elsimításához a PATHITEM függvénnyel minden szintet szétválaszthat.
Ha a hierarchia mindhárom szintjét külön szeretné megtekinteni, létrehozhat négy oszlopot a korábban már alkalmazott módon, az alábbi egyenletekkel. A PATHITEM függvénnyel lekérheti a hierarchia megfelelő szintjén található értéket.
- 1. szint = PATHITEM(Employee[Path],1)
- 2. szint = PATHITEM(Employee[Path],2)
- 3. szint = PATHITEM(Employee[Path],3)
Miután végzett, láthatja, hogy a hierarchia minden szintje megjelenik a táblában. Roy F a hierarchia tetején helyezkedik el, a 2-3. szinteken végighaladva pedig láthatja, hogy a felettesek és az alkalmazottak le vannak képezve egymásra.
Most már létrehozhat a korábbi módon egy hierarchiát a Mezők panelen. Kattintson a jobb gombbal az 1. szintre, mert ez az első hierarchiaszint, majd válassza az Új hierarchia lehetőséget. Ezután húzza a 2 . és a 3. szintet ebbe a hierarchiába.
Sikeresen elsimította a hierarchiát, így megtekintheti az egyes szinteket.
Korábban csak egy ténytáblához egyetlen kapcsolattal rendelkező dimenziókkal foglalkoztunk. Azonban felmerülhetnek olyan helyzetek, ahol a dimenziótábla több kapcsolattal is rendelkezik egy ténytáblával.
Többszerepű dimenziók
A többszerepű dimenziók több érvényes kapcsolattal rendelkeznek ténytáblákhoz, azaz ugyanaz a dimenzió több oszlop vagy adattábla szűrésére is használható. Ennek eredményeképp különbözőképpen szűrheti az adatokat a lekérni kívánt információtól függően. Ez egy összetett témakör, ezért itt csak érintőlegesen tárgyaljuk. A többszerepű dimenziók használatához összetett DAX-függvények szükségesek, amelyeket későbbi szakaszokban ismertetünk.
A fenti vizualizációban a Calendar, Sales és Order táblák láthatók. A Calendar a dimenziótábla, a Sales és az Order pedig ténytáblák. A dimenziótábla két kapcsolattal rendelkezik: egy a Sales, egy pedig az Order felé. Ez egy többszerepű dimenzió példája, mivel a Calendar táblával csoportosíthatók a Sales és az Order adatai is. Ha olyan vizualizációt szeretne készíteni, amelyben a Calendar tábla az Order és a Sales táblára hivatkozik, a Calendar tábla lesz a többszerepű dimenzió.