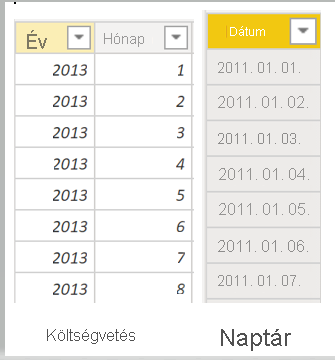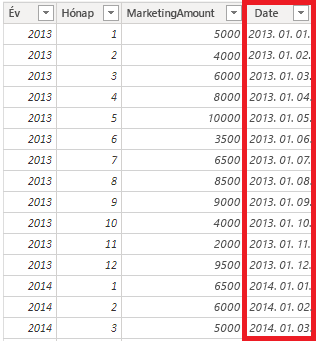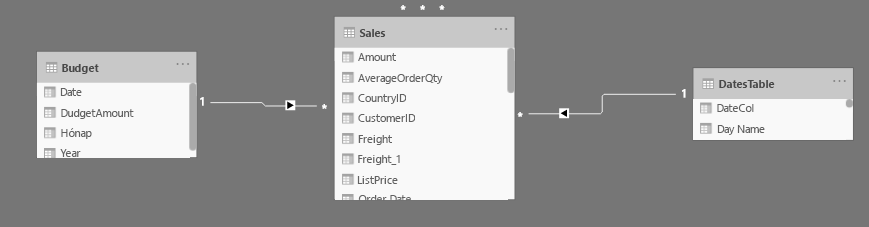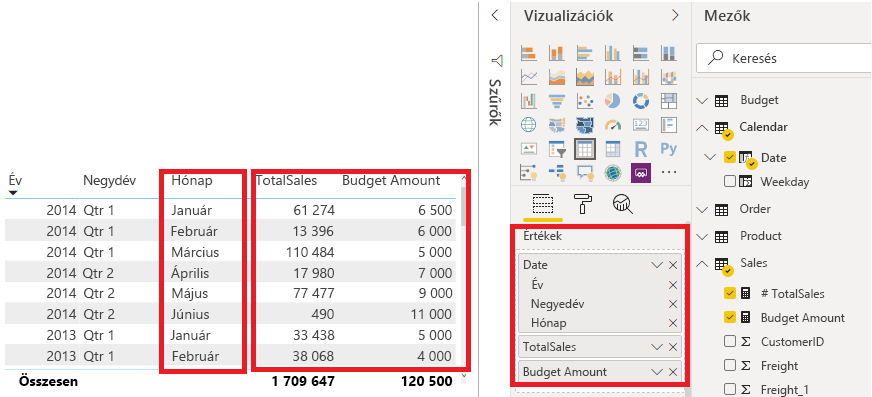Az adatrészletesség meghatározása
Az adatrészletesség az adatok részletességi szintje, így minél részletesebbek az adatok, annál több részletet tudhat meg belőlük.
Az adatrészletesség minden adatelemző számára fontos témakör, függetlenül az Ön által használt Power BI-eszközöktől. A megfelelő adatrészletesség definiálása nagy hatással lehet a Power BI-jelentések és -vizualizációk teljesítményére és használhatóságára.
Az adatrészletesség meghatározása
Tegyük fel, hogy cége 1000 hűtőkamiont kezel. Minden kamion néhány percenként egy Microsoft Azure IoT-alkalmazással rögzíti az aktuális hőmérsékletét. A hőmérséklet fontos a cégnek, mert ha meghibásodik a hűtő, a teljes szállítmány megromolhat, amely több ezer dolláros kárt okozhat. Ennyi kamion és érzékelő mellett jelentős adatmennyiség keletkezik mindennap. A jelentésfelhasználók nem szeretnének átfésülni ennyi rekordot, hogy megtalálják azt, amely őket érdekli.
Hogyan módosíthatja az adatok részletességét, hogy a szemantikai modell használhatóbb legyen?
Ebben az esetben célszerű lehet importálni az adatokat a kamionok napi átlagával. Így kamiononként naponta egyre csökkentené az adatbázis rekordjainak számát. Ha úgy dönt, hogy ez a megoldás elfogadható a költségek és hibák követéséhez, használhatja ezt az adatrészletességi szintet. Másik megoldásként kiválaszthatja a legutóbbi hőmérsékleti adatot, vagy csak azokat a rekordokat importálhatja, amelyek egy normál hőmérsékleti tartomány alatt vagy fölött helyezkednek el. Ezen módszerek bármelyike csökkenti az importált rekordok számát, és mégis átfogó és értékes adatokat szolgáltat.
Különböző forgatókönyvek esetén megadhat heti, havi vagy negyedéves szintű adatrészletességet. Általában minél kevesebb rekordot használ, annál gyorsabbak lesznek a jelentések és vizualizációk. Ez a megközelítés a teljes szemantikai modell gyorsabb frissítési arányát jelenti, ami azt jelentheti, hogy gyakrabban frissíthet.
A megközelítésnek azonban hátránya is van. Ha a felhasználók minden tranzakciót részletezni szeretnének, a részletesség összegzése miatt ezt nem tehetik meg, ami negatív hatással lehet a felhasználói élményre. Fontos megegyezni az adatrészletességi szintben a felhasználókkal, hogy számolhassanak a döntések hatásaival.
Kapcsolat létrehozása két tábla között az adatrészletesség módosításával
Az adatrészletesség akkor is hatással lehet, ha táblák közötti kapcsolatokat épít ki a Power BI-ban.
Tegyük fel például, hogy jelentéseket készít a Tailwind Traders értékesítési csapatának. A Naptár, az Értékesítés és a Költségvetés tábla használatával arra kérték, hogy készítsen egy mátrixot az összes értékesítésről és költségvetésről az idő függvényében. Látja, hogy a Sales tábla legalacsonyabb időalapú szintje a nap, például 5/1/2020, 6/7/2020, és 6/18/2020. A Budget tábla csak a havi szintre kerül, például a költségvetési adatok 5/2020 és 6/2020. Ezek a táblák különböző részletességgel rendelkeznek, amelyeket össze kell hangolni, mielőtt kapcsolatot építhet ki a táblák között.
Az alábbi ábrán az aktuális szemantikai modell látható.
Ahogy a fenti ábrán is látható, a Budget és a Calendar között nincs kapcsolat. Ezért ezt Önnek kell létrehoznia a vizualizáció elkészítése előtt. Figyelje meg, hogy ha a Naptár tábla Év és Hónap oszlopát új oszlopmá alakítja, és ugyanezt az átalakítást a Budget táblában hajtja végre, akkor a Naptár tábla Dátum oszlopának formátumát is megadhatja. Ezután már létrehozhat egy kapcsolatot a két oszlop között. A feladat elvégzéséhez összefűzi az Év és a Hónap oszlopot, majd módosítja a formátumot.
Válassza az Adatok átalakítása lehetőséget a menüszalagon. Az Alkalmazott lépések terület jobb oldali panelén kattintson a jobb gombbal az utolsó lépésre, majd válassza a Lépés beszúrása utána elemet.
A Kezdőlap Oszlop hozzáadása területén válassza az Egyéni oszlop lehetőséget. Adja meg a következő egyenletet, amely összefűzi a Year és a Month oszlopot, majd írjon egy kötőjelet az oszlopnevek közé.
Column = Table.AddColumn(#"Renamed Columns", "Custom", each [Year] & "-" &[Month])
Módosítsa az adattípust Date értékre, majd nevezze át az oszlopot. A Budget táblának az alábbi ábrához hasonlónak kell lennie.
Most már létrehozhat egy kapcsolatot a Budget és a Calendar tábla között.
Táblázatok közötti kapcsolat létrehozása
A Power BI automatikusan észleli a kapcsolatokat, de az új Kapcsolatok kezelése > is megnyithatja, és létrehozhatja a kapcsolatot a Dátum oszlopban. A kapcsolatnak az alábbi ábrához hasonlónak kell lennie.
A feladat elvégzésével meggyőződett arról, hogy a részletesség megegyezik a különböző táblák között. Most DAX-mértékek létrehozásával ki kell számítania az összes értékesítést és a BudgetAmount értéket. Nyissa meg a Power BI Desktop Adat paneljét, válassza az Új mérték lehetőséget, majd hozzon létre két mértéket a következő egyenletekkel:
TotalSales = SUM(Sales[Total Sales])
BudgetAmount = SUM (Budget[BudgetAmount])
Válassza ki a táblavizualizációt a Vizualizáció panelen, majd írja be ezeket a mértékeket és a Dátumot az Értékek mezőbe. Ezzel elérte azt a célt, hogy egy mátrixot hozzon létre az összes értékesítésről és költségvetésről az idő múlásával.