Gyakorlat – Az üzembe helyezett eseményközpont teljesítményének értékelése az Azure Portal használatával
Ebben a leckében az Azure Portal használatával ellenőrizheti, hogy az Event Hubs-példány az elvárásoknak megfelelően működik-e. Azt is tesztelheti, hogyan működik az Event Hubs-üzenetkezelés, ha az ideiglenesen nem érhető el, és az Event Hubs-metrikákkal ellenőrizheti az Event Hubs-példány teljesítményét.
Event Hubs-tevékenység megtekintése
Jelentkezzen be az Azure Portalra ugyanazzal a fiókkal, amellyel a tesztkörnyezetet aktiválta.
Keresse meg az Event Hubs-példányt a keresősávon, és nyissa meg az előző gyakorlathoz hasonlóan.
Nézze meg az üzenetek számát az Áttekintés oldalon.
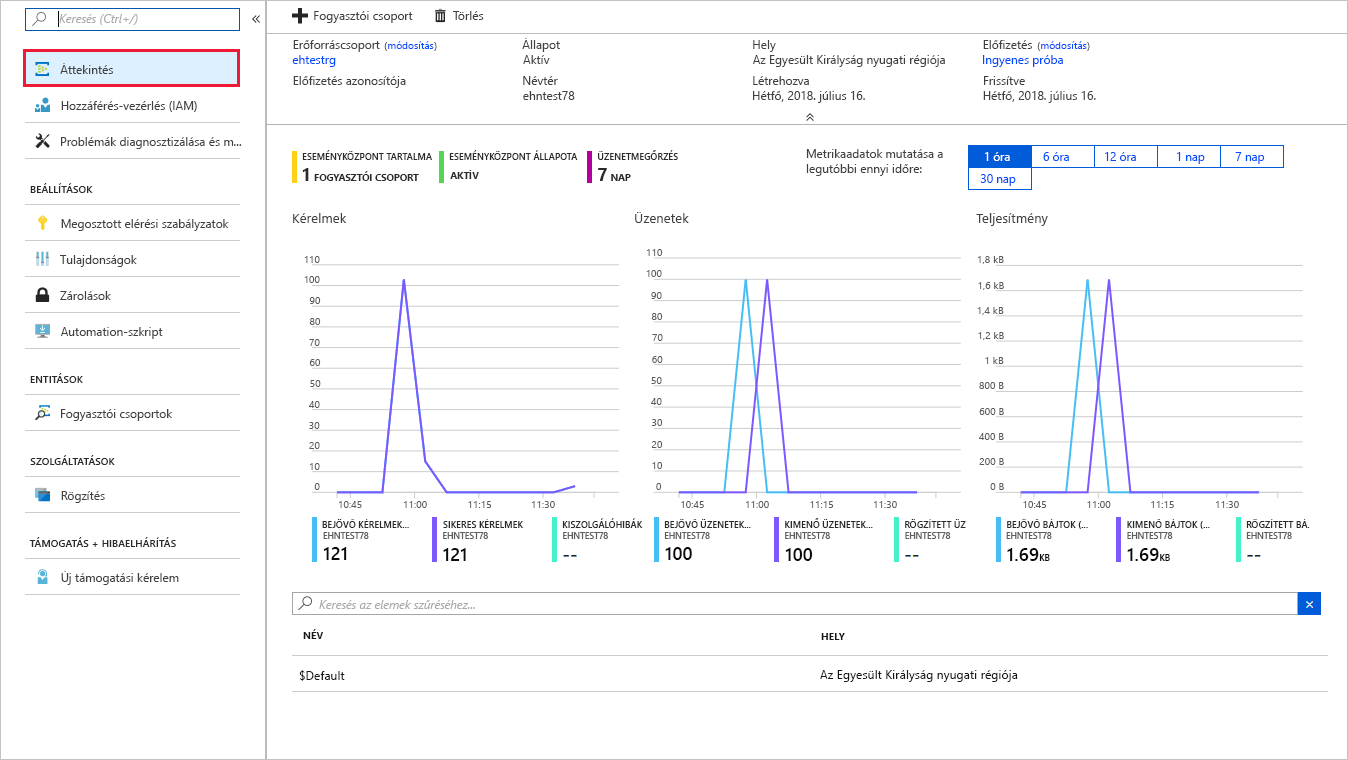
A SimpleSend és az EventProcessorSample alkalmazás 100 üzenet küldésére/fogadására van konfigurálva. Figyelje meg, hogy az Event Hubs 100 üzenetet dolgozott fel a SimpleSend alkalmazásból, és 100 üzenetet továbbított az EventProcessorSample alkalmazásnak.
Az Event Hubs rugalmasságának tesztelése
Az alábbi lépéseket követve megtudhatja, hogy mi történik, ha egy alkalmazás üzeneteket küld az Event Hubsnak, amíg az ideiglenesen nem érhető el.
Üzenetek ismételt küldése az Event Hubs-példányra a SimpleSend alkalmazással. Futtassa a következő parancsot a Cloud Shellben.
cd ~ cd azure-event-hubs/samples/Java/Basic/SimpleSend java -jar ./target/simplesend-1.0.0-jar-with-dependencies.jarAmikor megjelenik a Küldés kész üzenet, nyomja le az Enter billentyűt.
Lépjen vissza az Azure Portalra. Az Event Hubs-névtér panel Áttekintés lapján válassza ki az Event Hubs-példányt az alsó listából. Ez az Event Hubs-példányra vonatkozó részleteket mutatja be. Ezt a panelt az Event Hubs-bejegyzéssel is elérheti a névtérlapról. Megjelenik az Event Hubs Instance panel.
A bal oldali menüpanel Gépház területén válassza a Konfiguráció lehetőséget. Megjelenik a Konfiguráció panel az Event Hubs-példányhoz.
Az ESEMÉNYKÖZPONT ÁLLAPOTA területen válassza a Letiltva lehetőséget, majd a felső menüsávon válassza a Módosítások mentése lehetőséget.
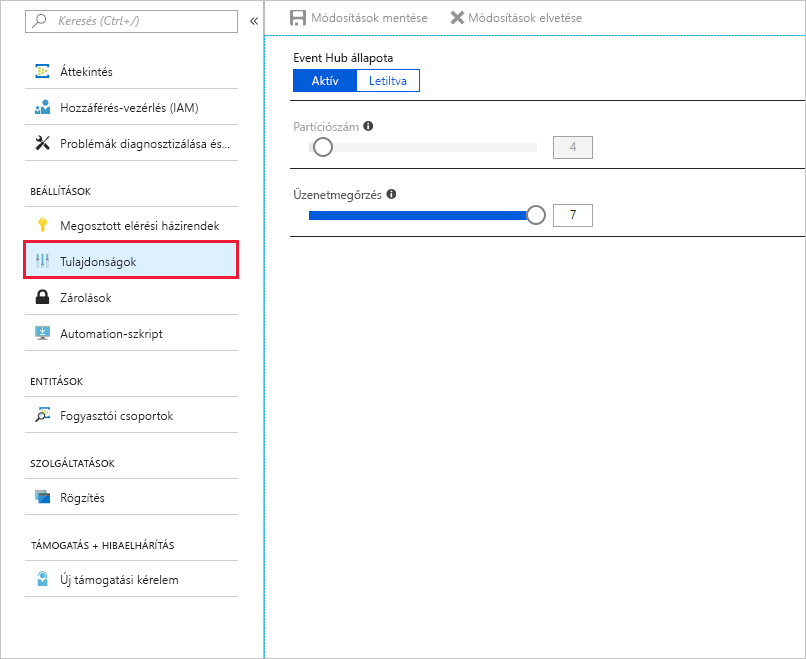
Fontos
Várjon legalább öt percet a folytatás előtt.
Az Event Hubs-példány újbóli engedélyezéséhez válassza az Aktív lehetőséget az EVENT Hubs-állapot alatt, majd a felső menüsávon válassza a Módosítások mentése lehetőséget.
A Cloud Shellben futtassa újra az EventProcessorSample alkalmazást az üzenetek fogadásához. Futtassa az alábbi parancsot.
cd ~ cd azure-event-hubs/samples/Java/Basic/EventProcessorSample java -jar ./target/eventprocessorsample-1.0.0-jar-with-dependencies.jarHa az üzenetek nem jelennek meg a konzolon, nyomja le az Enter billentyűt.
Térjen vissza az Event Hubs-névtérhez az Azure Portalon. Ha továbbra is az Event Hubs oldalon van, a képernyő tetején található zsemlével visszafelé haladhat. Azt is megteheti, hogy rákeres a névtérre, és kiválasztja.
A középső menüpanel Figyelés területén válassza a Metrikák lehetőséget.
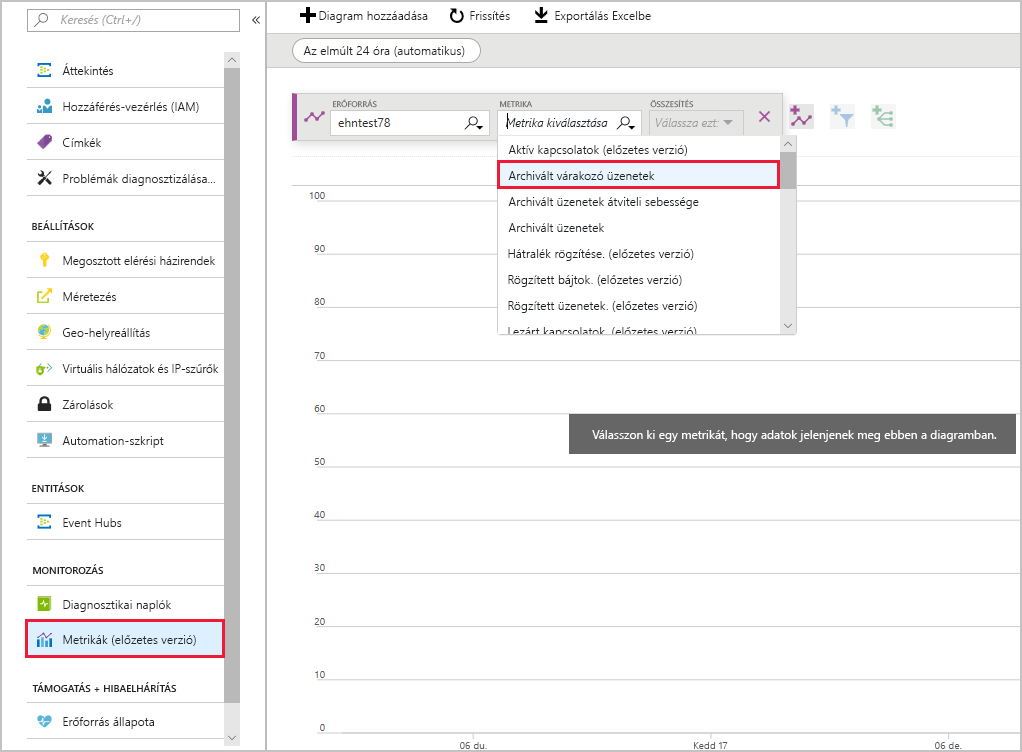
A Metrikák legördülő listában válassza a Bejövő üzenetek lehetőséget, majd a tálcán válassza a Metrikák hozzáadása lehetőséget.
A Metrika legördülő listában válassza a Kimenő üzenetek lehetőséget, majd a tálcán válassza a Metrikák hozzáadása lehetőséget.
A diagram jobb felső sarkában válassza az Utolsó 24 óra (Automatikus) lehetőséget, és a megjelenő párbeszédpanelen módosítsa az időtartamot az Elmúlt 30 percre az adatgráf kibontásához. Select Apply.
Figyelje meg, hogy bár az üzenetek az Event Hubs-példány offline állapotba helyezése előtt lettek elküldve egy ideig, mind a 100 üzenet sikeresen át lett kapcsolva.
Összesítés
Ebben a leckében az Event Hubs-metrikákkal tesztelte, hogy az Event Hubs-példány sikeresen feldolgozta-e az üzenetek küldését és fogadását.