Gyakorlat – Időzítő eseményindító létrehozása
Ebben a leckében létrehozunk egy Azure-függvényalkalmazást, amelyet 20 másodpercenként hívunk meg egy időzítő eseményindító használatával.
Azure-függvényalkalmazás létrehozása
Először hozzunk létre egy Azure-függvényalkalmazást a portálon.
Jelentkezzen be az Azure Portalra ugyanazzal a fiókkal, amelyet a tesztkörnyezetben aktivált.
Az Azure-szolgáltatások alatt válassza az Erőforrás létrehozása lehetőséget.
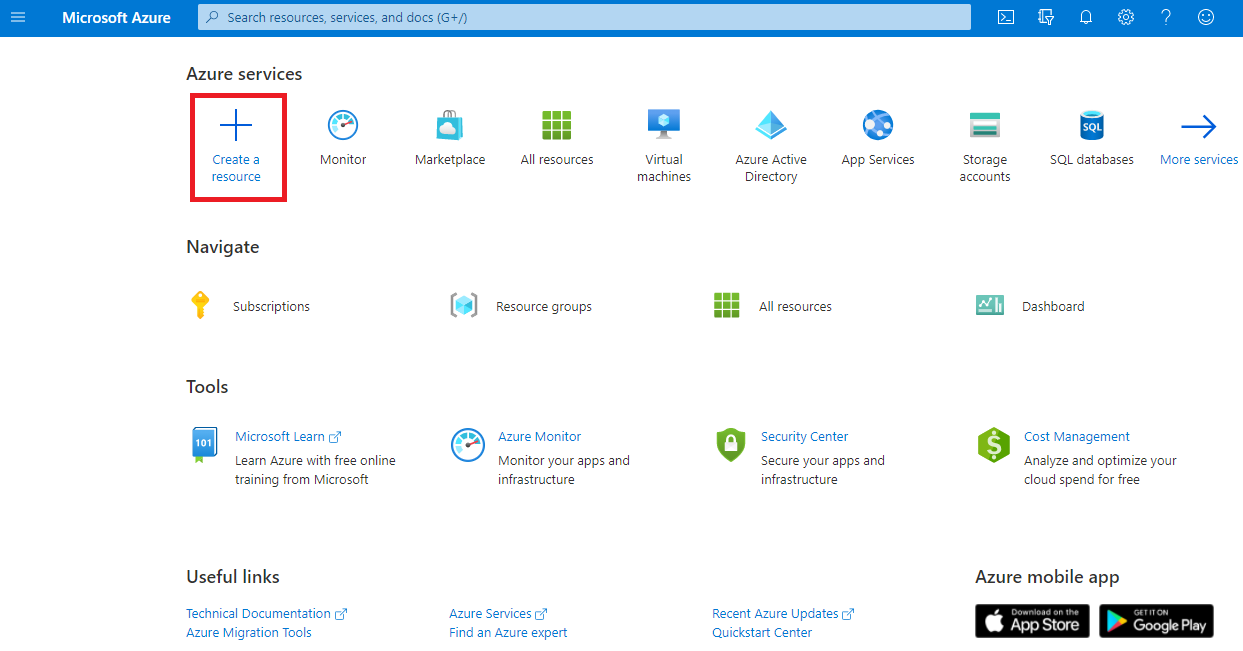
Megjelenik az Erőforrás létrehozása panel.
Az Erőforrás létrehozása menüben válassza a Függvényalkalmazás lehetőséget. Ha nem rendelkezik a Függvényalkalmazás lehetőséggel, a keresősávon beírhatja a függvényalkalmazást, és lenyomhatja az Enter billentyűt. A megjelenő Függvényalkalmazás panelen válassza a Létrehozás lehetőséget.
Válassza a Fogyasztás választógombot, majd a Kiválasztás gombot.
Az Alapszintű beállítások lapon adja meg az alábbi értékeket minden beállításhoz.
Beállítás Érték Projekt részletei Előfizetés Válassza ki a concierge-előfizetést ehhez a gyakorlathoz Erőforráscsoport Válassza ki a [Tesztkörnyezeti erőforráscsoport neve] erőforráscsoportot a legördülő listából.Példány részletei Függvényalkalmazás neve <a webalkalmazás neve>. Adjon meg egy globálisan egyedi nevet a függvényalkalmazásnak. Futtatókörnyezet verme Válassza ki a portálon belüli fejlesztéshez támogatott nyelvek egyikét: .NET, Node.js vagy PowerShell Core. Verzió A .NET esetében válassza a 6 (LTS) folyamaton belüli modellt. A Node.js és a PowerShell esetében használja a nyelvi futtatókörnyezet javasolt alapértelmezett verzióját. Régió Válasszon egy Önhöz közeli helyet. Operációs rendszer Operációs rendszer Windows Válassza a Tovább: Tárolás lehetőséget, és adja meg az alábbi értékeket minden beállításhoz.
Beállítás Érték Tárolás Tárfiók Alapértelmezés szerint az (új) és egy egyedi tárfiók neve. A nevet tetszés szerint módosíthatja. Válassza a Véleményezés + létrehozás lehetőséget a bemenet ellenőrzéséhez, majd válassza a Létrehozás lehetőséget. Az üzembe helyezési folyamat megjeleníti a létrehozott elemeket. Az üzembe helyezés végrehajtása eltarthat egy-két percig.
Ha az üzembe helyezés befejeződött, válassza az Erőforrás megnyitása lehetőséget. Megjelenik a függvényalkalmazás Áttekintés panelje.
Időzítő által aktivált függvény létrehozása és konfigurálása
Hozzunk létre egy időzítő eseményindítót a függvényben.
A Függvényalkalmazás menüben válassza a Képernyő közepén található Függvények lapot.
Válassza a Create függvény gombot az Azure Portal Létrehozás területén. A szolgáltatás használatához szükséges engedélyek propagálása eltarthat néhány percig. Megjelenik a Függvény létrehozása panel.
A Sablon kiválasztása területen válassza az Időzítő eseményindítót, majd a Tovább gombot.
A Sablon részletei csoportban írja be a következő értéket az Ütemezés mezőbe, majd válassza a Létrehozás lehetőséget.
*/20 * * * * *Ebben a paraméterben az érték a CRON kifejezést jelöli hat időpontos hellyel: {second} {minute} {hour} {day} {month} {day-of-week}. Az első hely értéke 20 másodpercenként van megadva.
Az időzítő tesztelése
Most, hogy konfigurálta az időzítőt, az meghatározott időközönként meghívja a függvényt.
A TimerTrigger1 panelen, a képernyő tetején lévő tálcán válassza a Kód + Teszt lehetőséget. Megjelenik a Code + Test panel.
Feljegyzés
Az Azure automatikusan megadja az ön által létrehozott új eseményindító alapértelmezett nevét. A TimerTrigger1 alapértelmezett érték, amelyet új eseményindító létrehozásakor módosíthatja.
Megnyílik a Naplók munkamenet panel a lap alján. Válassza az Alkalmazáselemzési naplók legördülő menüt, majd válassza a Fájlrendszernaplók lehetőséget. Válassza az OK gombot, amikor megjelenik a Váltás fájlrendszeralapú naplókra... üzenet.
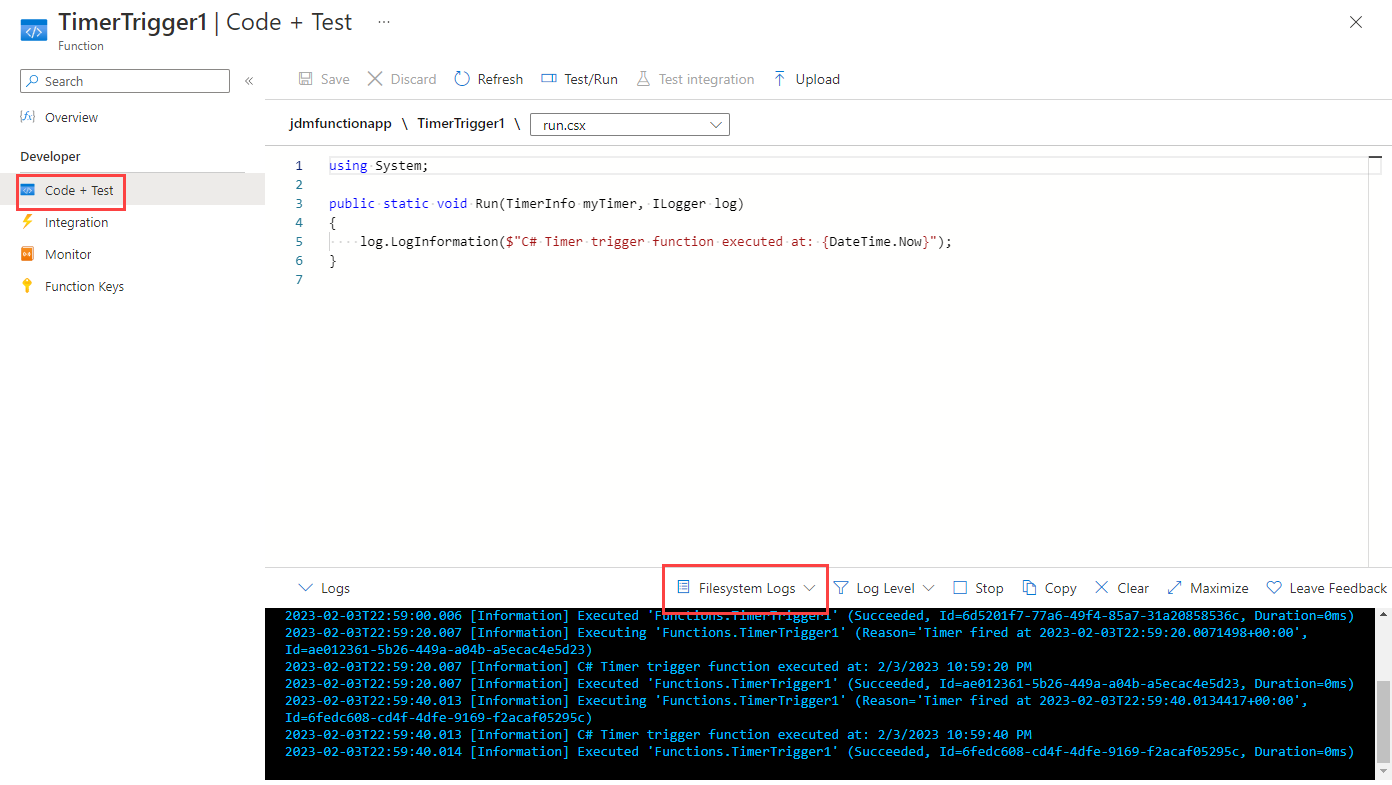
Figyelje meg, hogy egy új üzenet 20 másodpercenként érkezik a naplópanelen.
A függvény leállításához válassza a Leállítás lehetőséget a Naplók panel parancssávján.
A függvény letiltásához a TimerTrigger1 menüben válassza az Áttekintés lehetőséget, majd válassza a Letiltás lehetőséget a parancssávon.