Gyakorlat: Azure Cosmos DB-erőforrások létrehozása az Azure Portal használatával
Ebben a gyakorlatban az alábbi műveletek végrehajtásával ismerkedhet meg az Azure Portalon:
- Azure Cosmos DB-fiók létrehozása
- Adatbázis és tároló hozzáadása
- Adatok hozzáadása az adatbázishoz
- Clean up resources
Előfeltételek
- An Azure account with an active subscription. Ha még nem rendelkezik előfizetéssel, regisztrálhat az ingyenes próbaverzióra a következő címen:https://azure.com/free.
Azure Cosmos DB-fiók létrehozása
Jelentkezzen be az Azure Portalra.
Az Azure Portal navigációs paneljén válassza az + Erőforrás létrehozása lehetőséget.
Keresse meg az Azure Cosmos DB-t, majd válassza a Létrehozás/Azure Cosmos DB lehetőséget az első lépésekhez.
A melyik API felel meg a legjobban a számítási feladatnak? lapon válassza a Létrehozás lehetőséget az Azure Cosmos DB for NoSQL mezőben.
Az Azure Cosmos DB-fiók létrehozása – Azure Cosmos DB for NoSQL lapon adja meg az új Azure Cosmos DB-fiók alapbeállításait.
- Előfizetés: Válassza ki a használni kívánt előfizetést.
- Erőforráscsoport: Válassza az Új létrehozása lehetőséget, majd adja meg az az204-cosmos-rg értéket.
- Fióknév: Adjon meg egy egyedi nevet az Azure Cosmos-fiók azonosításához. A név csak kisbetűket, számokat és a kötőjel (-) karaktert tartalmazhatja. A név 3–31 karakter hosszú lehet.
- Hely: Használja a felhasználókhoz legközelebbi helyet, hogy a lehető leggyorsabban hozzáférjenek az adatokhoz.
- Kapacitás mód: Válassza a Kiszolgáló nélküli lehetőséget.
Select Review + create.
Ellenőrizze a fiók beállításait, majd válassza a Létrehozás lehetőséget. A fiók létrehozása néhány percet vesz igénybe. Várja meg, hogy a portálon megjelenjen Az üzembe helyezés befejeződött üzenet.
Válassza az Ugrás az erőforrásra lehetőséget, és lépjen az Azure Cosmos DB-fiók oldalára.
Adatbázis és tároló hozzáadása
Az Azure Portal Adatkezelője segítségével adatbázist és tárolót hozhat létre.
Válassza az Adatkezelőt az Azure Cosmos DB-fióklap bal oldali navigációs sávján, majd válassza az Új tároló lehetőséget.
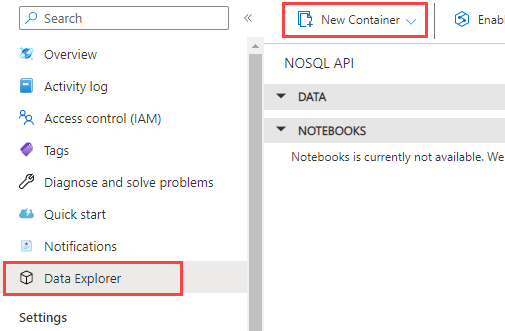
Az Új tároló panelen adja meg az új tároló beállításait.
- Adatbázis-azonosító: Válassza az Új létrehozása lehetőséget, és írja be a ToDoList parancsot.
- Tárolóazonosító: Elemek megadása
- Partíciókulcs: Adja meg a /category értéket. A bemutatóban szereplő minták a /category partíciókulcsot használják.
Válassza az OK lehetőséget. Az Adatkezelő megjeleníti az új adatbázist és a létrehozott tárolót.
Adatok hozzáadása az adatbázishoz
Adatok hozzáadása az új adatbázishoz az Adatkezelővel.
Az Adatkezelőben bontsa ki a ToDoList adatbázist, és bontsa ki az Elemek tárolót. Ezután válassza az Elemek, majd az Új elem lehetőséget.
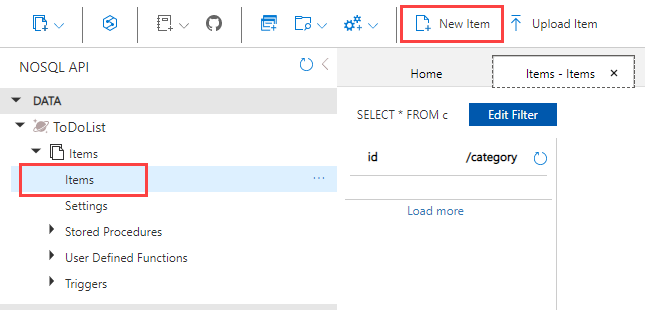
Adja hozzá a következő struktúrát az Elem panel jobb oldalán lévő elemhez :
{ "id": "1", "category": "personal", "name": "groceries", "description": "Pick up apples and strawberries.", "isComplete": false }Válassza a Mentés parancsot.
Válassza ismét az Új elem lehetőséget, és hozzon létre és mentsen egy másik elemet egy egyedi
id, valamint a kívánt egyéb tulajdonságokkal és értékekkel. Az elemek bármilyen struktúrával rendelkezhetnek, mivel az Azure Cosmos DB nem ír elő sémát az adatokra.
Clean up resources
Válassza az Áttekintés lehetőséget az Azure Cosmos DB-fióklap bal oldali navigációs sávján.
Válassza az az204-cosmos-rg erőforráscsoport hivatkozását az Essentials csoportban.
Válassza az Erőforráscsoport törlése lehetőséget, és kövesse az utasításokat az erőforráscsoport és az összes benne lévő erőforrás törléséhez.