Felhasználói szerepkörök kezelésének gyakorlata
További engedélyeket kell hozzárendelnie az egyik újonnan létrehozott rendszergazdához.
Ebben a gyakorlatban létre fog hozni egy felhasználói fiókot, amelyet használni fog a gyakorlatokban.
Azure-fiók létrehozása és Microsoft Entra ID Premium P2 próbaverziós licencek hozzáadása
A gyakorlat és a képzési terv gyakorlatai megkövetelik, hogy már rendelkezik egy Azure-előfizetéssel, amelyet használhat, vagy regisztrálhat egy Azure-próbafiókra. Ha már rendelkezik saját Azure-előfizetéssel, kihagyhatja ezt a feladatot, és folytathatja a következőt.
- Egy webböngészőben nyissa meg az Azure Portalt.
- Görgessen lefelé az oldalon, és tájékozódjon az előnyökről és az ingyenesen elérhető szolgáltatásokról.
- Válassza a Kezdetben ingyenes lehetőséget.
- A varázslóval regisztrálhat az Azure próbaverziós előfizetésére.
- A gyakorlatok elvégzéséhez Microsoft Entra ID P2 licenccel kell rendelkeznie. A létrehozott szervezetben keressen rá, majd válassza ki a Microsoft Entra-azonosítót.
- Válassza a Licencek lehetőséget a menüben.
- A Licencek – Áttekintés lap jobb gyorsműveleti menüjében válassza az Ingyenes próbaverzió lekérése lehetőséget
- A Microsoft Entra ID használatának első lépései csoportban válassza a Microsoft Entra ID Premium ingyenes próbaverziójának beszerzése lehetőséget.
- Az Aktiválás panel PRÉMIUM P2 azonosítójúMicrosoft Entra-azonosítója alatt válassza az Ingyenes próbaverzió lehetőséget, majd az Aktiválás lehetőséget.
- A bal oldali navigációs menüben válassza az Áttekintés lehetőséget.
- Frissítse a böngészőt, amíg meg nem jelenik a Microsoft Entra ID Premium P2 a szervezet neve alatt. Eltarthat néhány percig.
- Előfordulhat, hogy ki kell jelentkeznie, és vissza kell jelentkeznie a Microsoft Azure-ba, ha problémákat tapasztal a várt funkciókkal kapcsolatban, amelyek nem érhetők el.
Új felhasználó hozzáadása
Most hozzon létre egy felhasználói fiókot.
Bejelentkezés a Microsoft Entra felügyeleti központba globális rendszergazdaként
A bal oldali menüben bontsa ki az Identitás szakaszt.
A bal oldali navigációs menü Felhasználók csoportjában válassza a Minden felhasználó, majd az +Új felhasználó lehetőséget.
Hozzon létre egy felhasználót a következő információk használatával:
Beállítás Érték Egyszerű felhasználónév ChrisG E-mail becenév (előfordulhat, hogy meg kell szüntetnie a Származtatott felhasználónév jelölését. ChrisG Megjelenítendő név Chris Green Jelszó Pass@word1 Select Create. A felhasználó ekkor létrejön, és regisztrálódik a szervezetben.
Szerepkör hozzárendelése felhasználóhoz
A Microsoft Entra ID használatával korlátozott rendszergazdákat jelölhet ki az identitásfeladatok kevésbé kiemelt szerepkörökben való kezelésére. Rendszergazda istratorokat olyan célokra lehet hozzárendelni, mint a felhasználók hozzáadása vagy módosítása, rendszergazdai szerepkörök hozzárendelése, a felhasználói jelszavak alaphelyzetbe állítása, a felhasználói licencek kezelése és a tartománynevek kezelése.
A Microsoft Entra ID Minden felhasználó képernyőjén válassza az Adele Vance lehetőséget.
A felhasználó profillapján válassza a Hozzárendelt szerepkörök lehetőséget. Megjelenik a Hozzárendelt szerepkörök lap.
Válassza a Hozzárendelések hozzáadása lehetőséget, válassza ki a felhasználóhoz hozzárendelni kívánt szerepkört (például alkalmazásadminisztrátor), majd válassza a Hozzáadás lehetőséget.
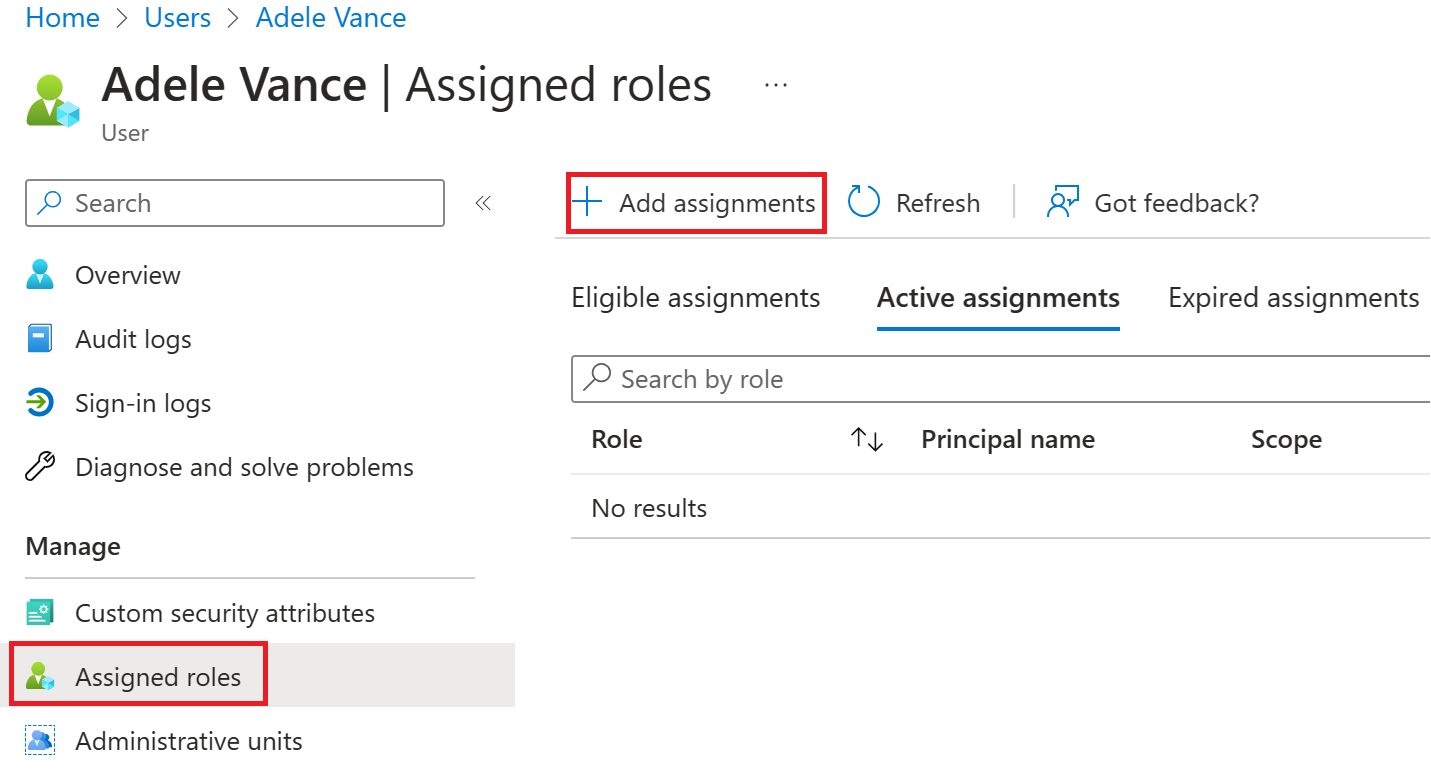
Válassza a + Hozzárendelés hozzáadása lehetőséget.
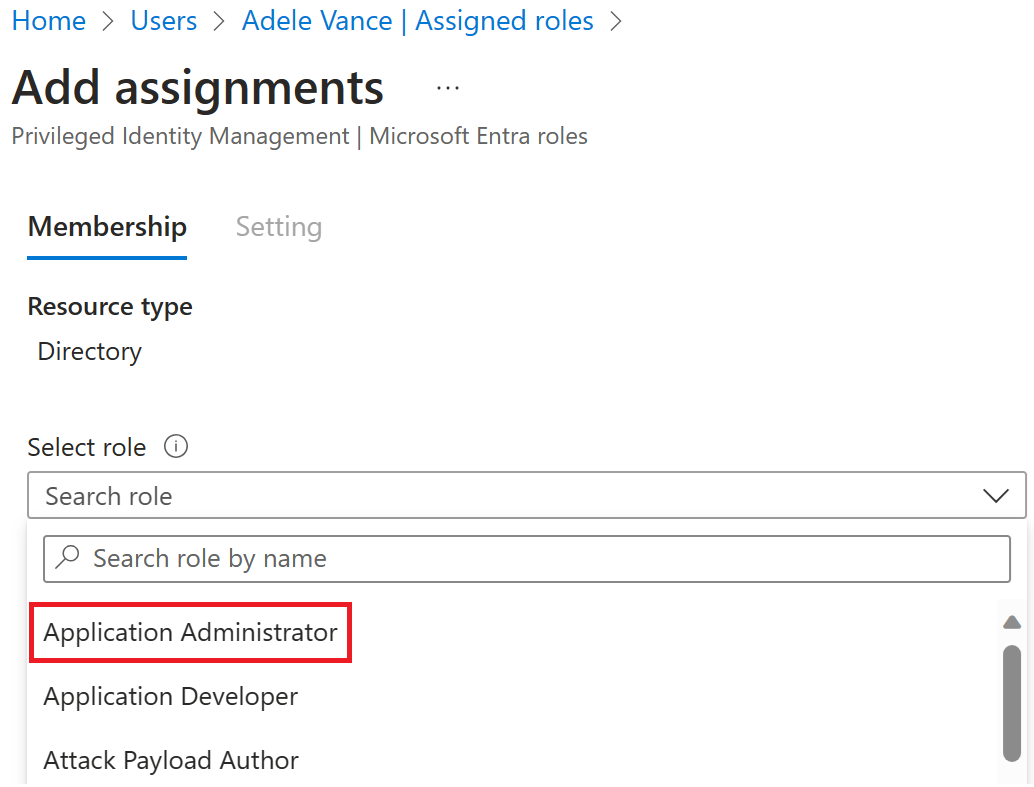
Az újonnan hozzárendelt alkalmazásadminisztrátori szerepkör megjelenik a felhasználó Hozzárendelt szerepkörök lapján.
Szerepkör-hozzárendelés eltávolítása
Ha el kell távolítania a szerepkör-hozzárendelést egy felhasználótól, ezt a Hozzárendelt szerepkörök lapon is megteheti.
Szerepkör-hozzárendelés eltávolítása egy felhasználóból
A Microsoft Entra ID-ban válassza a Felhasználók – Minden felhasználó lehetőséget, majd válassza ki azt a felhasználót, aki eltávolítja a szerepkör-hozzárendelést. Például Adele Vance.
Válassza a Hozzárendelt szerepkörök lehetőséget, majd válassza ki annak a szerepkörnek a nevét, amelyet el szeretne távolítani –
Application Administrator.A képernyő jobb szélén válassza az Eltávolítás lehetőséget. Ezután válassza az Igen lehetőséget, amikor a rendszer megerősítést kér.
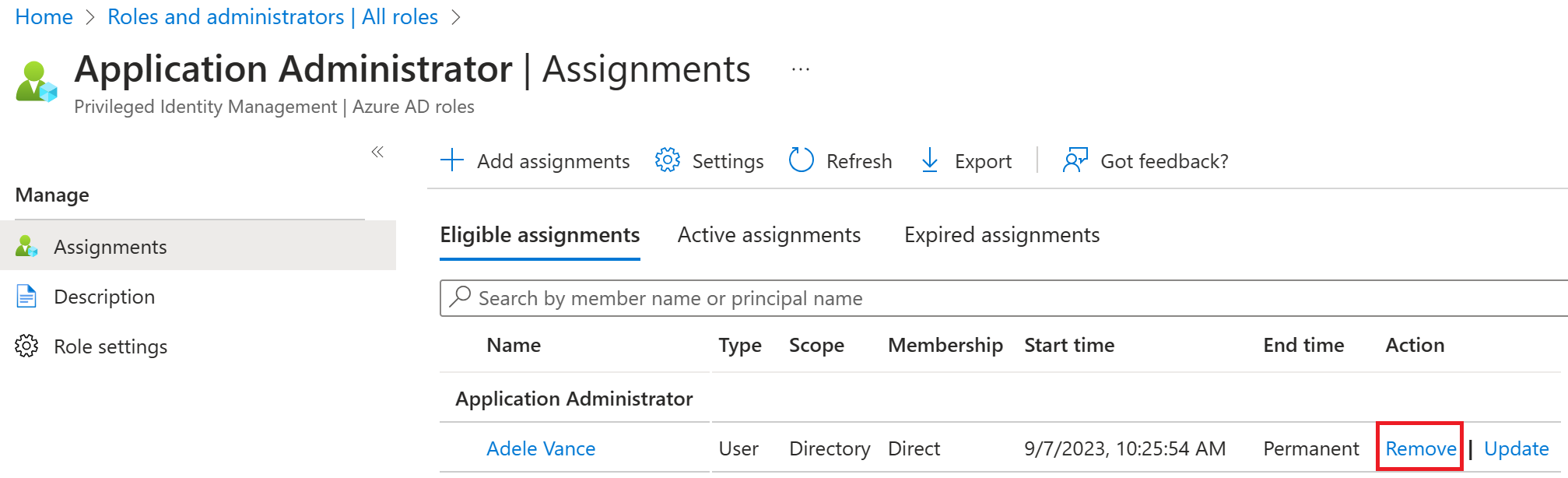
Az alkalmazásadminisztrátori szerepkör el lesz távolítva a felhasználóból, és már nem jelenik meg a Chris Green – Hozzárendelt szerepkörök lapon.