Gyakorlat – Docker-rendszerkép üzembe helyezése egy Azure Container Instances-példányban
Az Azure Container Instances lehetővé teszi a Docker-rendszerképek futtatását az Azure-ban.
Az előző gyakorlatban a webalkalmazást helyi Docker-rendszerképként csomagolta és tesztelte. Most a gyakorlat kimenetét szeretné használni, és globálisan elérhetővé szeretné tenni a webalkalmazást. A rendelkezésre állás eléréséhez a rendszerképet Azure Container Instance-példányként kell futtatnia.
Ebben a gyakorlatban megtanulhatja, hogyan építheti újra a rendszerképet a webalkalmazáshoz, és hogyan töltheti fel az Azure Container Registrybe. Az Azure Container Instances szolgáltatással fogja futtatni a rendszerképet.
Fontos
Ennek a gyakorlatnak az elvégzéséhez saját Azure-előfizetés szükséges, amely költségekkel járhat. Ha még nem rendelkezik Azure-előfizetéssel, első lépésként hozzon létre egy ingyenes fiókot.
Container Registry létrehozása
Jelentkezzen be az Azure Portalra az Azure-előfizetésével.
Az erőforrás menüjében vagy a kezdőlapon válassza az Erőforrás létrehozása lehetőséget. Megjelenik az Erőforrás létrehozása panel.
A menüben válassza a Tárolók, majd a Tárolóregisztrációs adatbázis lehetőséget.
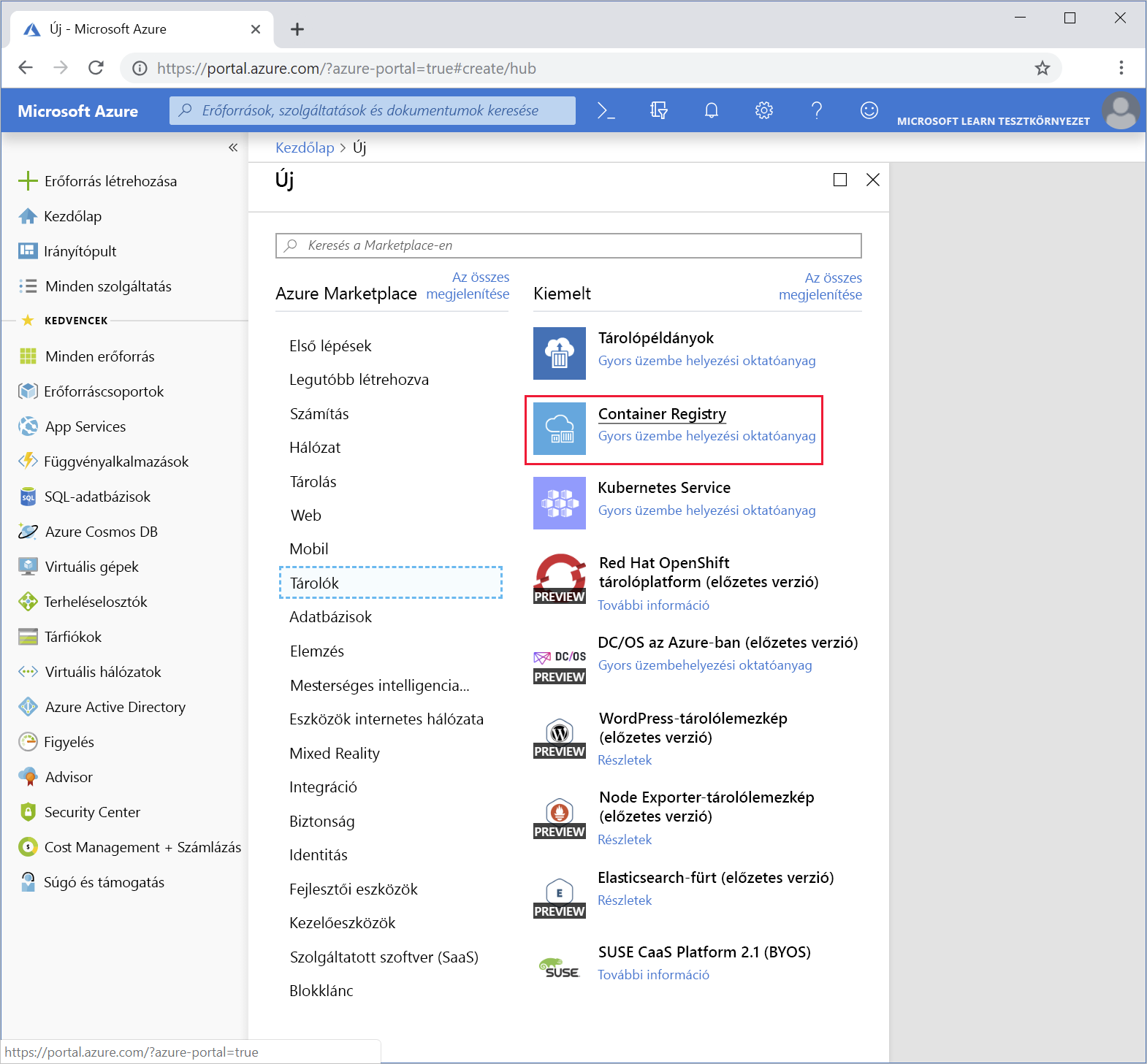
Megjelenik a Tárolóregisztrációs adatbázis létrehozása panel.
Az Alapszintű beállítások lapon adja meg az alábbi értékeket minden beállításhoz.
Beállítás Value Projekt részletei Előfizetés Válassza ki azt az Azure-előfizetést, amelyben erőforrásokat hozhat létre és kezelhet. Erőforráscsoport Válassza a Learn-deploy-container-aci-rg nevű új erőforráscsoport létrehozása lehetőséget. Jegyezze meg a kiválasztott nevet; a modul többi gyakorlatában fogja használni. Emellett ne felejtse el törölni ezt az erőforrást, ha végzett a modullal. Példány részletei Beállításjegyzék neve Válasszon egy tetszőleges nevet. A beállításjegyzék nevének egyedinek kell lennie az Azure rendszerben, és 5–50 alfanumerikus karaktert kell tartalmaznia. Hely Válasszon ki egy Önhöz közel eső helyet. SKU Standard Select Review + create. Amikor megjelenik az Ellenőrzés átadott értesítés, válassza a Létrehozás lehetőséget. A folytatás előtt várja meg, amíg a Container Registry üzembe helyezése megtörténik.
Válassza az Erőforrás megnyitása lehetőséget. A Tárolóregisztrációs adatbázis panel megjeleníti a tárolóregisztrációs adatbázis alapvető adatait.
Az erőforrásmenü Gépház területén válassza az Access-kulcsokat. Megjelenik a tárolóregisztrációs adatbázis Hozzáférési kulcsok panelje.
Ha a Rendszergazda felhasználói beállítás le van tiltva, válassza a csúszkát a Rendszergazda felhasználói hozzáférési kulcs engedélyezéséhez. A tárolóregisztrációs adatbázis felhasználóneve és jelszavai jelennek meg.
Jegyezze fel a tárolóregisztrációs adatbázis regisztrációs adatbázisának nevét, bejelentkezési kiszolgálóját, felhasználónevét és jelszavát .
Megjegyzés:
Ebben a gyakorlatban engedélyezzük a rendszergazdai fiók elérését, hogy képeket töltsünk fel, és tesztelhessük a beállításjegyzéket. Éles környezetben fontos letiltani a Rendszergazda felhasználói fiók hozzáférését, és Microsoft Entra ID-védelem használni, amint meggyőződik arról, hogy a beállításjegyzék a várt módon működik.
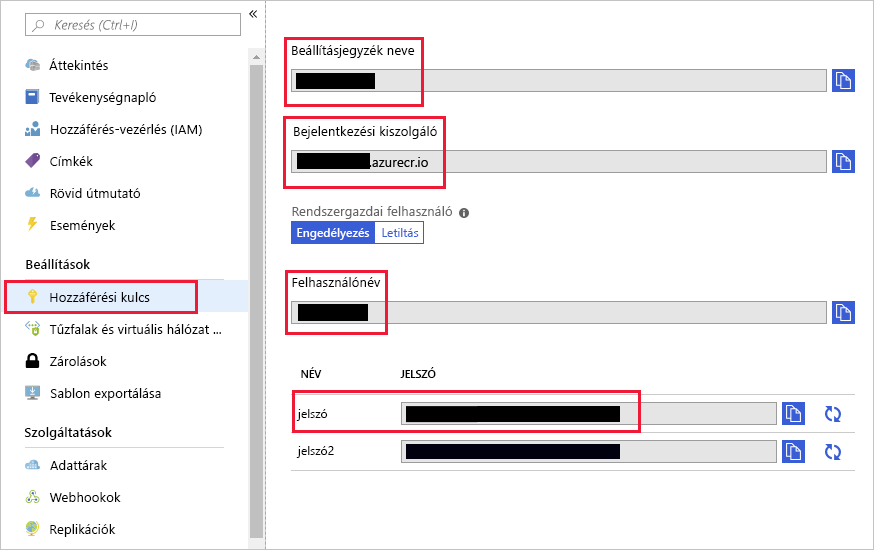
A szállodai foglalási rendszer alkalmazásához kapcsolódó rendszerkép feltöltése az Azure Container Registrybe
A helyi parancssorban futtassa a következő parancsot a tárolóregisztrációs adatbázis nevére cserélve
<registry-name>, hogy az aktuálisreservationsystemrendszerképet a beállításjegyzék nevére címkézze:docker tag reservationsystem:latest <registry-name>.azurecr.io/reservationsystem:latestFuttassa a
docker image lsparancsot annak ellenőrzéséhez, hogy a rendszerkép megfelelően lett-e megjelölve:docker image lsAz alábbihoz hasonló kimenetnek kell megjelennie:
REPOSITORY TAG IMAGE ID CREATED SIZE reservationsystem latest a56281e7038f 4 minutes ago 1.76GB <registry-name>.azurecr.io/reservationsystem latest a56281e7038f 4 minutes ago 1.76GBA parancssorban jelentkezzen be az Azure Container Registrybe. Használja a(z)
docker loginparancsot, és adja meg a tárolóregisztrációs adatbázis korábban feljegyzett bejelentkezési kiszolgálóját. Amikor a rendszer kéri, adja meg a felhasználónevet és a jelszót a hozzáférési kulcsokból.docker login <login-server>Megjegyzés:
Hibaüzenetet kaphat egy démontól, amely szerint az alkalmazás nincs regisztrálva a Microsoft Entra-azonosítóban. Ahogy a gyakorlat korábbi részében is említettük, engedélyezte Rendszergazda felhasználói hozzáférési kulcsot az üzembe helyezés teszteléséhez.
Írja be a következő parancsot, és cserélje le
<registry-name>a saját beállításjegyzék-nevére, hogy feltöltse a rendszerképet a beállításjegyzékbe az Azure Container Registryben:docker push <registry-name>.azurecr.io/reservationsystem:latestVárjon, amíg a feltöltés befejeződik. Ez a folyamat több percig is eltarthat, amíg a rendszerkép összes objektumát leküldi az adattárba. Megfigyelheti, hogy az egyes objektumok hogyan haladnak előre a várakozástól a felkészülésen át a leküldésig.
A tárolóregisztrációs adatbázis tartalmának ellenőrzése
A gyakorlat hátralévő részében visszatér az Azure Portalra.
Az Azure Portalon térjen vissza a tárolóregisztrációs adatbázishoz.
Az erőforrásmenü Szolgáltatások területén válassza az Adattárak lehetőséget. Megjelenik a tárolóregisztrációs adatbázis Adattárak panelje.
Ellenőrizze, hogy a reservationsystem adattár megjelenik-e. Válassza ki a reservationsystem-adattárat, és ellenőrizze, hogy az adattár tartalmaz-e a legújabb címkével rendelkező képet.
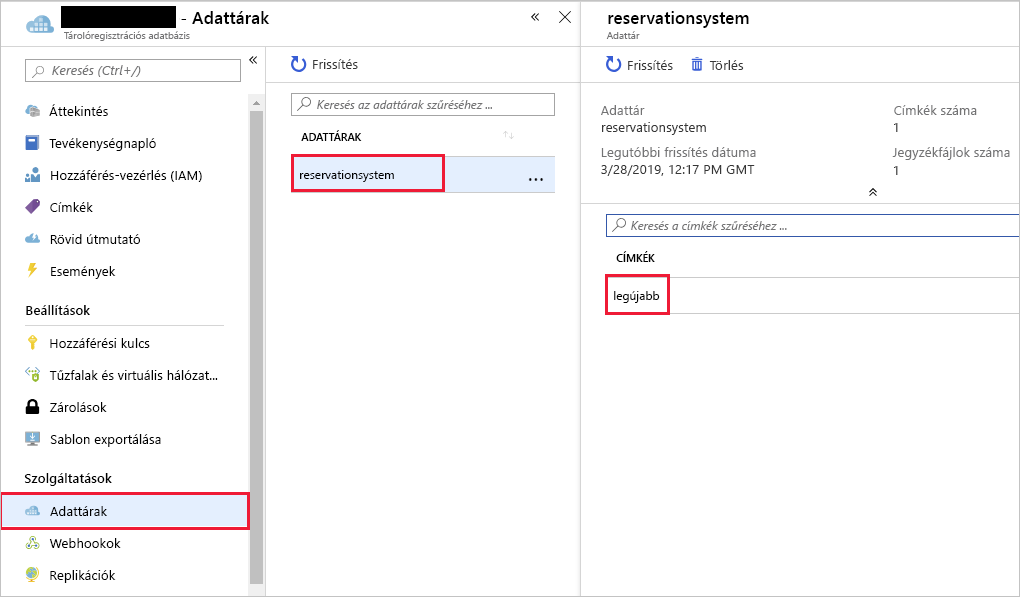
A rendszerkép betöltése és futtatása az Azure Container Instances-példánnyal
Az Azure Portalon válassza az Erőforrás létrehozása lehetőséget. Megjelenik az Erőforrás létrehozása panel.
Az erőforrás menüjében válassza a Tárolók, majd a Tárolópéldányok lehetőséget.
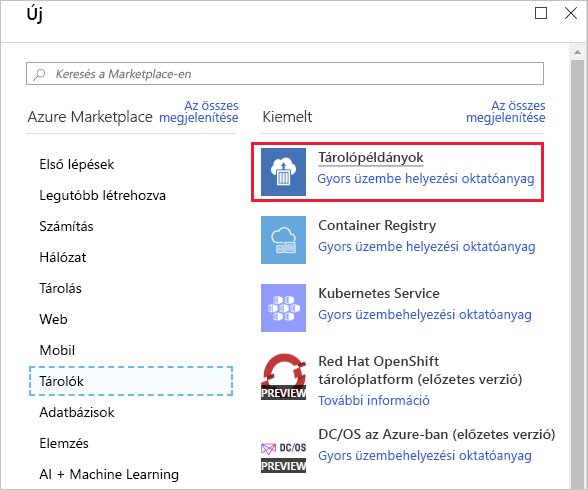
Megjelenik a Tárolópéldány létrehozása panel.
A tárolópéldányok konfigurálásához több lépés is szükséges. Először adja meg az erőforráscsoport adatait és a tároló adatait. Ezután konfigurálja a tároló hálózati beállításait, majd indítsa újra a házirendet.
Az Alapszintű beállítások lapon adja meg az alábbi értékeket minden beállításhoz.
Beállítás Value Projekt részletei Előfizetés Válassza ki az alapértelmezett Azure-előfizetést, amelyben erőforrásokat hozhat létre és kezelhet Erőforráscsoport A learn-deploy-container-aci-rg meglévő erőforráscsoport újrafelhasználása Tároló részletei Tárolónév hotelsysteminstance Region Használja az alapértelmezett helyet Kép forrása Docker Hub vagy más beállításjegyzék Lemezkép típusa Private Kép <tárolóregisztrációs-adatbázis-neve>.azurecr.io/reservationsystem:latest Rendszerkép tárolóregisztrációs adatbázisának bejelentkezési kiszolgálója Adja meg a tárolóregisztrációs adatbázis bejelentkezési kiszolgálójának nevét Rendszerkép tárolóregisztrációs adatbázisának felhasználóneve Adja meg a tárolóregisztrációs adatbázis felhasználónevét Rendszerkép tárolóregisztrációs adatbázisának jelszava Adja meg a tárolóregisztrációs adatbázis jelszavát Operációs rendszer típusa Linux Méret Hagyja az alapértelmezett méret1 vcpu, 1,5 GiB memória, 0 gpu Válassza a Tovább: Hálózatkezelés lehetőséget.
A Hálózatkezelés lapon adja meg az alábbi értékeket az egyes beállításokhoz.
Beállítás Value Hálózatkezelési típus Public DNS-névcímke Válasszon egy egyedi nevet, amely a tároló URL-címének részeként lesz használva. Ports Ports 80 Portprotokoll TCP Válassza a Tovább: Speciális lehetőséget.
A Speciális lapon adja meg az alábbi értékeket az egyes beállításokhoz.
Beállítás Value Újraindítási szabályzat Mindig Környezeti változók Hagyja üresen az összes beállítást Parancs felülírása hagyja üresen Select Review + create. Várjon, amíg az ellenőrzés befejeződik, és szükség esetén javítsa ki a hibákat.
Select Create.
A tárolópéldány létrehozásakor válassza az Erőforrás megnyitása lehetőséget. Megjelenik a tárolópéldány panelje.
Az Áttekintés panelen keresse meg a tárolópéldány teljes tartománynevét (FQDN).
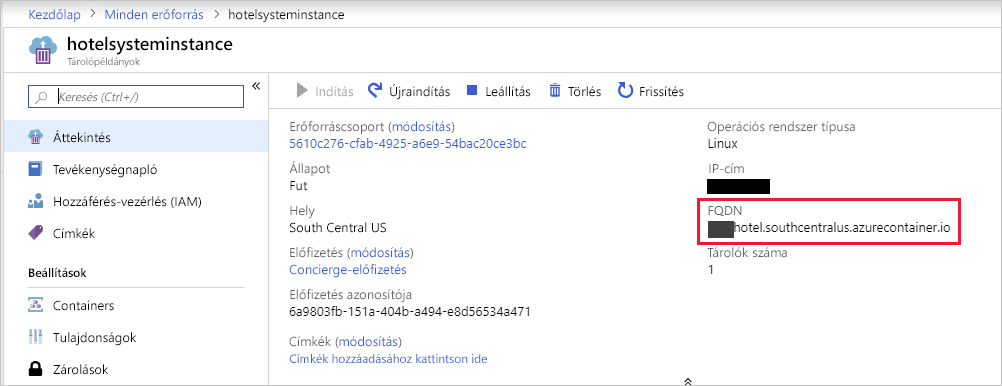
Webböngésző használatával lépjen az URL-címre
http://FQDN/api/reservations/1, és cserélje le a teljes tartománynevet a tárolópéldány teljes tartománynevére. A fenti képernyőképen látható teljes tartománynév például a következőképpen nézne ki:http://hotel.southcentralus.azurecontainer.io/api/reservations/1A webalkalmazásnak egy JSON-objektummal kell válaszolnia, amely tartalmazza az 1. foglalás részleteit.
Gratulálunk! Feltöltötte a Docker-rendszerképet az Azure Container Registrybe, és futtatta a rendszerképet az Azure Container Instances szolgáltatással.