Gyakorlat – Git-adattár inicializálása
Úgy döntött, hogy a munkafolyamat egy verziókövetési rendszer előnyeit élvezheti, és kipróbálja a Gitet. Ebben a gyakorlatban minden készen áll, hogy elkezdhesse használni a Gitet.
A folyamat során a következőt fogja elvégezni:
- Telepítse és konfigurálja a Gitet.
- Git-adattár létrehozása és inicializálása.
- Vegyen fel egy Bicep-fájlt az adattár mappájába, és nézze meg, hogyan változik az adattár állapota.
Megjegyzés:
A Visual Studio Code egy hatékony szerkesztő, és számos különböző módon érhető el ugyanazt a dolgot. Szinte minden művelet rendelkezik billentyűparancsokkal. A felhasználói felület használatával gyakran többféleképpen is hajthat végre gyakori műveleteket. Ez a modul egy megközelítéssel vezeti végig a műveletek végrehajtásán. Nyugodtan használjon más megközelítést, ha szeretné.
A Git telepítése
Telepítse a Git szoftvert. Az operációs rendszer alapján válassza ki a megfelelő verziót.
Ha már megnyitotta a Visual Studio Code-ot, indítsa újra, hogy észlelje a Git-telepítést.
A Git konfigurálása
Futtatnia kell néhány parancsot a Git konfigurálásához, hogy az társítsa a nevét és az e-mail-címét a tevékenységéhez. Ez az azonosítás segít, ha a Gittel együttműködik másokkal. Ha már konfigurálta a Gitet, kihagyhatja ezeket a lépéseket, és továbbléphet a következő szakaszra.
Nyissa meg a Visual Studio Code-ot.
Nyisson meg egy Visual Studio Code-terminálablakot az Új terminál terminál>kiválasztásával. Az ablak általában a képernyő alján nyílik meg.
Ellenőrizze, hogy a Git telepítve van-e a következő paranccsal:
git --versionHa hibaüzenet jelenik meg, győződjön meg arról, hogy telepítette a Gitet, indítsa újra a Visual Studio Code-ot, és próbálkozzon újra.
Adja meg a nevét az alábbi paranccsal. Cserélje le
USER_NAMEa használni kívánt felhasználónévre. Használja az utónevét és a vezetéknevét, hogy a csapattagok tudják, hogy Ön az.git config --global user.name "USER_NAME"Az alábbi paranccsal állítsa be az e-mail-címét. Cserélje le
USER_EMAIL_ADDRESSaz e-mail-címét.git config --global user.email "USER_EMAIL_ADDRESS"Futtassa a következő parancsot annak ellenőrzéséhez, hogy a módosítások működjenek-e:
git config --listEllenőrizze, hogy a kimenet két, az alábbi példához hasonló sort tartalmaz-e. A neve és az e-mail-címe eltér a példában láthatótól.
user.name=User Name user.email=user-name@contoso.com
Git-adattár létrehozása és inicializálása
A Visual Studio Code termináljában hozzon létre egy új mappát toy-website néven:
mkdir toy-website cd toy-websiteA Visual Studio Code terminál használatával futtassa az alábbi parancsot a Visual Studio Code újbóli megnyitásához a betöltött játékwebhellyel :
code --reuse-window .A Visual Studio Code újra betöltődik. Ha a rendszer megbízik a mappában, válassza az Igen, bízom a szerzőkben.
A Visual Studio Code terminálon futtassa a következő parancsot egy új Git-adattár inicializálásához a létrehozott játékwebhely mappában:
git initA Git egy üzenetet jelenít meg, amely megerősíti, hogy inicializált egy üres Git-adattárat.
Bicep-fájl hozzáadása
Hozzon létre egy üzembe helyezés nevű almappát. A mappát az Explorerrel hozhatja létre a Visual Studio Code-ban, vagy használhatja a következő parancsot a Visual Studio Code termináljában:
mkdir deployA központi telepítési mappában hozzon létre egy main.bicep nevű új fájlt.
Nyissa meg és mentse az üres fájlt, hogy a Visual Studio Code betöltse a Bicep-eszközt.
Választhatja a Fájlmentés>másként lehetőséget, vagy a Windowshoz készült Ctrl+S billentyűparancsot (macOS esetén⌘+S). Ügyeljen arra, hogy ne felejtse el, hová mentette a fájlt. Előfordulhat például, hogy létre szeretne hozni egy szkriptmappát , amelybe mentené.
Másolja a következő kódot a main.bicep fájlba.
@description('The Azure region into which the resources should be deployed.') param location string = resourceGroup().location @description('The type of environment. This must be nonprod or prod.') @allowed([ 'nonprod' 'prod' ]) param environmentType stringEz a Bicep-fájl két paramétert tartalmaz, de még nem határoz meg erőforrásokat.
Mentse a fájlt.
Megjegyzés:
Annak ellenére, hogy mentette a fájlt az adattár mappájába, a Git még nem követi nyomon . Megtudhatja, hogyan követi nyomon a Git a fájlokat a következő leckében.
Az adattár állapotának vizsgálata a parancssori felület használatával
A Git figyeli a módosítások adattármappáját. A Git lekérdezésével megtekintheti a módosított fájlok listáját. Ez a funkció hasznos, ha megnézi, hogy mit tett, és ellenőrizze, hogy nem adott-e hozzá véletlenül fájlokat, vagy nem végzett módosításokat, amelyeket nem akart belefoglalni. A Git CLI és a Visual Studio Code használatával is megtekintheti az adattár állapotát.
A Visual Studio Code terminál használatával futtassa a következő parancsot:
git statusNézze meg az eredményeket. Hasonlóak a következő példához:
On branch main No commits yet Untracked files: (use "git add <file>..." to include in what will be committed) deploy/ nothing added to commit but untracked files present (use "git add" to track)Ez a szöveg négy információt közöl:
- Jelenleg a fő ágon van. Hamarosan megismerkedhet az ágakkal.
- Nem történt véglegesítés ehhez az adattárhoz. A véglegesítéseket a következő leckében ismerheti meg.
- Az üzembe helyezési mappában nem követett fájlok találhatók.
- Még nem mondta meg a Gitnek, hogy adjon hozzá olyan fájlokat, amelyeket nyomon követhet az adattár.
Tekintse meg az előző lépés kimenetének első sorát. Ha a főtől eltérő ágnevet jelenít meg, futtassa a következő parancsot az ág főre való átnevezéséhez:
git branch -M mainEz a parancs biztosítja, hogy a modul hátralévő gyakorlataival együtt kövesse azokat.
Az adattár állapotának vizsgálata a Visual Studio Code használatával
A Visual Studio Code ugyanazokat az információkat jeleníti meg, amelyeket a git status parancs biztosít, de integrálja az információkat a Visual Studio Code felületébe.
A Visual Studio Code-ban válassza a Forrásvezérlő megtekintése>lehetőséget, vagy válassza a Ctrl+Shift+G billentyűkombinációt a billentyűzeten.
Megnyílik a Forrásvezérlő .
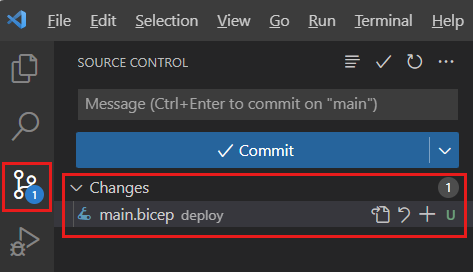
A Visual Studio Code azt mutatja, hogy a központi telepítési mappában lévő main.bicep fájl megváltozott. A Forrásvezérlő ikon emellett egy jelvényt is megjelenít, amely az 1-es számot jeleníti meg, amely egy nem követett fájlt jelöl.
Az állapotsor a Visual Studio Code alján jelenik meg. Hasznos információkat és funkciókat biztosít. A bal oldal felé az állapotsor a fő szót jeleníti meg:
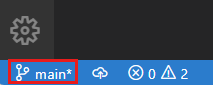
Ez a szó azt jelzi, hogy jelenleg a fő ágon van. Hamarosan megismerkedhet az ágakkal.
A Git és a Visual Studio Code által jelentett állapot ugyanaz, mert a Git CLI és a Visual Studio Code ugyanazt a Git-motort használja. Az adattárakkal való munkához használt eszközök kombinálhatók és egyeztethetők. A legjobban megfelelő eszközök alapján különböző eszközöket használhat.