Gyakorlat – Fájlok véglegesítése az adattárba és azok előzményeinek megtekintése
Az előző gyakorlatban inicializált egy Git-adattárat a toy cég webhelyéhez. Hozzáadott egy Bicep-fájlt, de nem véglegesíti.
Ebben a gyakorlatban a következőket fogja végrehajtani:
- Véglegesítse az előző gyakorlatban létrehozott fájlt.
- Adjon hozzá egy új Bicep-modult, és hasonlítsa össze a Bicep-kód különbségeit a Git használatával.
- Véglegesítse a frissített Bicep-kódot.
- Tekintse meg a véglegesítési előzményeket és a fő Bicep-fájl előzményeit.
A Bicep-kód további módosításának folyamata megmutatja, hogyan segíti a Git és a Visual Studio Code a módosítások nyomon követését és kezelését.
A Bicep-fájl véglegesítése a Git CLI használatával
A Visual Studio Code terminál használatával futtassa a következő parancsot a main.bicep fájl szakaszához:
git add deploy/main.bicepFuttassa a következő parancsot a szakaszos módosítások véglegesítéséhez, és adjon meg egy véglegesítési üzenetet:
git commit --message "Add first version of Bicep template"
Bicep-modul hozzáadása
Itt hozzáadhat egy Bicep-modult, és hivatkozhat rá a main.bicep fájlból.
Az üzembe helyezési mappában hozzon létre egy almappát nevesített modulokat.
A modulok mappájában hozzon létre egy új, app-service.bicep nevű fájlt.
Nyissa meg és mentse az üres app-service.bicep fájlt, hogy a Visual Studio Code betöltse a Bicep-eszközt.
Másolja a következő kódot az app-service.bicep fájlba:
@description('The Azure region into which the resources should be deployed.') param location string @description('The type of environment. This must be nonprod or prod.') @allowed([ 'nonprod' 'prod' ]) param environmentType string @description('The name of the App Service app. This name must be globally unique.') param appServiceAppName string var appServicePlanName = 'toy-website-plan' var appServicePlanSkuName = (environmentType == 'prod') ? 'P2v3' : 'F1' var appServicePlanTierName = (environmentType == 'prod') ? 'PremiumV3' : 'Free' resource appServicePlan 'Microsoft.Web/serverFarms@2022-03-01' = { name: appServicePlanName location: location sku: { name: appServicePlanSkuName tier: appServicePlanTierName } } resource appServiceApp 'Microsoft.Web/sites@2022-03-01' = { name: appServiceAppName location: location properties: { serverFarmId: appServicePlan.id httpsOnly: true } }Mentse és zárja be az app-service.bicep fájlt.
Nyissa meg a main.bicep fájlt.
A paraméterdeklarációk alatt adja hozzá a következő paraméterdeklarációt és moduldefiníciót:
@description('The name of the App Service app. This name must be globally unique.') param appServiceAppName string = 'toyweb-${uniqueString(resourceGroup().id)}' module appService 'modules/app-service.bicep' = { name: 'app-service' params: { location: location environmentType: environmentType appServiceAppName: appServiceAppName } }Mentse és zárja be a main.bicep fájlt.
A különbségek összehasonlítása
Most, hogy módosította a main.bicep fájlt, vizsgáljuk meg a különbségeket. Érdemes áttekinteni a fázisra és véglegesítésre készülő fájlok közötti különbségeket. Az ellenőrzés során ellenőrzi, hogy a módosítások helyesek-e.
A Visual Studio Code-ban válassza a Forrásvezérlő megtekintése>lehetőséget, vagy válassza a Ctrl+Shift+G billentyűkombinációt a billentyűzeten.
A megnyíló Forrásvezérlő panelen válassza ki a main.bicep fájlt.
Ekkor megnyílik a fájlkülönbségek nézete.
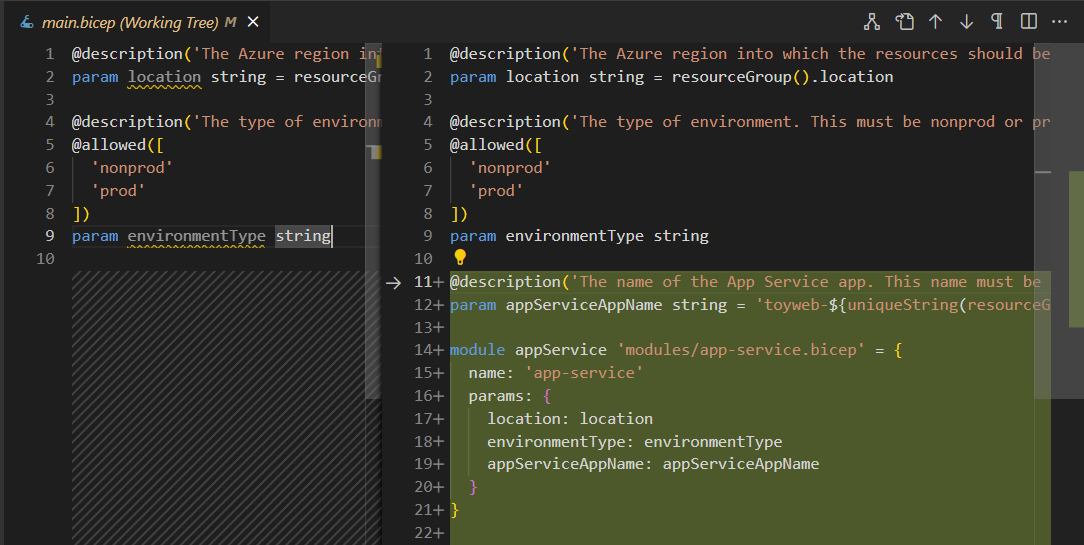
Figyelje meg, hogy a Visual Studio Code megjeleníti a végrehajtott módosításokat. Az eredeti fájl a bal oldalon, a módosított fájl pedig a jobb oldalon található. A fájl kiegészítései zöld színnel jelennek meg. Amikor szerkeszt egy fájlt, és eltávolítja a tartalmat, a törlés pirossal jelenik meg.
Nyissa meg az app-service.bicep fájl különbségeit.
Figyelje meg, hogy a különbség nézet bal oldalán nincs semmi, mert ez a fájl új, és még nem lett hozzáadva az adattárhoz.
A frissített Bicep-kód véglegesítése a Visual Studio Code használatával
Most, hogy áttekintette a módosításokat, és elégedett vele, véglegesíti a frissítést a fájlban. Ezúttal a Visual Studio Code-ot használja.
Nyílt forráskódú vezérlő.
Két módosított fájlnak kell megjelennie. Ha nem látja őket, válassza a frissítés gombot, hogy a Visual Studio Code ellenőrizze a módosításokat.
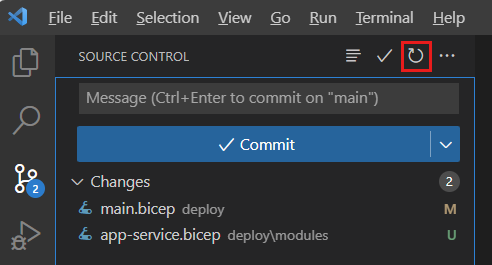
Jelölje ki a két módosított fájlt, és állítsa be őket. Mindegyik fájlon kiválaszthatja a plusz (+) ikont, vagy kijelölheti és lenyomva tarthatja az egyes fájlokat (vagy kattintson rá a jobb gombbal), és kiválaszthatja a Szakaszmódosítások lehetőséget.
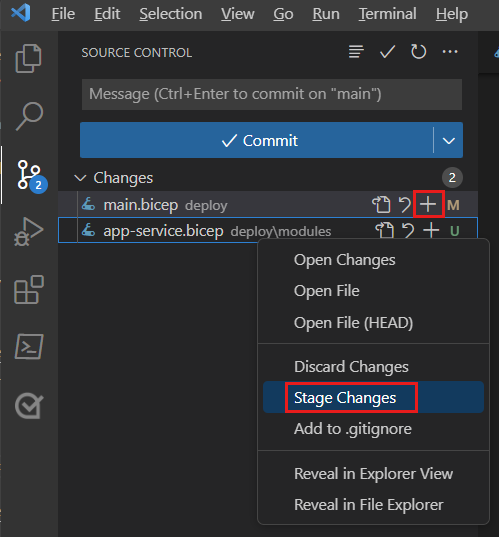
A Forrásvezérlő tetején adjon meg egy leíró véglegesítési üzenetet, például:
Add App Service moduleJelölje be a pipa ikont a véglegesítési üzenet szövegmezője fölött. Vagy kiválaszthatja a Véglegesítés lehetőséget.
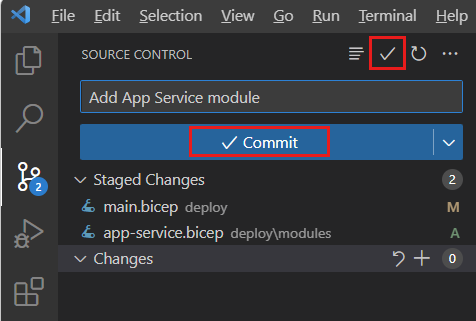
A Visual Studio Code véglegesíti a két módosítást.
A véglegesítési előzmények megtekintése a Git parancssori felületével
A Visual Studio Code terminálban adja meg a következő parancsot az adattár véglegesítési előzményeinek megtekintéséhez:
git log --pretty=onelineA kimenet az alábbi példához hasonlóan néz ki:
238b0867f533e14bcaabbade31b9d9e1bda6123b (HEAD -> main) Add App Service module 9e41f816bf0f5c590cee88590aacc977f1361124 Add first version of Bicep templateVizsgálja meg a kimenetet. Figyelje meg, hogy mindkét véglegesítés megjelenik a véglegesítési előzmények között.
Fájlelőzmények megtekintése a Visual Studio Code használatával
Megtekintheti egy fájl előzményeit, a véglegesítésből származó fájl állapotát és a véglegesítés által alkalmazott módosítást is.
Nyissa meg az Explorert a Visual Studio Code-ban.
Jelölje ki és tartsa lenyomva a main.bicep fájlt (vagy kattintson rá a jobb gombbal), majd válassza az Ütemterv megnyitása lehetőséget.
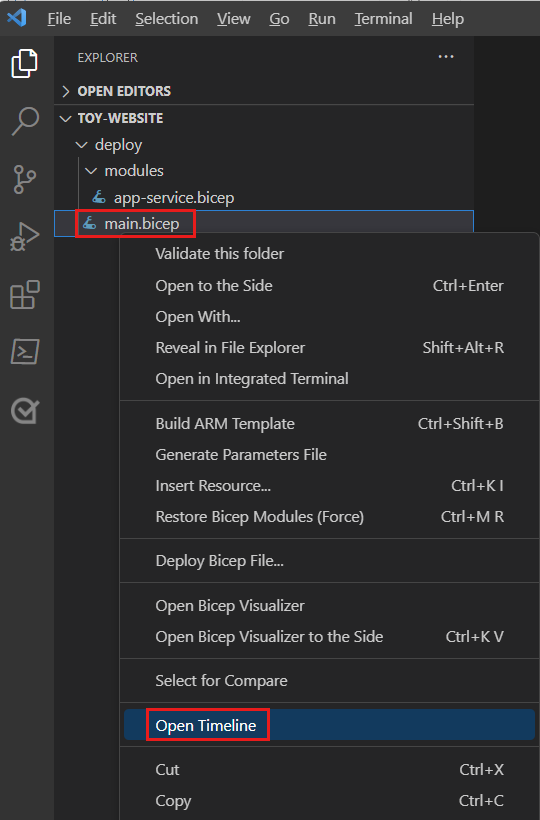
Az ütemterv megnyílik, és mindkét véglegesítést megjeleníti.

Jelölje ki a listában az egyes véglegesítéseket a fájl aktuális állapotának megtekintéséhez.