Hálózati és számítási profilok konfigurálása a VMware HCX-hez
A VMware HCX Csatlakozás or helyszíni telepítése után kapcsolja össze az Azure VMware Solution VMware HCX-felhőjéhez. Ez az egység és a következő lépés végighalad a feladat lépésein.
Mi az a webhelypár?
Az első lépés egy webhelypár létrehozása. A helypárok hálózati kapcsolatot biztosítanak a VMware HCX-migrálási szolgáltatásainak felügyeletéhez, hitelesítéséhez és vezényléséhez egy forrás- és cél VMware vSphere-környezetben. A forgatókönyvben a forrás a helyszíni VMware vSphere-környezet, a cél pedig az Azure VMware Solution. Az alábbi táblázat további részleteket tartalmaz:
| Összetevő | Jegyzetek |
|---|---|
| HCX Csatlakozás or (forrás) | – Üzembe helyezés a helyszíni vSphere környezetben az Azure VMware Solution üzembe helyezése után. – Egyirányú helypárosítást hoz létre az Azure VMware Solution-hez. – Megkezdi a migrálást az Azure VMware Solutionbe. |
| HCX Cloud (cél) | – Üzembe helyezés az Azure VMware Megoldással, amikor a magánfelhő üzembe helyezése az Azure-ban történik. – Általában a VMware HCX-helyek párosításának célja. - A VMware HCX Cloud-webhely mindig szoftveralapú adatközpont. – Támogatja a hálózati bővítményt a hálózati verem 2. rétegében, ami nem kötelező. |
Webhelypár hozzáadása
Jelentkezzen be a helyszíni vCenter-kiszolgálóra.
A menüben válassza a HCX elemet.
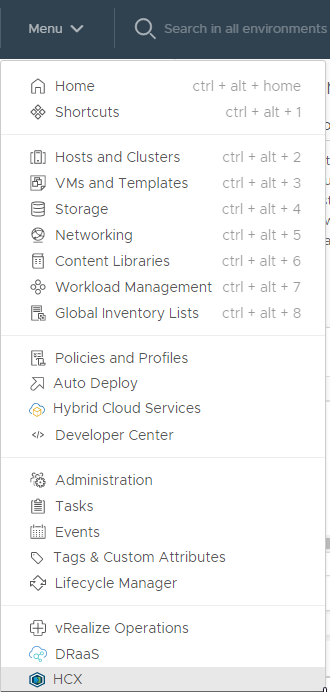
Az Infrastruktúra területen válassza a Helypárosítás lehetőséget.
Az első webhely párosítása területen válassza a Csatlakozás Távoli helyre lehetőséget.
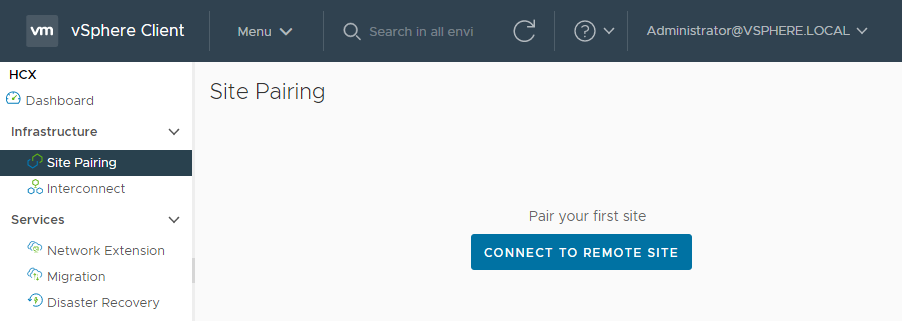
Adja meg az Azure VMware Solution HCX Cloud Manager IP-címét, amelyet az utolsó leckéből kapott.
Adja meg az Azure VMware-megoldás cloudadmin@vsphere.local felhasználónevét és jelszavát az Azure Portalon.
Válassza a Kapcsolódás lehetőséget. Ha figyelmeztetést kap a tanúsítványról, importálja a tanúsítványt a folytatáshoz.
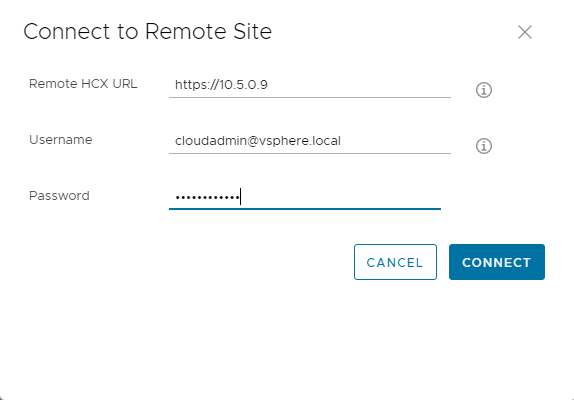
A kapcsolat működéséhez a VMware HCX Csatlakozás ornak a VMware HCX Cloud Manager IP-címére kell irányítania a 443-as porton keresztül. Használja a helyszínen üzembe helyezett Azure ExpressRoute-ot.
Megjelenik egy képernyő, amelyen látható, hogy a VMware HCX Cloud Manager az Azure VMware Solutionben és a helyszíni VMware HCX Csatlakozás or csatlakoztatva vagy párosítva van.
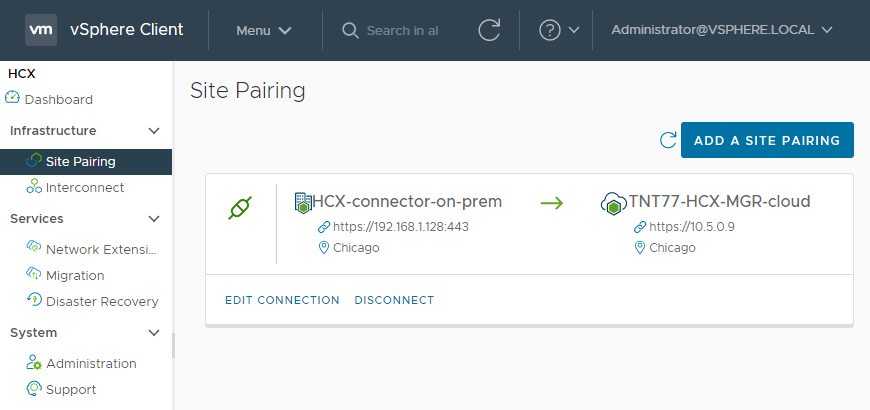
Hálózati profilok létrehozása
A helyszíni VMware HCX Csatlakozás or olyan automatizált virtuális berendezéseket helyez üzembe, amelyek több IP-szegmenst igényelnek. Először konfigurálnia kell a hálózati profilokat. Ezeket a hálózati profilokat a VMware HCX-hez használni kívánt hálózatokhoz fogja létrehozni. Hálózati profilok létrehozásakor a VMware HCX üzembehelyezési tervezési fázisában azonosított IP-szegmenseket fogja használni.
Jelentkezzen be a helyszíni VMware HCX Csatlakozás orba.
Négy hálózati profil létrehozása:
- Menedzsment
- vMotion
- Replikáció
- Uplink
Az Infrastruktúra területen válassza az Összekapcsolás>többhelyes szolgáltatáshálózati>hálózati profilok lehetőséget. Ezután válassza a Hálózati profil létrehozása lehetőséget.
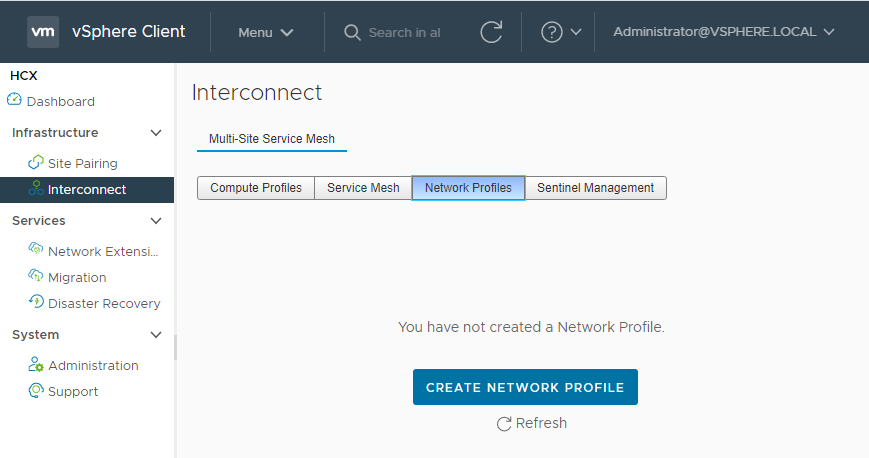
Minden hálózati profilhoz válassza ki a hálózatot és a portcsoportot, adjon meg egy nevet, és hozza létre a szegmens IP-készletét. Válassza a Létrehozás parancsot.
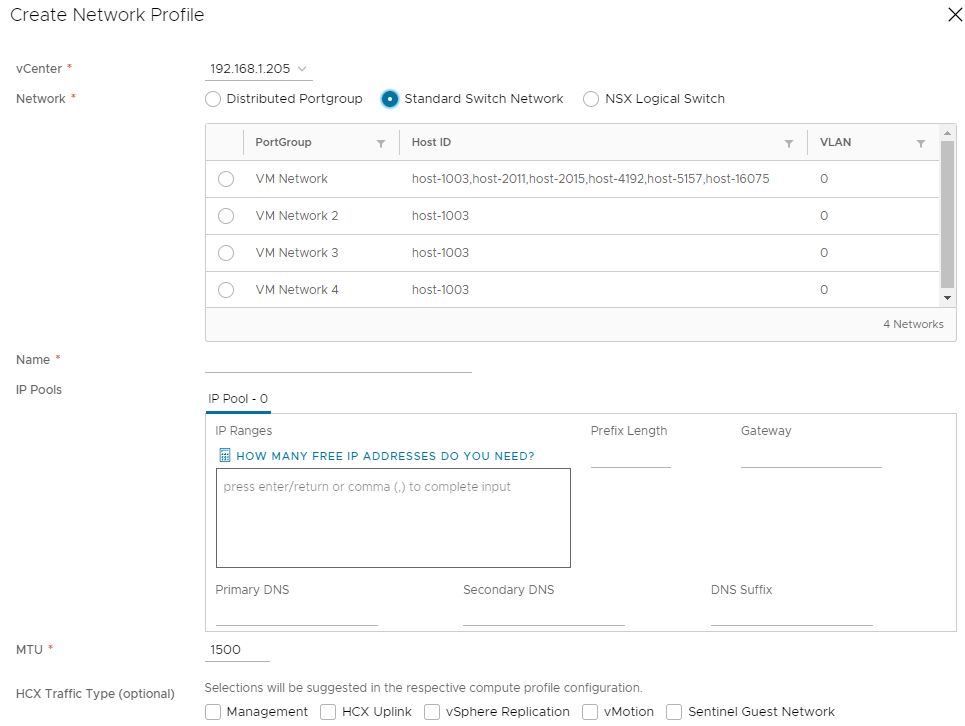
Számítási profil létrehozása
A hálózati profilok létrehozása után létre kell hoznia egy számítási profilt. A számítási profil tartalmazza a VMware HCX által a szolgáltatásháló konfigurálásához használt számítási, tárolási és hálózati beállításokat. A szolgáltatásháló lehetővé teszi a virtuális gépek helyszíni környezetből az Azure VMware Solutionbe való migrálását.
Az Infrastruktúra területen válassza az Összekapcsolás>számítási profilok>számítási profil létrehozása lehetőséget.
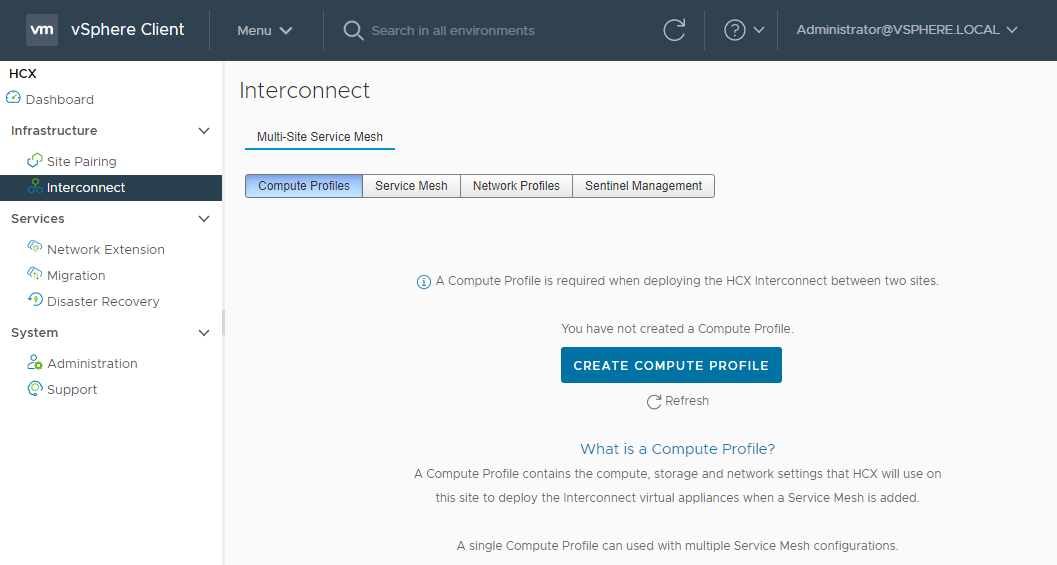
Adja meg a profil nevét, és válassza a Folytatás lehetőséget.
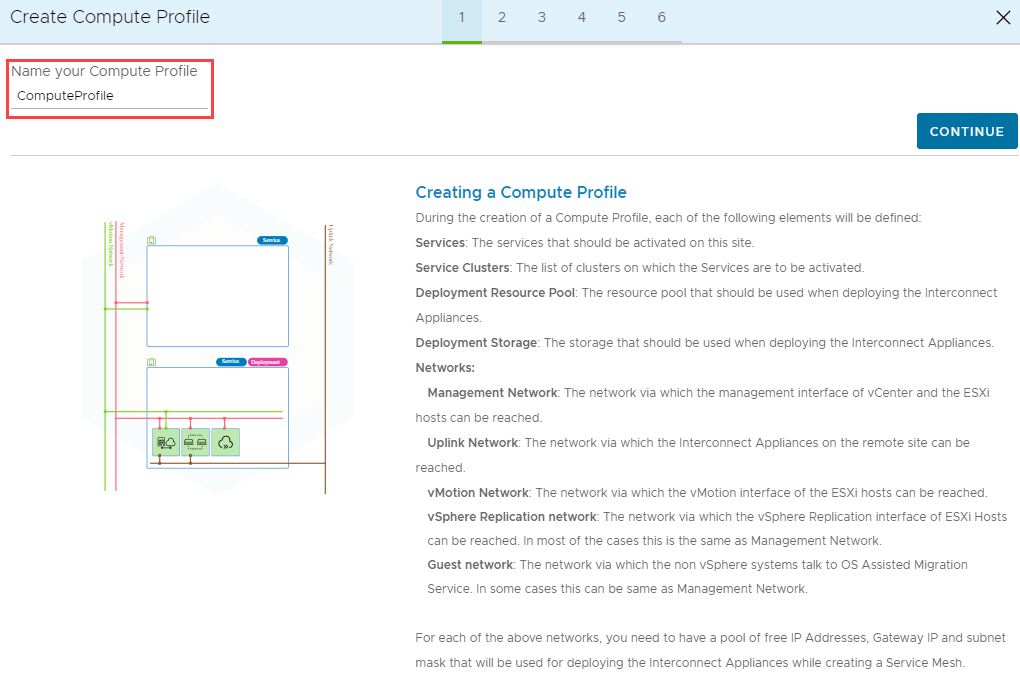
A következő képernyőn a szolgáltatások aktiválásra vannak beállítva. Ne feledje, hogy a VMware HCX Enterprise az Azure VMware Solution használatával üzembe helyezhető. Ha HCX Enterprise-ra van szüksége, nyisson meg egy támogatási jegyet.
Hagyja bejelölve az összes olyan alapértelmezett szolgáltatást, amely a HCX Enterprise kulccsal engedélyezhető, és válassza a Folytatás lehetőséget.
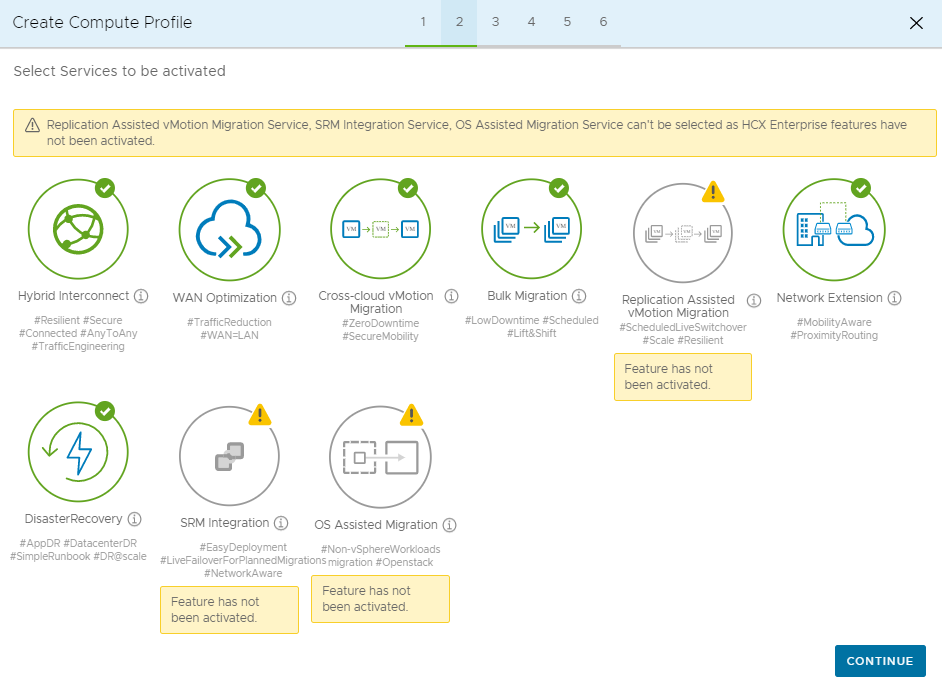
A Szolgáltatáserőforrások kiválasztása területen válasszon ki egy vagy több szolgáltatáserőforrást (fürtöt) a kiválasztott VMware HCX-szolgáltatások engedélyezéséhez.
Ha a fürtök a helyszíni adatközpontban vannak, válassza a Folytatás lehetőséget.
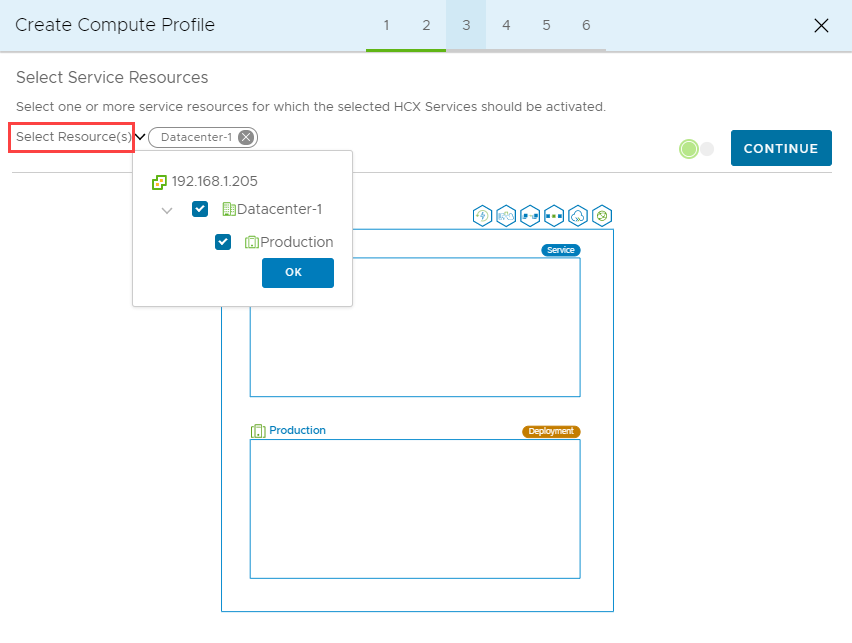
Az Adattár kiválasztása panelen válassza ki a VMware HCX Interconnect-berendezések üzembe helyezéséhez szükséges adattártár-erőforrást. Ezután válassza a Folytatás elemet. Vegye figyelembe, hogy ha több erőforrást választ ki, a VMware HCX az első kijelölt erőforrást használja, amíg ki nem merül a kapacitása.
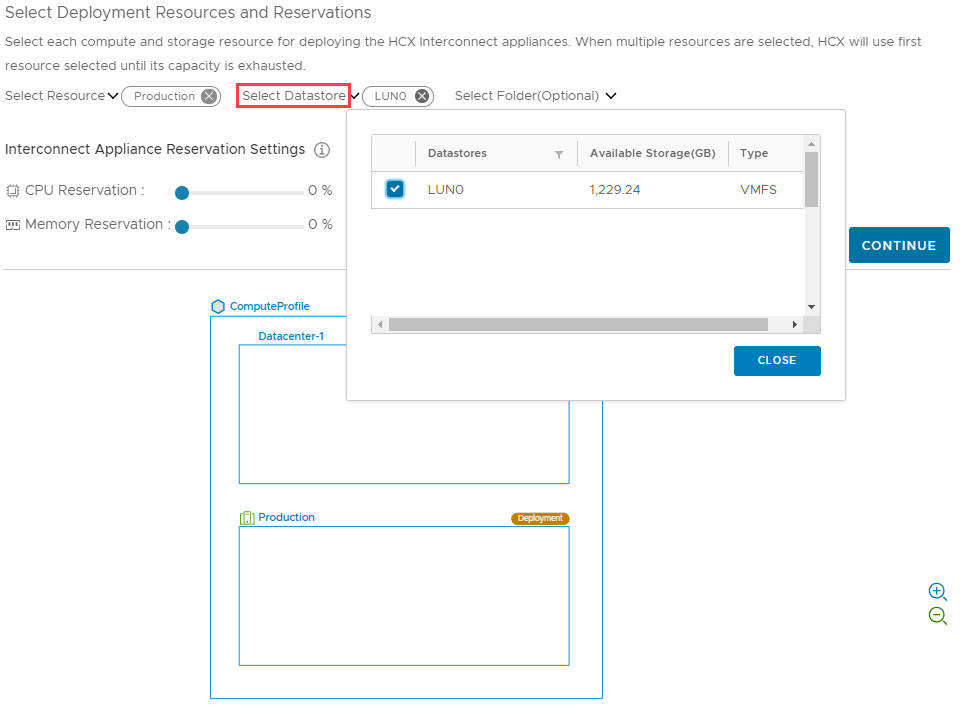
A Felügyeleti hálózati profil kiválasztása panelen válassza ki az előző lépésekben létrehozott felügyeleti hálózati profilt, majd válassza a Folytatás lehetőséget.
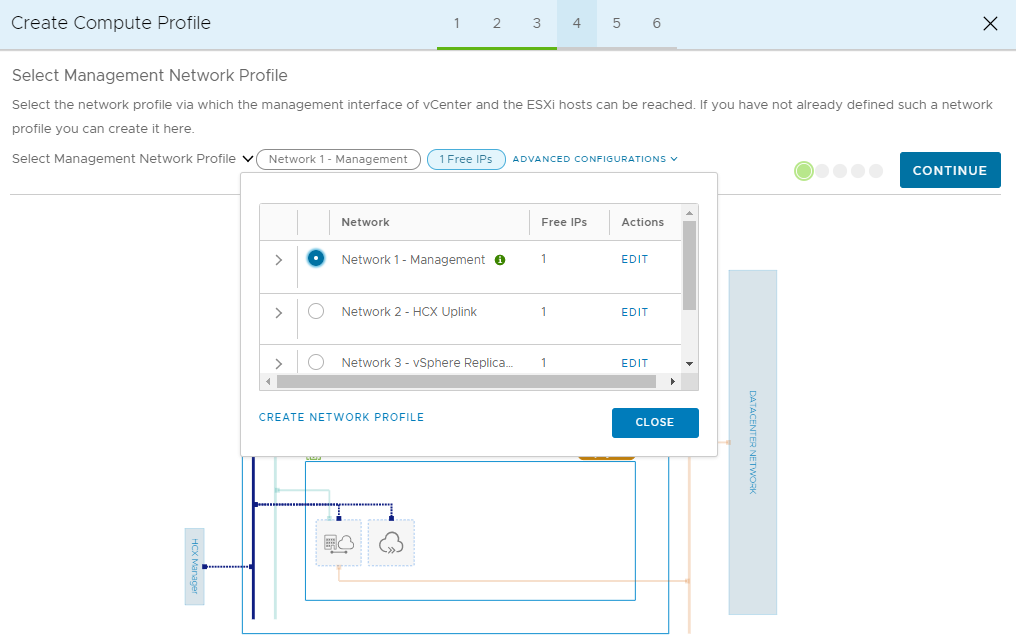
A Kapcsolati hálózati profil kiválasztása panelen válassza ki az előző lépésekben létrehozott kimenő hálózati profilt, majd válassza a Folytatás lehetőséget.
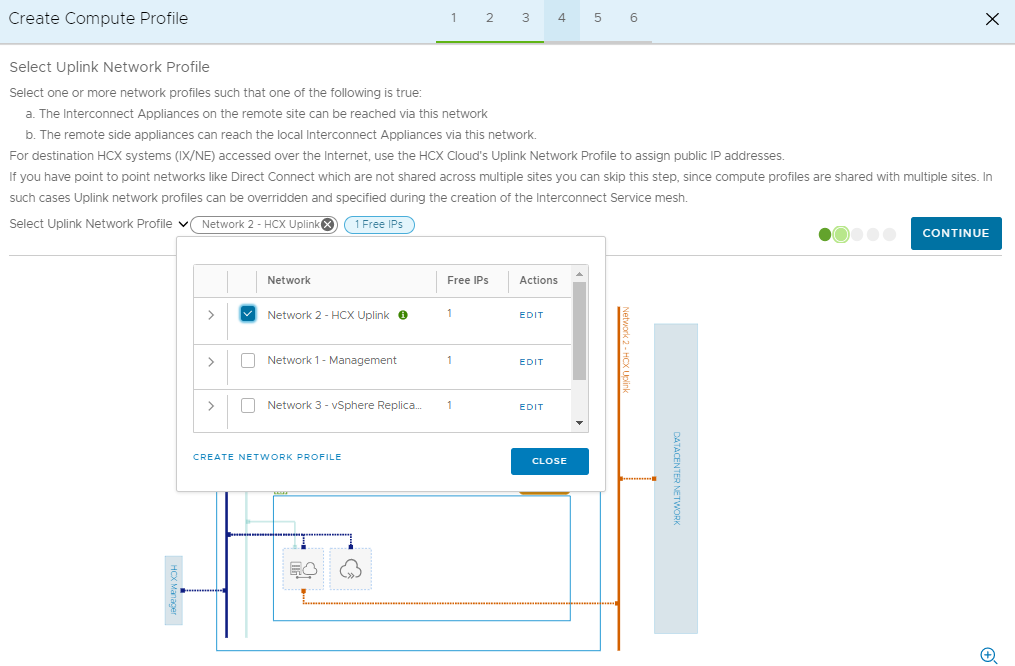
A VMotion Hálózati profil kiválasztása panelen válassza ki a korábbi lépésekben létrehozott vMotion hálózati profilt, majd válassza a Folytatás lehetőséget.
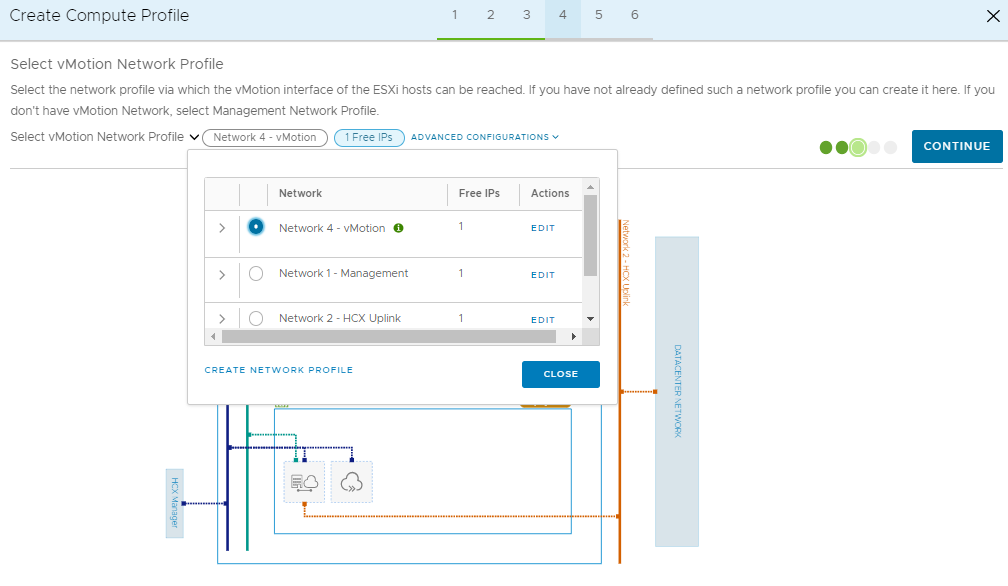
A VSphere replikációs hálózati profil kiválasztása panelen válassza ki a korábbi lépésekben létrehozott replikációs hálózati profilt, majd válassza a Folytatás lehetőséget.
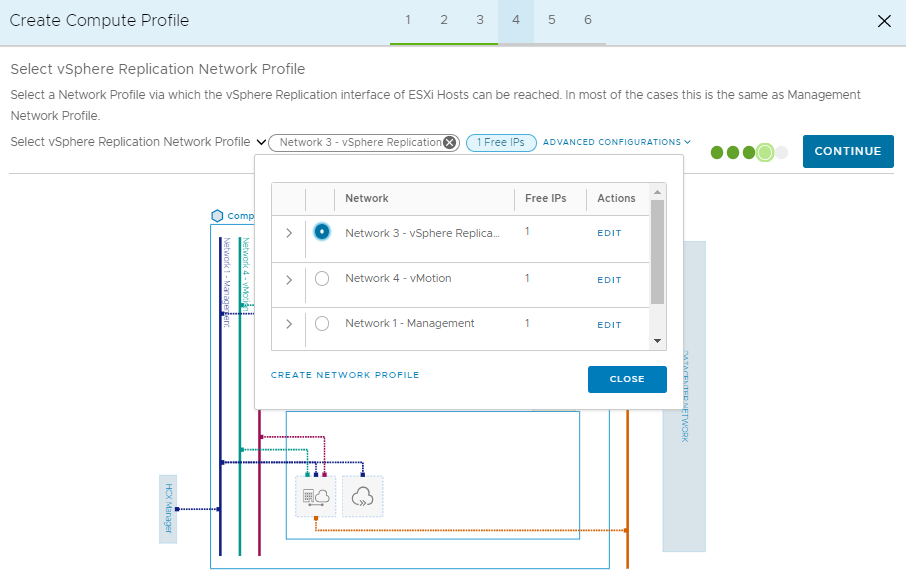
Tekintse át a kapcsolati szabályokat, és válassza a Folytatás lehetőséget.
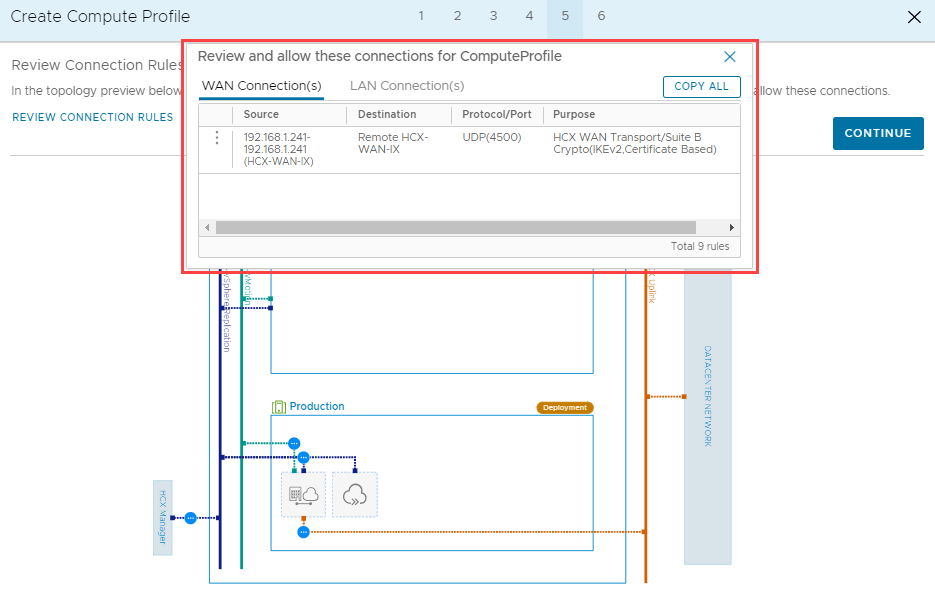
Válassza a Befejezés lehetőséget a számítási profil létrehozásához.
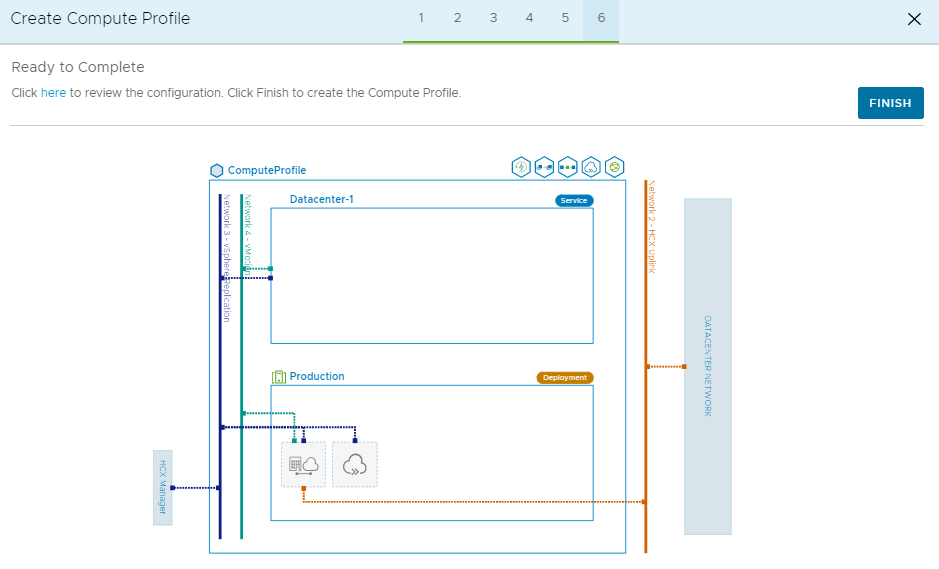
A számítási profil létrehozása után a számítási profil megjelenik az Interconnect számítási profiljaiközött.
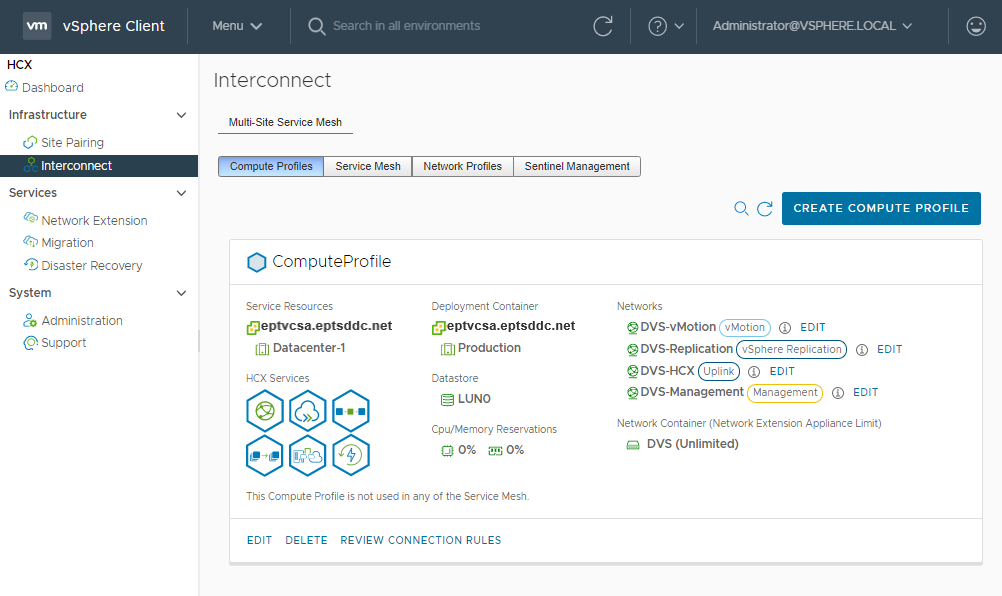
A következő leckében bemutatjuk, hogyan állíthat be egy szolgáltatáshálót a VMware HCX Csatlakozás or helyszíni konfigurációjának befejezéséhez.