Szolgáltatásháló létrehozása a VMware HCX-hez
A helypárosítás, a hálózati profilok és a számítási profil konfigurációinak befejezése után a következő lépés egy szolgáltatásháló beállítása a VMware HCX Managerhez. A szolgáltatásháló lehetővé teszi továbbá, hogy a VMware HCX Manager virtuális gépeket (VMware HCX-kompatibilis forráshelyeket) migráljon egy VMware HCX-kompatibilis célhelyre (Azure VMware Solution).
Mi az a szolgáltatásháló?
A szolgáltatási háló egy dedikált infrastruktúra absztrakciós réteget biztosít, amely megkönnyíti a hálózati átvitelt a forrás és a célhely között. A szolgáltatásháló lehetővé teszi, hogy a számítási feladatok és az alkalmazásszolgáltatások leválasztják a helyek közötti kommunikációhoz szükséges hálózati összetevőket. A szolgáltatásháló biztonságos és optimalizált hálózati átviteli hálót tesz lehetővé a VMware HCX Manager által felügyelt két hely között. A szolgáltatásháló engedélyezése után VMware vSphere virtuális gépeket migrálhat az Azure VMware Solutionbe.
Szolgáltatásháló létrehozása
Ahhoz, hogy sikeresen létre lehessen hozni egy szolgáltatáshálót az Azure VMware Solution használatával, meg kell felelnie a következő hálózati követelményeknek:
| Követelmény | Ok |
|---|---|
| UDP-portok 500/4500 | Ezeknek a portoknak nyitva kell lenniük a VMware HCX Csatlakozás or uplink és az Azure VMware Solution HCX Cloud kimenő hálózati profilcímek között. |
| VMware HCX Manager szükséges portok | Tekintse meg a modul végén található VMware HCX URL-címet. Az URL-cím a forrás- és célhelyek közötti szükséges nyitott portok átfogó listáját tartalmazza. |
Miután megerősítette a hálózati portokat, és megnyitottként tesztelte őket, hajtsa végre a következő lépéseket egy szolgáltatásháló engedélyezéséhez:
A helyszíni VMware HCX Csatlakozás or irányítópulton az Infrastruktúra területen válassza az Interconnect>Service Mesh>Create Service Mesh elemet.
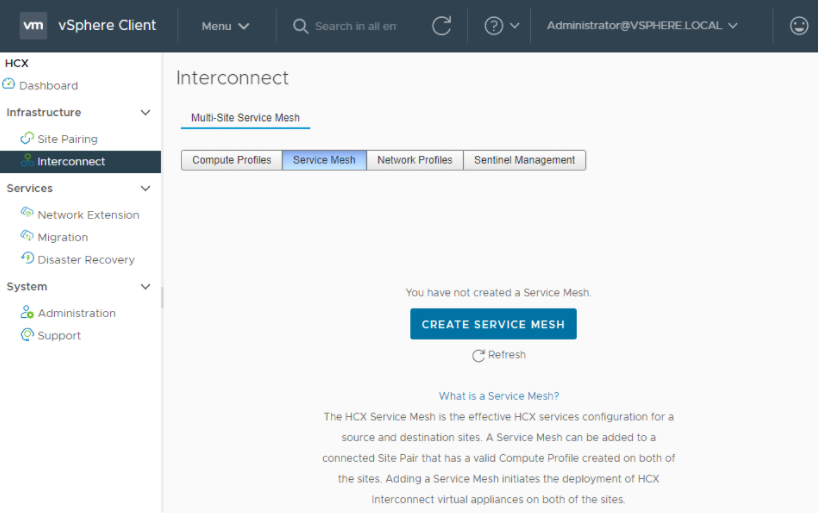
Tekintse át a helypárosítás során létrehozott előre kitöltött webhelyeket, majd válassza a Folytatás lehetőséget. Ha ez a hely az első szolgáltatásháló-konfiguráció, az első képernyőn nincs szükség módosításra.
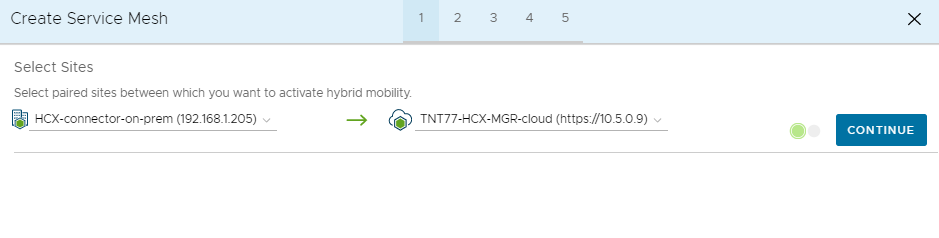
Válassza ki a forrás- és távoli számítási profilokat is a legördülő listákból, majd válassza a Folytatás lehetőséget. Ezek a kijelölések határozzák meg, hogy a virtuális gépek hol használhatják a VMware HCX-szolgáltatásokat a migráláshoz.
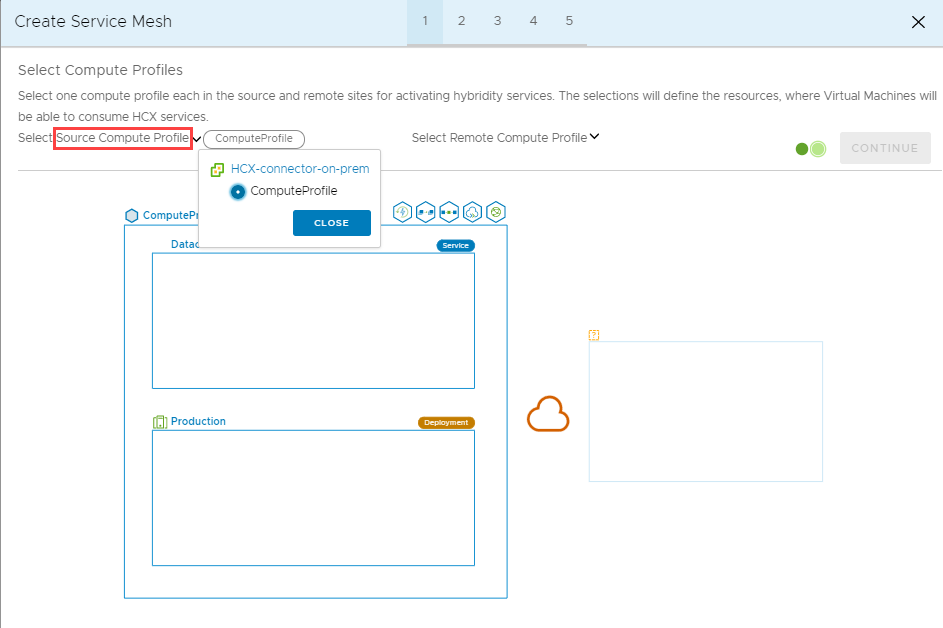
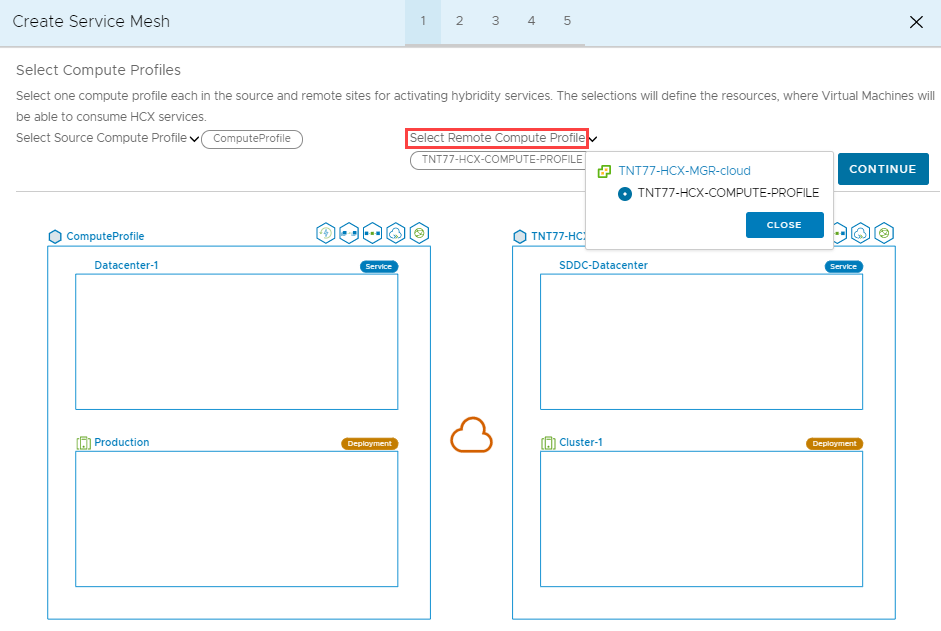
Tekintse át azokat a szolgáltatásokat, amelyek a szolgáltatásháló konfigurálása során lesznek engedélyezve, majd válassza a Folytatás lehetőséget.
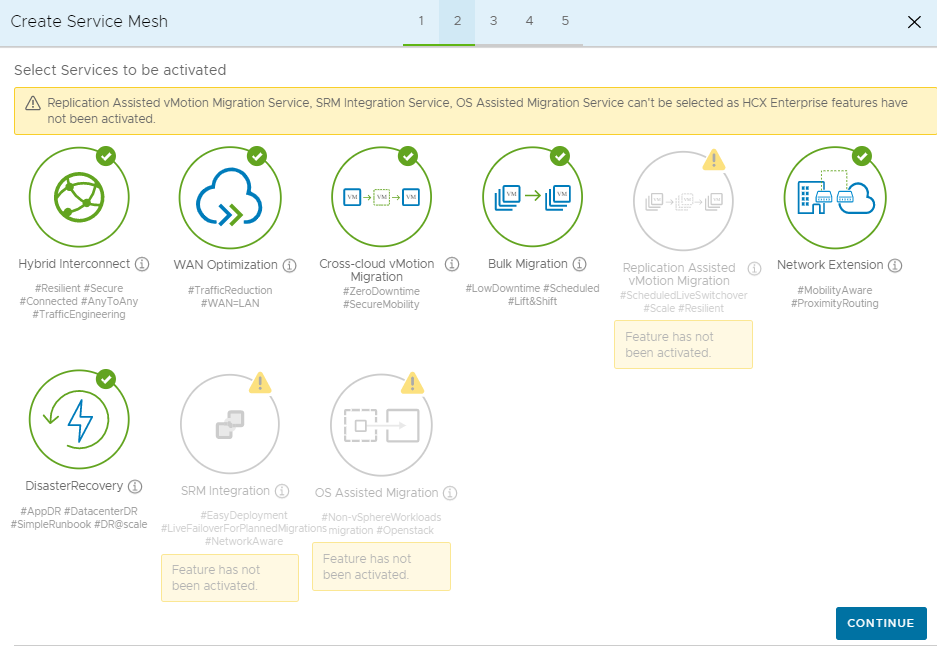
A Speciális konfiguráció – Kimenő hálózati profilok felülbírálása területen válassza a Folytatás lehetőséget. Ez nem kötelező konfiguráció.
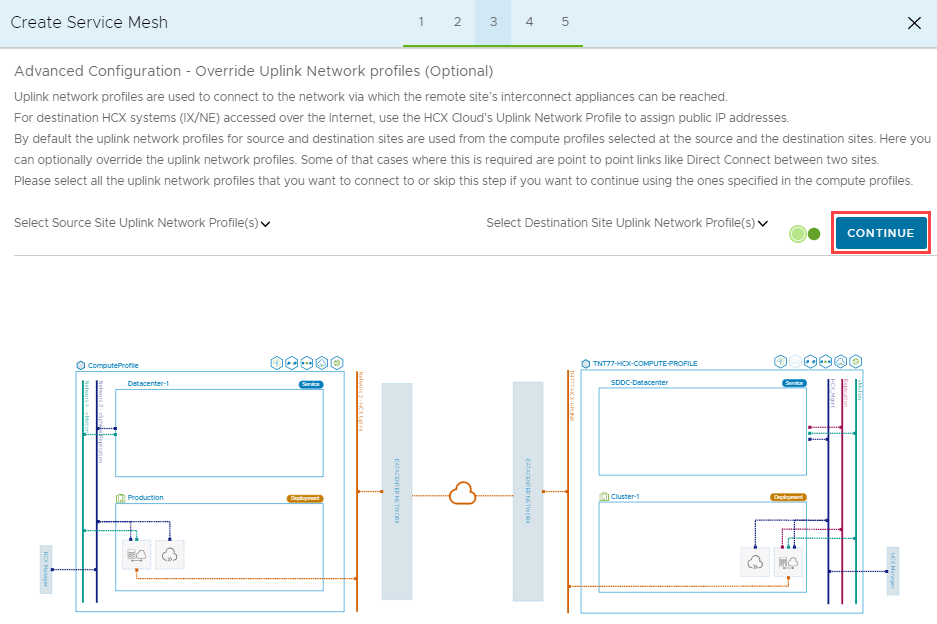
Az Advanced Configuration – Network Extension Appliance Scale Out (Speciális konfiguráció – Hálózatkiterjesztési berendezés vertikális felskálázása) területen keresse meg a vMotion hálózati profilhoz konfigurált elosztott kapcsolókonfiguráció melletti jelölőnégyzetet. Látnia kell, hogy ez a jelölőnégyzet már be van jelölve. Egyszerűen hagyja bejelölve a jelölőnégyzetet, és válassza a Folytatás lehetőséget.
Ha eléri a Speciális konfiguráció – Forgalomtervezés lehetőséget, válassza a Folytatás lehetőséget.
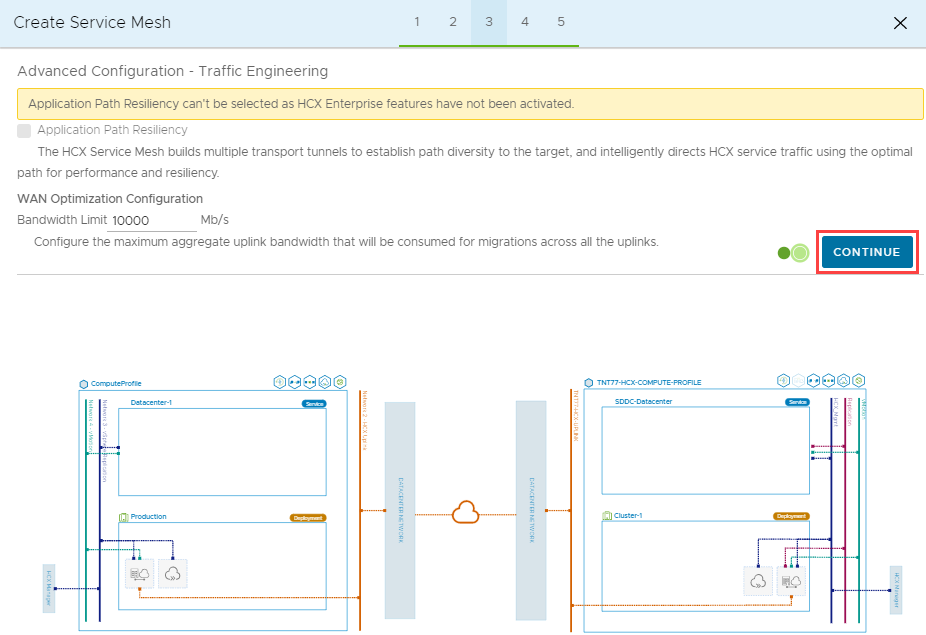
Tekintse át a topológia előnézetét, majd válassza a Folytatás lehetőséget.
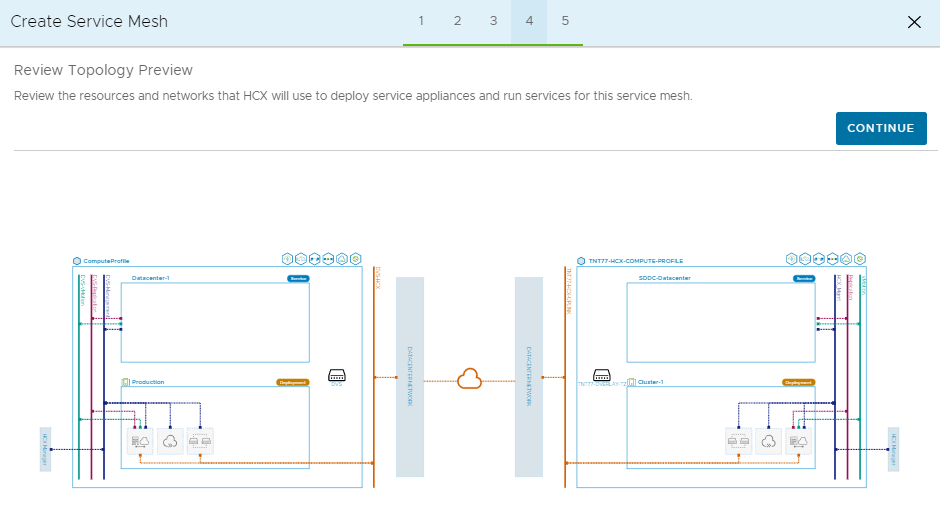
Adja meg a szolgáltatásháló felhasználóbarát nevét, majd a Befejezés gombra kattintva fejezze be a konfigurációt.
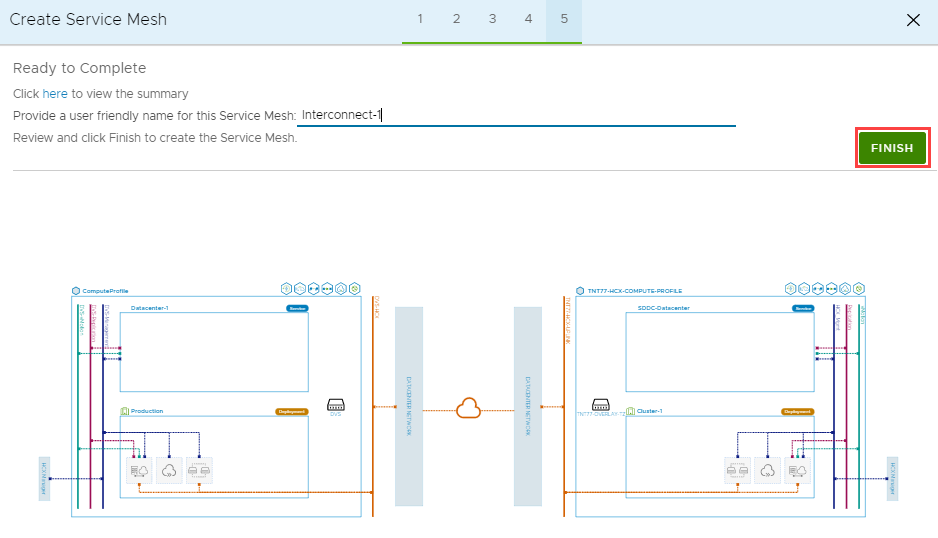
Válassza a Tevékenységek megtekintése lehetőséget a szolgáltatásháló üzembe helyezésének figyeléséhez.
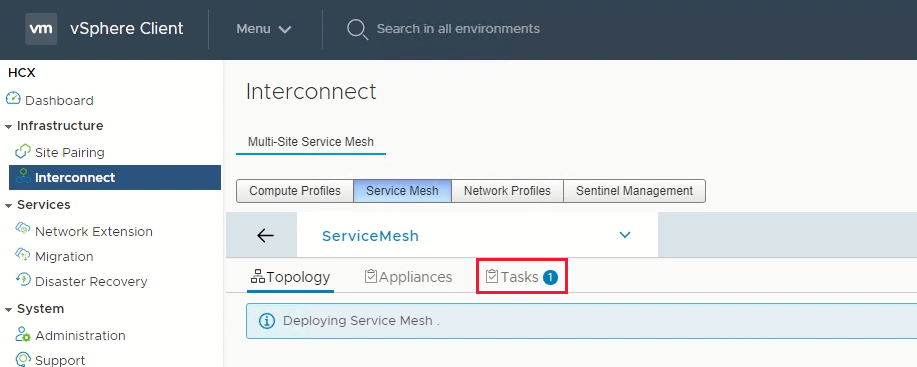
Ha a szolgáltatásháló üzembe helyezése sikeresen befejeződött, minden szolgáltatás zöld színnel jelenik meg.
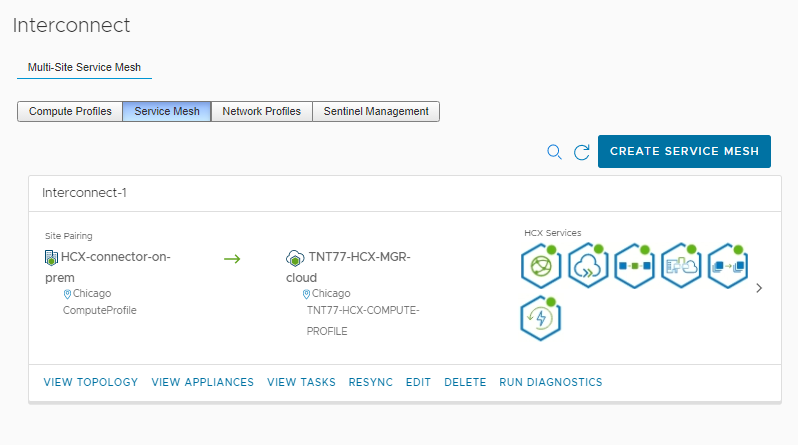
Ellenőrizze a helyszíni szolgáltatásháló állapotát az Összekapcsoló>berendezések lehetőség kiválasztásával. Az alagutaknak zöldnek kell lenniük, és felfelé kell jelezni.
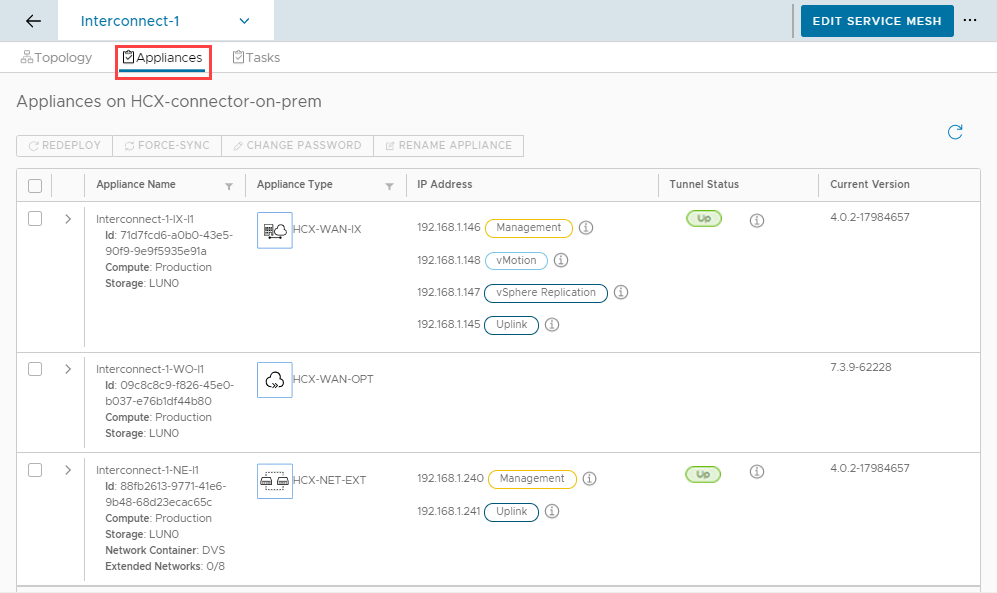
Ezután ellenőrizze a szolgáltatásháló állapotát az Azure VMware Solutionben. Ehhez ugyanabban a Berendezések panelen vizsgálja meg a helyszíni berendezések alatt üzembe helyezett berendezéseket.
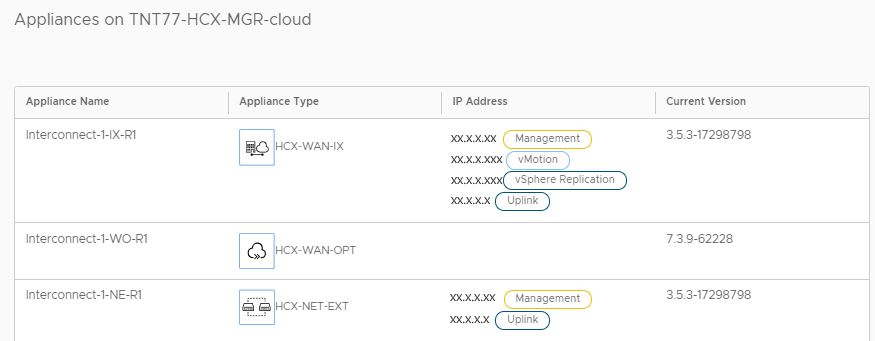
A következő leckében bemutatjuk, hogyan migrálhat virtuális gépeket a helyszíni vSphere-ből az Azure VMware Solutionbe a VMware HCX használatával.