Gyakorlat – A Unity konfigurálása a Windows Mixed Realityhez
Először hozzunk létre egy új Unity-projektet, és konfiguráljuk a Windows Mixed Reality fejlesztéséhez. A Unity olyan viselkedéseket kínál, amelyek a vegyes valóságra jellemzőek, és a projektbeállításokon keresztül módosíthatók.
Új Unity-projekt létrehozása
Indítsa el a Unity Hubot.
A Projektek lapon válassza az Új projekt lehetőséget.
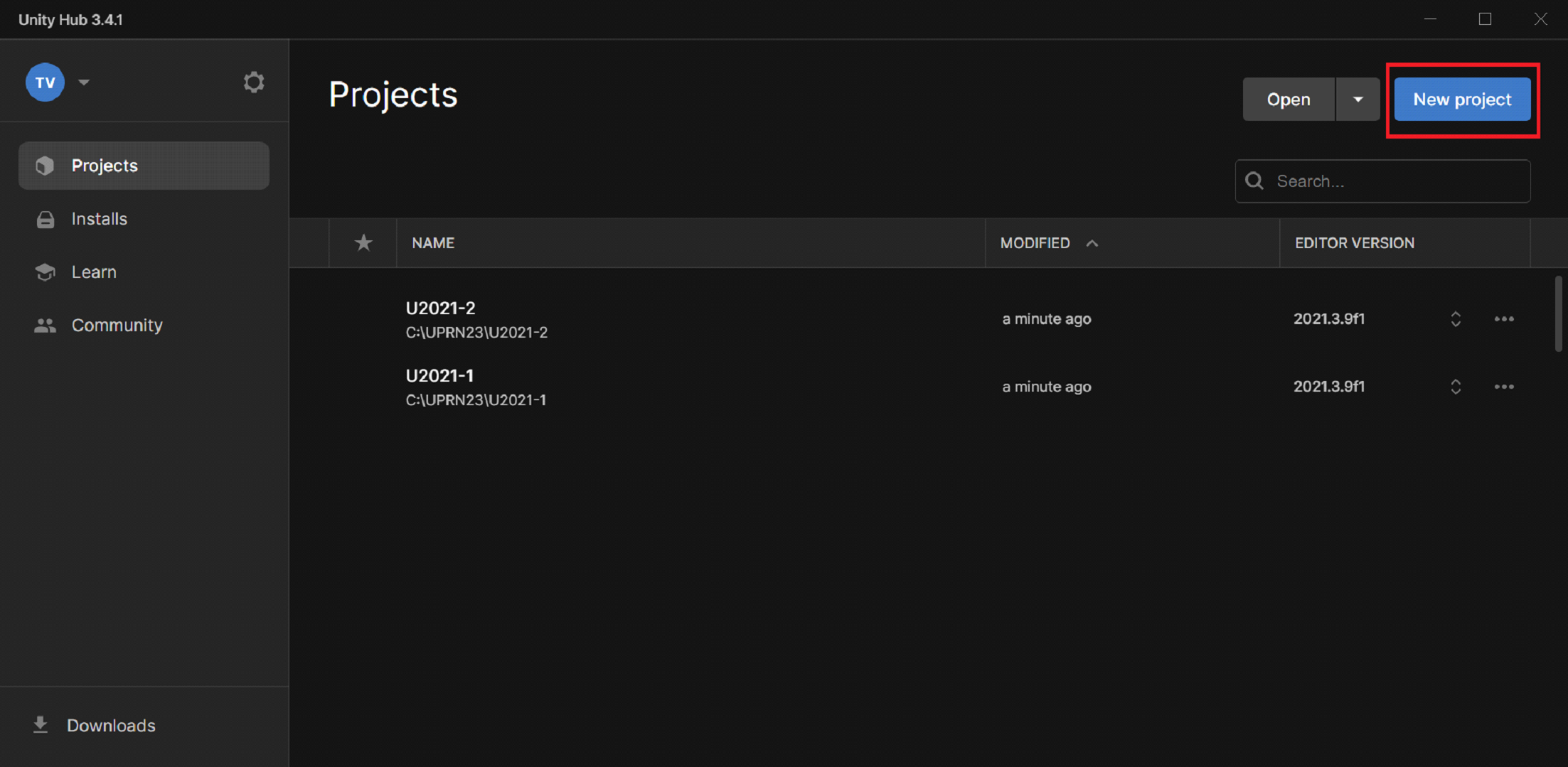
Válassza az Új projekt legördülő menüt, és válassza ki a kívánt szerkesztőverziót.
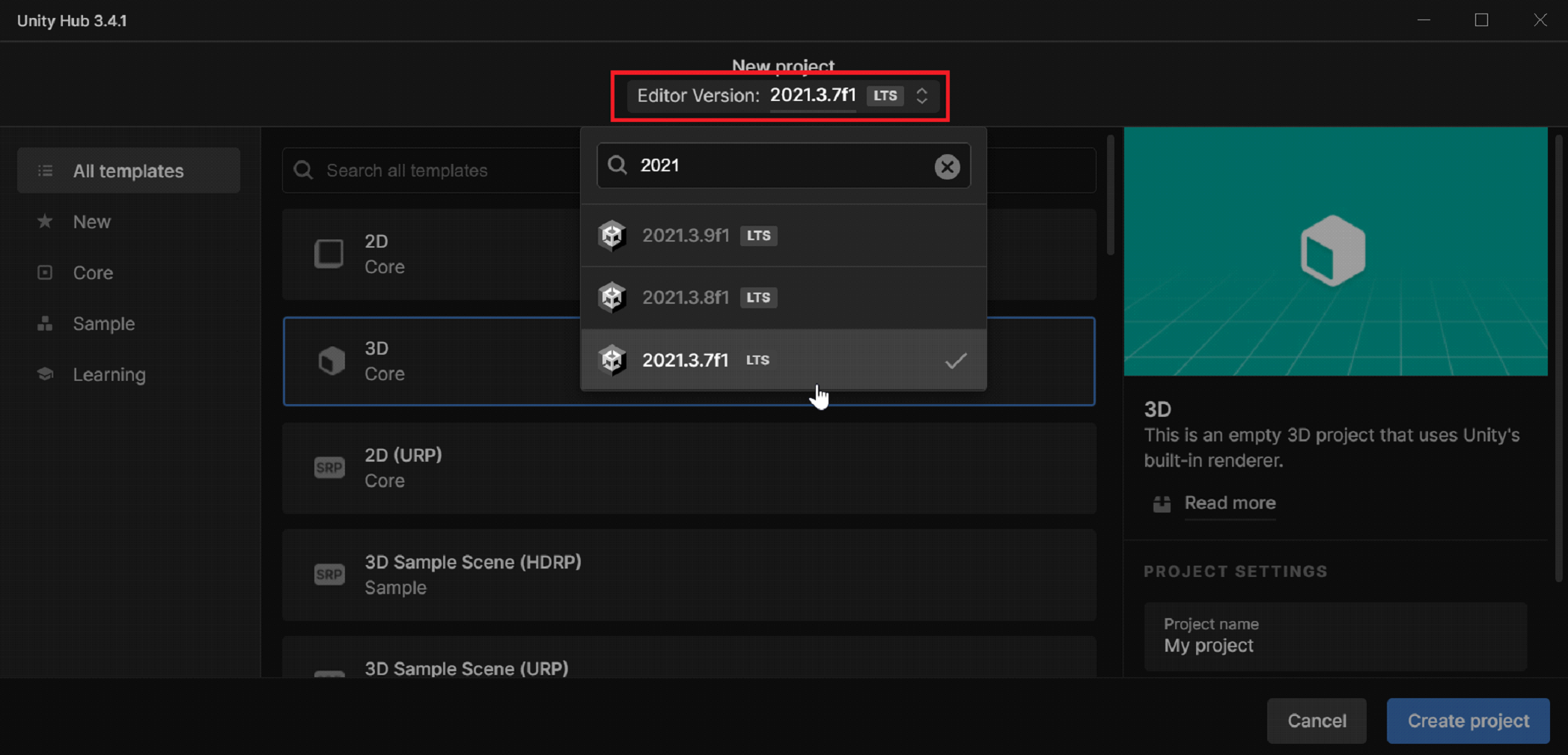
Győződjön meg arról, hogy a kiválasztott sablon 3D Core.
A Projektnév mezőbe írja be a projekt nevét, például "MRTK-oktatóanyag".
A Hely mezőben válassza ki a mappa ikont, majd keresse meg azt a mappát, ahová menteni szeretné a projektet, és jelölje ki. Új mappát is létrehozhat.
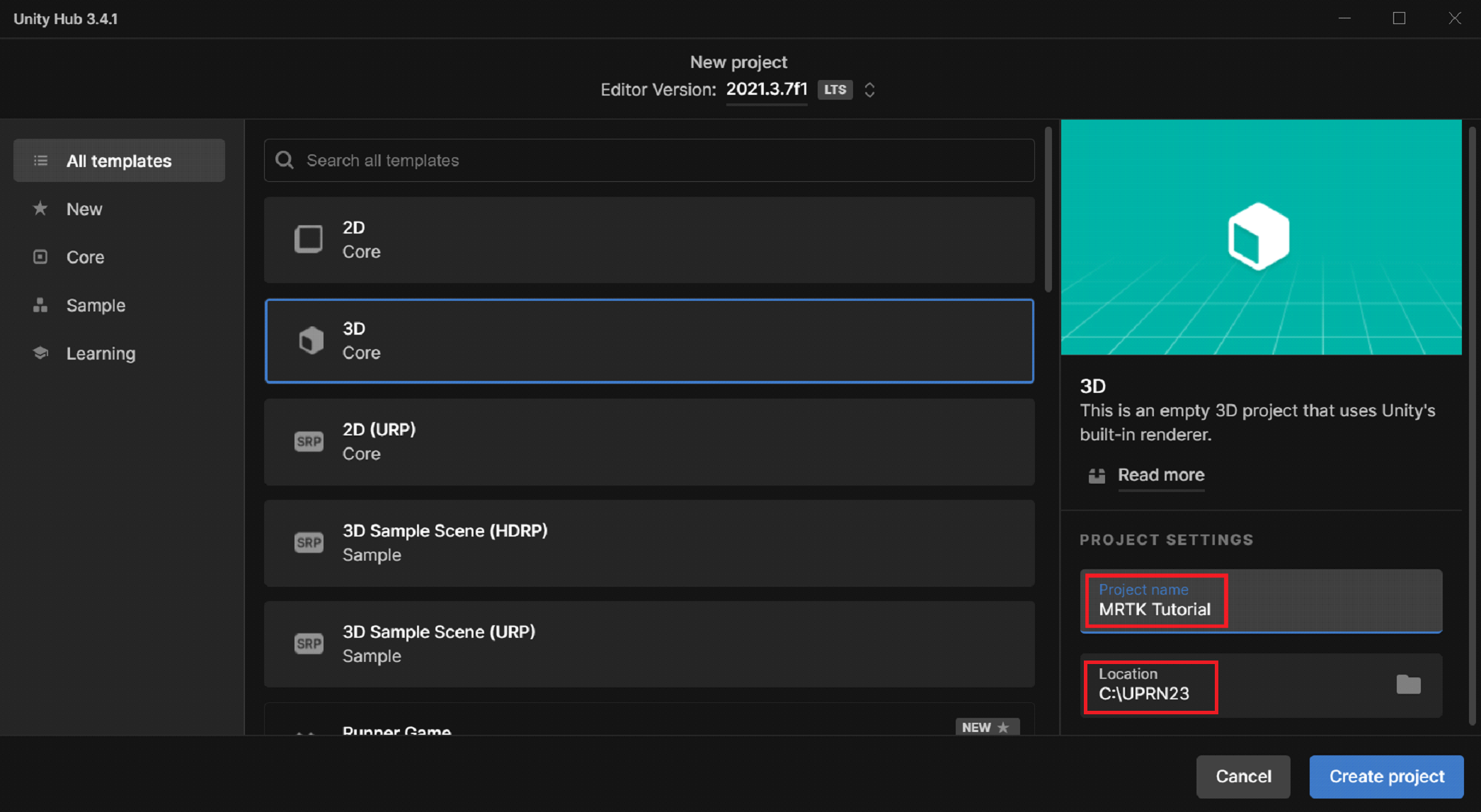
Válassza a Projekt létrehozása lehetőséget. Ez megnyitja a projektet a Unityben.
Figyelem
Windows rendszerben való munka esetén 255 karakteres MAX_PATH korlát van érvényben. A Unityre ezek a korlátozások vonatkoznak, és előfordulhat, hogy nem sikerül lefordítani, ha bármely fájl elérési útja hosszabb 255 karakternél. Ezért azt javasoljuk, hogy a Unity-projektet a lehető legközelebb tárolja a meghajtó gyökeréhez.
Buildplatform váltása
A Windows Mixed Reality esetében Unity-projektjét Univerzális Windows-platformbeli alkalmazásként kell exportálnia. Alapértelmezés szerint a Univerzális Windows-platform összeállítási beállításai bármilyen eszközt megcélznak, beleértve a modern headseteket is. A Céleszköz legördülő listából azonban kiválaszthat egy adott eszközt.
A menüsávon válassza a Fájl>összeállítása Gépház lehetőséget.
A Build Gépház ablakban válassza a Univerzális Windows-platform.
Győződjön meg arról, hogy a következő beállítások aktívak:
Architektúra: ARM 64 bites
Build típusa: D3D-projekt
Cél SDK-verzió: Legújabb telepítve
Minimális platformverzió: 10.0.10240.0
Visual Studio Verzió: Legújabb telepítve
Buildelés és futtatás: Helyi gép
Buildkonfiguráció: Kiadás (a hibakeresés ismert teljesítményproblémákkal jár)
Válassza a Platformváltás gombot. A Unity egy folyamatjelző sávot jelenít meg a platformok váltása közben.
A platformváltási folyamat befejezése után zárja be a Build Gépház ablakot.
