Gyakorlat – Erőforrások importálása és konfigurálása
A Vegyes valóság szolgáltatás eszköz telepítése
Ha importálni szeretné a Mixed Reality eszközkészletet a projektbe, a Mixed Reality szolgáltatáseszközt fogja használni. Az eszköz lehetővé teszi a fejlesztők számára a funkciócsomagok felderítését, frissítését és importálását. A csomagokban név vagy kategória szerint kereshet, megtekintheti azok függőségeit, és importálás előtt megtekintheti a projekt jegyzékfájljának javasolt módosításait.
Töltse le a Vegyes valóság funkció eszköz legújabb verzióját a Microsoft letöltőközpontból.
A letöltés befejezése után nyissa meg a végrehajtható fájlt
MixedRealityFeatureTool.exe, és használja a Mixed Reality szolgáltatás eszköz elindításához.Feljegyzés
A Mixed Reality szolgáltatáseszköz futtatása előtt előfordulhat, hogy telepítenie kell a .NET 6.0 futtatókörnyezetet.
Az MRTK Unity alapcsomag importálása
A Vegyes valóság funkció eszközben válassza a Start lehetőséget.

Válassza a Tallózás gombot (ez a következő képen a ... gomb), lépjen a projekthez, és nyissa meg.

Miután kiválasztott egy mappát, az eszköz ellenőrzi, hogy érvényes Unity-projektmappa-e.

Válassza a Szolgáltatások felderítése lehetőséget.
Megjegyzés: Előfordulhat, hogy várnia kell néhány másodpercet, amíg az eszköz frissíti a csomagokat a hírcsatornákból.
A Szolgáltatások felderítése lapon vegye figyelembe, hogy az elérhető csomagcsoportok listája található.
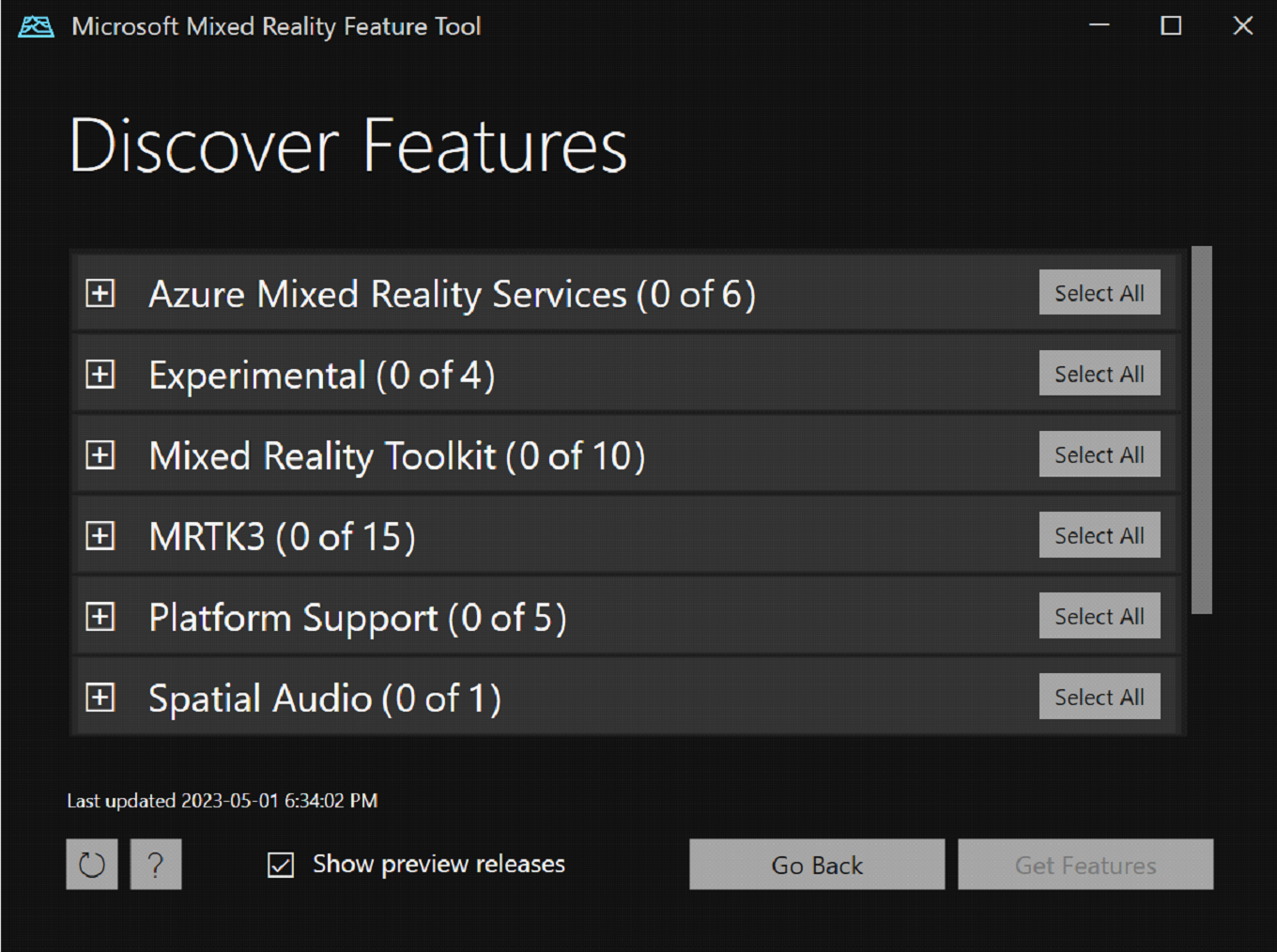
Válassza a + platformtámogatástól balra található gombot (0/5), majd válassza ki a Mixed Reality OpenXR beépülő modul legújabb verzióját.

Válassza az MRTK3 jobb oldalán az Összes kijelölése gombot, hogy az összes funkció ki legyen jelölve.

Feljegyzés
Ha olyan csomagokat lát, amelyek elavultként vannak megjelölve, távolítsa el őket, és győződjön meg arról, hogy Gépház > szolgáltatásmegjelenítési > elavult csomagok ki vannak jelölve.
Miután kiválasztotta(ka)t, válassza a Szolgáltatások lekérése lehetőséget.
Válassza az Ellenőrzés lehetőséget a kiválasztott csomagok érvényesítéséhez. Látnia kell egy párbeszédpanelt, amely szerint a rendszer nem észlelt érvényesítési problémákat. Ha így tesz, válassza az OK gombot.
Az Import Features (Szolgáltatások importálása) lapon a bal oldali , Szolgáltatások oszlop megjeleníti a kiválasztott csomagokat. A jobb oldali , Kötelező függőségek oszlop megjeleníti az esetleges függőségeket. Ezekről az elemekről a Részletek hivatkozásra kattintva tudhat meg többet.
Ha készen áll a továbblépésre, válassza az Importálás lehetőséget . A Véleményezés és jóváhagyás lapon áttekintheti a csomagokkal kapcsolatos információkat.
Válassza a Jóváhagyás, majd a Kilépés lehetőséget.
Térjen vissza a Unity-szerkesztőbe, és válasszon egy üres területet a felhasználói felületen. Megjelenik egy folyamatjelző sáv, amelyen láthatja, hogy a csomagok importálása folyamatban van.
A Unity-projekt konfigurálása
Miután a Unity importálta a csomagokat, megjelenik egy figyelmeztetés, amely megkérdezi, hogy engedélyezni szeretné-e a háttérrendszereket a szerkesztő újraindításával. Válassza az Igen lehetőséget.
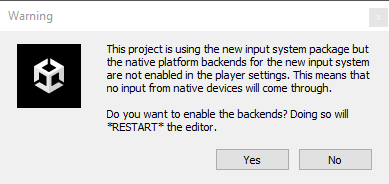
A Unity az XR InteractionLayerMask metódusainak frissítésére is rákérdezhet. Válassza az I Made a Backup, Go Ahead! gombot, és várja meg, amíg a Unity újraindul.

A menüsávon válassza a Project Gépház szerkesztése>lehetőséget. Válassza az XR beépülő modul kezelése lehetőséget. Győződjön meg arról, hogy az XR inicializálása indításkor be van jelölve, majd jelölje be az XR megnyitása jelölőnégyzetet a beépülő modulok szolgáltatói alatt.
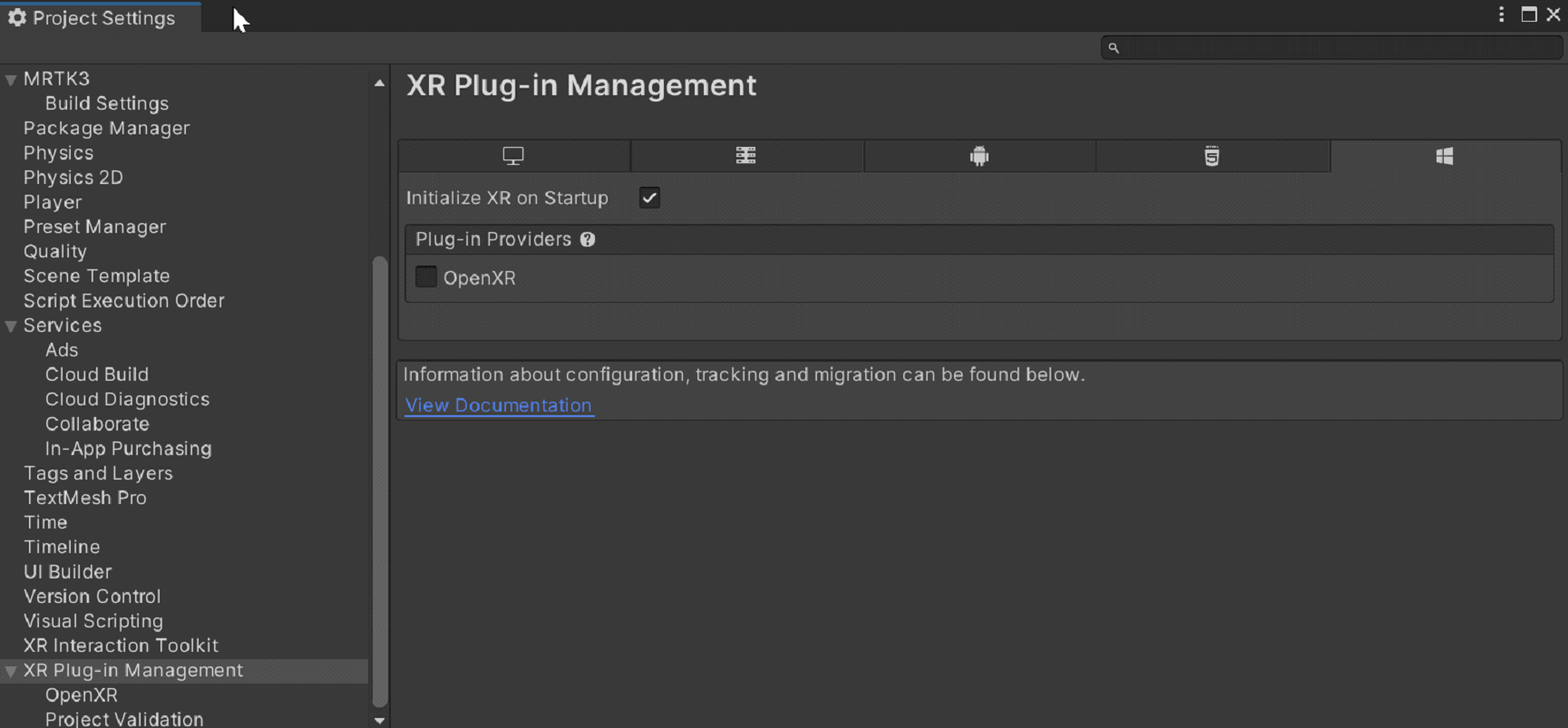
Az OpenXR beépülő modul betöltődik, és két elem jelenik meg az OpenXR alatt. Jelölje be az első Microsoft HoloLens szolgáltatáscsoport jelölőnégyzetét. Válassza ki a sárga felkiáltójelet.

Válassza az Összes javítása lehetőséget.

Egyes figyelmeztetések továbbra is megmaradhatnak. Egyelőre hagyja figyelmen kívül őket.
Válassza az OpenXR lehetőséget az XR beépülő modul kezelése területen.
Az interakciós profilok területen válassza a +Microsoft Hand Interaction Profile és a Eye Gaze Interaction Profile lehetőséget, ha még nincs hozzáadva.
Győződjön meg arról, hogy a bal oldalon a Microsoft Hololens , a jobb oldalon pedig a Hand Tracking, a Mixed Reality Features és a Motion Controller Model van kiválasztva.
A projektérvényesítési ablak visszaállításához válassza a Szem tekintete interakciós profil melletti sárga felkiáltójelet. Győződjön meg arról, hogy az UWP platform lapján van (a lapon megjelenik a Windows embléma), majd válassza az Összes javítása lehetőséget az érvényesítési problémák megoldásához. Vegye figyelembe, hogy néhány probléma továbbra is fennállhat. Ebben az esetben válassza ismét az Összes javítása lehetőséget, hagyja figyelmen kívül a jelenetspecifikusként megjelölt problémákat, majd olvassa el a fennmaradó problémákra vonatkozó javaslatokat (ha vannak ilyenek), és végezze el a kívánt módosításokat.
A Project Gépház ablakban válassza az MRTK3 lehetőséget, és ellenőrizze, hogy van-e érvényes profil. Ha nincs, keresse meg az MRTKProfile-t a projekt Csomagok (Packages/org.mixedrealitytoolkit.core/Configuration/Default Profiles/MRTKProfile.asset) csomagjaiban, és rendelje hozzá a profilhoz.

Projektbeállítások konfigurálása
A menüsávon válassza a Project Gépház szerkesztése>lehetőséget.
A Project Settings ablakban válassza a Lejátszó lehetőséget.
Vegye figyelembe, hogy a Lejátszó ablakban a termék neveMRTK-oktatóanyag. Ez a projekt nevéből származik, és a HoloLens Start menüben lesz látható.
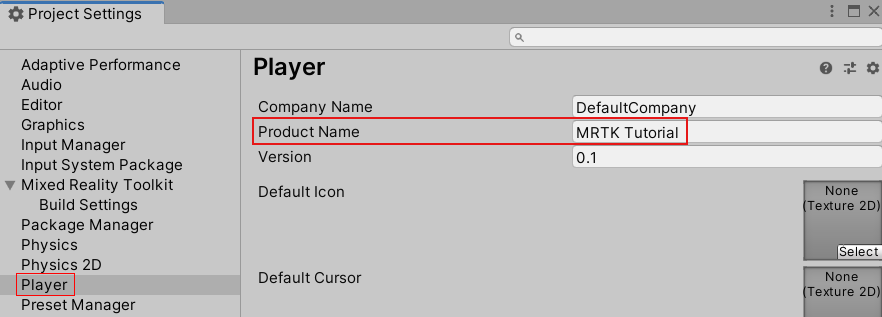
Tipp.
Annak érdekében, hogy az alkalmazás könnyebben megtalálható legyen a fejlesztés során, vegyen fel egy aláhúzásjelet a név elé, hogy a lista tetejére rendezze.
Válassza a Közzététel Gépház legördülő menüt, majd a Csomagnév mezőben adjon meg egy megfelelő nevet, például MRTK-Tutorials-Getting-Started:

Feljegyzés
A csomag neve az alkalmazás egyedi azonosítója. Ha el szeretné kerülni az alkalmazás korábban telepített verzióinak felülírását ugyanazzal a névvel, az alkalmazás üzembe helyezése előtt módosítania kell ezt az azonosítót.
Zárja be a Project Gépház ablakot.
A jelenet létrehozása és az MRTK konfigurálása
A menüsávon válassza az Új jelenet fájlja lehetőséget>. Válassza az Alapszintű (beépített) lehetőséget, majd a Létrehozás lehetőséget.
A Project ablakban keresse meg a Packages>MRTK Input>Assets>Prefabs mappát. Húzza az előregyártott MRTK XR-szerelvényt a hierarchia jelenetbe.

Távolítsa el a fő Kamera játékobjektumot, mert az MRTK XR Rig játékobjektum már tartalmaz kamerát.

Adja hozzá az MRTK bemeneti szimulátort (Packages>MRTK Input>Simulation>Prefabs) előfabra a jelenethez.
Feljegyzés
Ez a lépés nem kötelező, de a szerkesztőn belüli szimulációk megkövetelik.

A menüsávon válassza a Fájl>mentése másként lehetőséget.
Lépjen az Eszközök>jelenetek mappába, majd nevezze el és mentse a projektet.
