Gyakorlat – Kifejezések létrehozása Azure Resource Manager-függvényekkel
Feljegyzés
Amikor először aktiválja a tesztkörnyezetet és elfogadja a feltételeket, Microsoft-fiókját egy új, Microsoft Learn tesztkörnyezet nevű Azure-címtárral társítjuk. Ön bekerül egy speciális, Concierge-előfizetés nevű előfizetésbe.
Ebben a gyakorlatban létrehoz egy kifejezést az Azure Resource Manager- (ARM-) sablon használatával. A kifejezés egy egyedi nevet hoz létre minden erőforráscsoporthoz egy előtagbemenet és az erőforráscsoport-azonosító kivonatának kombinálásával. Ennek eredményeként olyan Azure-tárfióknevek jönnek létre, mint a dev2hu6sbtr5 vagy a staging5his8hgr67.
Ebben a gyakorlatban az Azure Resource Manager Tools for Visual Studio Code-ot használja. Telepítse ezt a bővítményt a Visual Studio Code-ban.
Az ARM-sablonfájl létrehozása
Az előző modulban létrehozott egy ARM-sablont, amely üzembe helyezett egy tárfiókot. Ehhez a fájlhoz kimenetet és paramétereket adott hozzá. Itt a fájllal kezdi, de a kimenet el lesz távolítva a terhelés csökkentése érdekében.
Nyissa meg a Visual Studio Code-ot, és hozzon létre egy azuredeploy.json nevű fájlt. Ha az előző modulban már létrehozta, azt is használhatja.
Cserélje le a fájl tartalmát a következő kódra:
{ "$schema": "https://schema.management.azure.com/schemas/2019-04-01/deploymentTemplate.json#", "contentVersion": "1.0.0.0", "parameters": { "storageName": { "type": "string", "minLength": 3, "maxLength": 24 }, "storageSKU": { "type": "string", "defaultValue": "Standard_LRS", "allowedValues": [ "Standard_LRS", "Standard_GRS", "Standard_RAGRS", "Standard_ZRS", "Premium_LRS", "Premium_ZRS", "Standard_GZRS", "Standard_RAGZRS" ] } }, "functions": [], "variables": {}, "resources": [{ "name": "[parameters('storageName')]", "type": "Microsoft.Storage/storageAccounts", "apiVersion": "2019-06-01", "tags": { "displayName": "[parameters('storageName')]" }, "location": "[resourceGroup().location]", "kind": "StorageV2", "sku": { "name": "[parameters('storageSKU')]" } }], "outputs": {} }Ha nem végezte el az előző modult, szánjon egy kis időt a fájl áttekintésére. Jegyezze fel a
storageNameparamétert. Ez a paraméter használatos a tárfiók egyedi nevének átadásához.
Kifejezés létrehozása a tárfiók egyedi nevének beállításához
A tárfiók nevének megadása helyett módosítsa a paramétert úgy, hogy a tárfiók nevének előtagja legyen. Ezt a paramétert a függvény továbbítja a concat kifejezésben.
A
parametersszakaszban módosítsa astorageNameértékét storagePrefix-re.Módosítsa a
storagePrefixparamétermaxLength:attribútum értékét 11-re. A tárfiók nevének maximális hossza 24 karakter, ezért győződjön meg arról, hogy a létrehozott függvény hozzáadott kivonata nem okoz 24-nél hosszabb nevet.Hozza létre a kifejezést a tárfiók egyedi nevének beállításához. A
resourcesszakaszban módosítsa aname:és adisplayName:attribútum értékét"[parameters('storageName')]"értékről a következőre: "[toLower(concat(parameters('storagePrefix'),uniqueString(resourceGroup().id)))]". Erről a kifejezésről az előző leckében volt szó. A fájlnak most a következőhöz kell hasonlítania:{ "$schema": "https://schema.management.azure.com/schemas/2019-04-01/deploymentTemplate.json#", "contentVersion": "1.0.0.0", "parameters": { "storagePrefix": { "type": "string", "minLength": 3, "maxLength": 11 }, "storageSKU": { "type": "string", "defaultValue": "Standard_LRS", "allowedValues": [ "Standard_LRS", "Standard_GRS", "Standard_RAGRS", "Standard_ZRS", "Premium_LRS", "Premium_ZRS", "Standard_GZRS", "Standard_RAGZRS" ] } }, "functions": [], "variables": {}, "resources": [{ "name": "[toLower(concat(parameters('storagePrefix'),uniqueString(resourceGroup().id)))]", "type": "Microsoft.Storage/storageAccounts", "apiVersion": "2019-06-01", "tags": { "displayName": "[toLower(concat(parameters('storagePrefix'),uniqueString(resourceGroup().id)))]" }, "location": "[resourceGroup().location]", "kind": "StorageV2", "sku": { "name": "[parameters('storageSKU')]" } }], "outputs": {} }
Az ARM-sablon üzembe helyezése az Azure-ban
Ha a sablont az Azure-ban szeretné üzembe helyezni, be kell jelentkeznie az Azure-fiókjába a Visual Studio Code termináljában. Fontos, hogy telepítve legyen az Azure CLI. Arra is ügyeljen, hogy ugyanabba a fiókba jelentkezzen be, amelyben a tesztkörnyezet is aktiválva van.
Nyisson meg egy terminálablakot a Terminál menüből.
Ha a terminálablak jobb oldalán található legördülő menüben a bash feliratot látja, a megfelelő rendszerhéjban tud dolgozni. Ekkor a rátérhet a következő szakaszra.

Ha nem rendelkezik a megfelelő felülettel, válassza az Alapértelmezett rendszerhéj kiválasztása lehetőséget a legördülő menüben.
Válassza a bash lehetőséget:
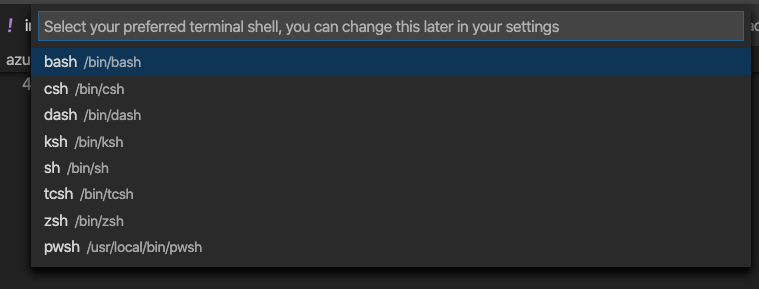
Válassza a + lehetőséget a terminálban egy új bash-felület létrehozásához.
Bejelentkezés az Azure-ba
A Visual Studio Code termináljáról futtassa az alábbi parancsot az Azure-ba történő bejelentkezéshez. A parancs futtatásával megnyílik egy böngésző, amellyel bejelentkezhet a fiókjába:
az loginMiután bejelentkezett, a terminálon megjelenik a fiókhoz társított előfizetések listája. Ha aktiválta a tesztkörnyezetet, megjelenik egy úgynevezett Concierge-előfizetés lehetőség. Ezt fogja használni a gyakorlat hátralévő részében.
Állítsa be az alapértelmezett előfizetést az ebben a részben futtatott összes Azure CLI-parancshoz:
az account set --subscription "Concierge Subscription"Feljegyzés
Ha a közelmúltban több tesztkörnyezetet is használt, akkor előfordulhat, hogy több Concierge-előfizetés is szerepel a listán. Ebben az esetben a következő két lépés használatával állítsa be az alapértelmezett előfizetést. Ha a fenti parancs sikeres volt, hagyja ki a következő két lépést.
Kérje le a Concierge-előfizetések azonosítóit:
az account list \ --refresh \ --query "[?contains(name, 'Concierge Subscription')].id" \ --output tableAz előfizetés azonosítójának segítségével állítsa be az alapértelmezett előfizetést. A
{your subscription ID}szöveg helyére írja be a legújabb Concierge-előfizetés azonosítóját.az account set --subscription {your subscription ID}
Az alapértelmezett erőforráscsoport beállítása
Alapértelmezett erőforráscsoportként állítsa be a tesztkörnyezetben létrehozott erőforráscsoportot. Így kihagyhatja ezt a paramétert az ebben a gyakorlatban szereplő Azure CLI-parancsokból.
az configure --defaults group=<rgn>[sandbox resource group name]</rgn>
A sablon üzembe helyezése az Azure-ban
Az üzembehelyezési parancsokat az előző modulban ismerhette meg. Ebben a modulban az Azure CLI az deployment group create parancsát használjuk.
Helyezze üzembe a sablont. Ehhez használjon Azure CLI-parancsokat a Visual Studio Code terminálján. Ne felejtsen el a
{your-prefix}helyett egy másik értéket megadni. Használhatja például a storage sztringet.templateFile="azuredeploy.json" today=$(date +"%d-%b-%Y") DeploymentName="addfunction-"$today az deployment group create \ --name $DeploymentName \ --template-file $templateFile \ --parameters storagePrefix={your-prefix}A kód első részében állítsa be az üzembe helyezendő sablonfájl elérési útjának, valamint az üzembe helyezés nevének Azure CLI-változóját. Ezután a
az deployment group createparancs használatával üzembe helyezheti a sablont az Azure-ban.Az üzenetnek
Running...a terminálban kell megjelennie.
Ha a sablont az Azure-ban szeretné üzembe helyezni, be kell jelentkeznie az Azure-fiókjába a Visual Studio Code termináljában. Győződjön meg arról, hogy telepítve vannak az Azure PowerShell-eszközök, és hogy ugyanabba a fiókba jelentkezik be, amellyel aktiválta a tesztkörnyezetet.
Nyisson meg egy terminálablakot a Terminál menüből.
Ha a terminálablak jobb oldalán található legördülő menüben a pwsh feliratot látja, a megfelelő rendszerhéjban tud dolgozni. Ekkor a rátérhet a következő szakaszra.

Ha nem rendelkezik a megfelelő felülettel, válassza az Alapértelmezett rendszerhéj kiválasztása lehetőséget a legördülő menüben.
Válassza a pwsh lehetőséget.
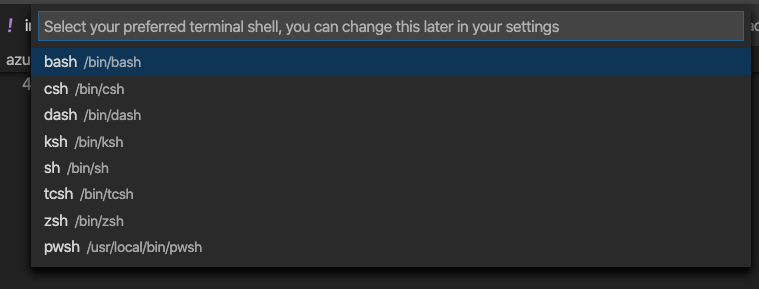
Válassza ki + a terminált, és hozzon létre egy új terminált a pwsh felülettel.
Bejelentkezés az Azure-ba az Azure PowerShell használatával
A Visual Studio Code termináljáról futtassa az alábbi parancsot az Azure-ba történő bejelentkezéshez. A parancs futtatásakor a rendszer arra kéri, hogy nyisson meg egy böngészőt egy URL-címre, amely lehetővé teszi a bejelentkezést a fiókjába. Használja a megadott kódot. Ugyanazzal a fiókkal jelentkezzen be, amellyel a tesztkörnyezetet aktiválta.
Connect-AzAccountMiután bejelentkezett, a terminálon megjelenik a fiókhoz társított előfizetések listája. Ha aktiválta a tesztkörnyezetet, megjelenik egy úgynevezett Concierge-előfizetés lehetőség. Ezt fogja használni a gyakorlat hátralévő részében.
Állítsa be az alapértelmezett előfizetést az ebben a részben futtatott összes Azure CLI-parancshoz.
Kérje le az előfizetés azonosítóját. A parancs felsorolja az előfizetéseket és azok azonosítóit. Az előfizetések azonosítói a második oszlopban találhatók. Keresse meg a
Concierge Subscription-t, és másolja a második oszlopot. Úgy néz ki, mint a következő:cf49fbbc-217c-4eb6-9eb5-a6a6c68295a0.Get-AzSubscriptionMódosítsa az aktív előfizetést a Concierge-előfizetésre. Mindenképpen cserélje le
{Your subscription ID}a másolt azonosítóra.$context = Get-AzSubscription -SubscriptionId {Your subscription ID} Set-AzContext $contextAlapértelmezett erőforráscsoportként állítsa be a tesztkörnyezetben létrehozott erőforráscsoportot. Ez lehetővé teszi, hogy kihagyja a paramétert az Azure PowerShell többi parancsából ebben a gyakorlatban.
Set-AzDefault -ResourceGroupName <rgn>[sandbox resource group name]</rgn>
A sablon üzembe helyezése az Azure-ban
Az üzembehelyezési parancsokat az előző modulban ismerhette meg. Ebben a modulban az Azure PowerShell New-AzResourceGroupDeployment parancsát használjuk.
Helyezze üzembe a sablont Azure PowerShell-parancsok használatával a Visual Studio Code termináljában. Ne felejtsen el a
{your-prefix}helyett egy másik értéket megadni. Használhatja például a storage sztringet.$templateFile = "azuredeploy.json" $today=Get-Date -Format "MM-dd-yyyy" $deploymentName="addfunction-"+"$today" New-AzResourceGroupDeployment ` -Name $deploymentName ` -TemplateFile $templateFile ` -storagePrefix {your-prefix}
A kód első szakaszában meg kell adnia az Azure PowerShell-változókat az üzembe helyezni kívánt sablonfájl elérési útjának és az üzembe helyezés nevének. Ezután a New-AzResourceGroupDeployment parancs használatával üzembe helyezheti a sablont az Azure-ban.
Az üzemelő példány ellenőrzése
Amikor az üzembe helyezés befejeződik, lépjen az Azure Portalra , és győződjön meg arról, hogy a tesztkörnyezet-előfizetésben van. Az ellenőrzés ellenőrzéséhez kattintson az avatarjára az oldal jobb felső sarkában. Válassza a Címtár váltása lehetőséget. A listában válassza a Microsoft Learn-tesztkörnyezet címtárat.
A bal oldali panelen válassza az Erőforráscsoportok elemet.
Válassza a
[tesztkörnyezeti erőforráscsoport neve] nevű erőforráscsoportot.Az Áttekintés szakaszban láthatja, hogy egy üzembe helyezés sikerült:
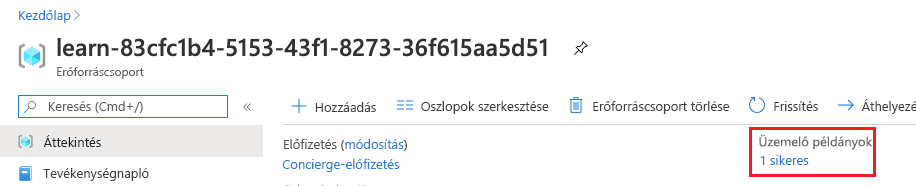
Kattintson az 1 sikeres elemre az üzemelő példány részleteinek megtekintéséhez:

Válassza az addfunction lehetőséget az üzembe helyezett erőforrások megtekintéséhez:
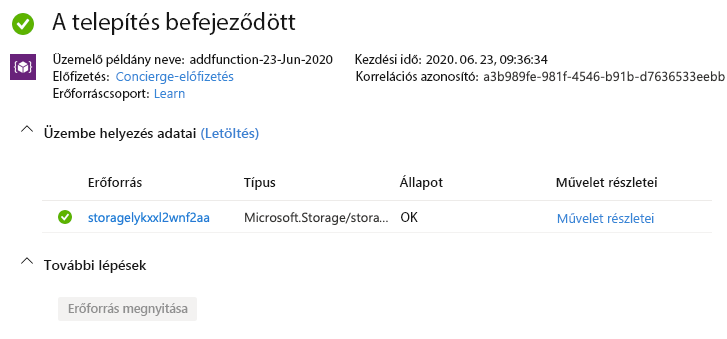
Hagyja nyitva a lapot a böngészőben, hogy a modul későbbi részében újra ellenőrizze az üzemelő példányokat.