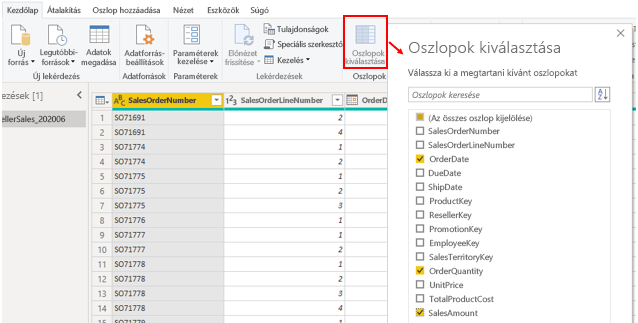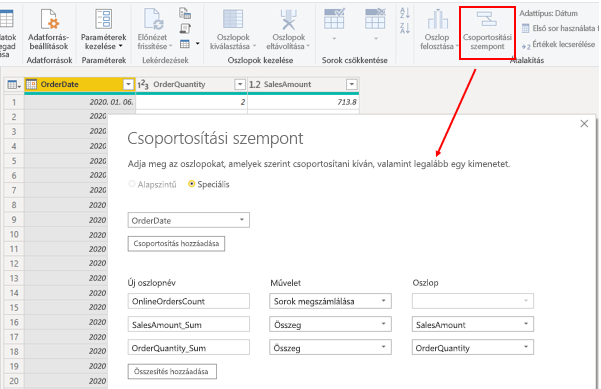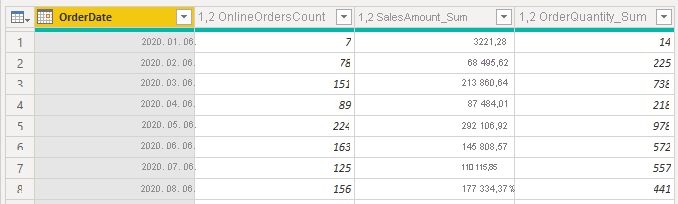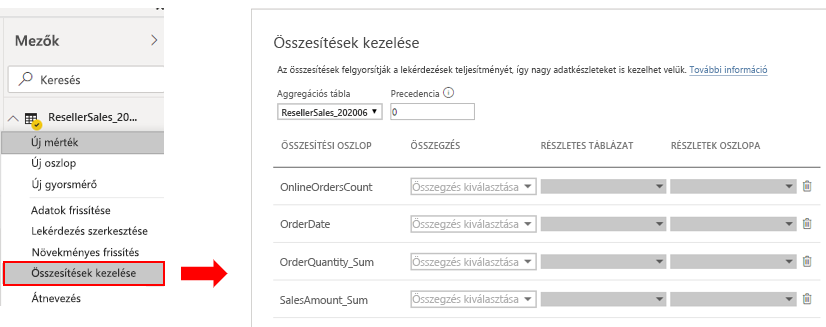Összesítések létrehozása és kezelése
Az adatösszesítés során összegzi az adatokat, és magasabb részletességgel (szinten) mutatja be őket. Összegezheti például az összes értékesítési adatot, majd dátum, ügyfél, termék és hasonlók szerint csoportosíthatja őket. Az összesítési folyamat csökkenti a szemantikai modell táblaméretét, így a fontos adatokra összpontosíthat, és javíthatja a lekérdezési teljesítményt.
A szervezet a következő okokból dönthet úgy, hogy a szemantikai modelljeiben aggregációkat használ:
Ha nagy mennyiségű (big data típusú) adattal dolgozik, az összesítések jobb lekérdezési teljesítményt nyújtanak, és segítenek elemezni és részletezni az adatokat. Az összesített adatokat a rendszer gyorsítótárazza, így azok csak a részletes adatokhoz szükséges erőforrások töredékét használják.
Ha lassú frissítést tapasztal, az összesítésekkel felgyorsíthatja őket. A kisebb gyorsítótár csökkenti a frissítési időt, az adatok így gyorsabban eljutnak a felhasználókhoz. Több millió sor frissítése helyett így csak egy kisebb adatmennyiséget kell frissítenie.
Ha nagy szemantikai modellel rendelkezik, az összesítések segíthetnek a modell méretének csökkentésében és fenntartásában.
Ha a szemantikai modell méretének jövőbeni növekedésére számít, az összesítéseket proaktív lépésként használhatja a szemantikai modell jövőbeli ellenőrzéséhez a teljesítmény- és frissítési problémák és az általános lekérdezési problémák lehetőségének csökkenésével.
A Tailwind Traders forgatókönyvét folytatva több lépést is megtett a szemantikai modell teljesítményének optimalizálása érdekében, de az informatikai csapat arról tájékoztatott, hogy a fájlméret még mindig túl nagy. A fájlméret jelenleg 1 gigabájt (GB), amelyet körülbelül 50 megabájtra (MB) kell csökkentenie. A teljesítményértékelés során megállapította, hogy az előző fejlesztő nem használt összesítéseket a szemantikai modellben, ezért most létre szeretne hozni néhány összesítést az értékesítési adatokhoz a fájlméret csökkentése és a teljesítmény további optimalizálása érdekében.
Összesítések létrehozása
Összesítések létrehozása előtt el kell döntenie, milyen részletességi szinten szeretné létrehozni őket. Ebben a példában napi szinten összesítjük az értékesítési adatokat.
A részletességi szint kiválasztása után döntenie kell az összesítések létrehozásának módjáról. Az összesítéseket többféleképpen is létrehozhatja, mindegyik módszer ugyanis ugyanazt eredményezi, például:
Ha hozzáfér az adatbázishoz, létrehozhat egy összesítéssel rendelkező táblázatot, amelyet aztán a Power BI Desktopba importál.
Ha hozzáfér az adatbázishoz, létrehozhat egy nézetet az összesítéshez, amelyet aztán a Power BI Desktopba importál.
A Power BI Desktopban a Power Query-szerkesztővel hozhat létre lépésenként összesítéseket.
Ebben a példában megnyit egy lekérdezést a Power Query-szerkesztőben, és azt látja, hogy az adatok nincsenek összesítve; több mint 999 sorból állnak, ahogy az az alábbi képernyőképen is látható.
Az adatokat az OrderDate oszlop alapján szeretné összesíteni, és meg szeretné tekinteni az OrderQuantity és SalesAmount oszlopokat. Elsőként válassza az Oszlopok kiválasztása lehetőséget a Kezdőlapon. A megjelenő ablakban válassza ki az összesítésben használni kívánt oszlopokat, majd válassza az OK lehetőséget.
Amikor a kijelölt oszlopok megjelennek a lapon, válassza a Csoportosítási szempont lehetőséget a Kezdőlapon. A megjelenő ablakban válassza ki a csoportosítási szempont oszlopát (OrderDate), majd adjon meg egy nevet az új oszlopnak (OnlineOrdersCount).
Válassza a Speciális lehetőséget, majd válassza az Összesítés hozzáadása gombot egy másik oszlopsor megjelenítéséhez. Adjon meg egy nevet az összesítési oszlopnak, válassza ki az oszlop műveletét, majd válassza ki azt az oszlopot, amelyhez kapcsolni szeretné az összesítést. Ismételje meg ezeket a lépéseket addig, amíg minden összesítést hozzá nem adott, majd válassza az OK lehetőséget.
Eltarthat néhány percig, míg az összesítés megjelenik, azonban amikor megtörténik, láthatja, hogyan alakultak át az adatok. Az adatok összesítve lesznek az egyes dátumok szerint, és megtekintheti a rendelések számának, valamint az értékesítési és rendelési mennyiségek összegeit.
Kattintson a Bezárás és alkalmazás gombra a Power Query-szerkesztő bezárásához, és alkalmazza a módosításokat a szemantikai modellre. Térjen vissza a Power BI Desktopra, majd válassza a Frissítés gombot az eredmények megtekintéséhez. Figyelje meg a képernyőt, mert egy rövid üzenet megjeleníti a szemantikai modell sorainak számát. Ennek a számnak jelentősen alacsonyabbnak kell lennie, mint a kezdetinek. Ezt akkor is láthatja, amikor újra megnyitja a Power Query-szerkesztőt, ahogyan az alábbi képernyőképen is látszik. Ebben a példában a sorok száma 30-ra csökkent.
Ne feledje, több mint 999 sorral indult. Az aggregáció használata jelentősen csökkentette a szemantikai modell sorainak számát, ami azt jelenti, hogy a Power BI kevesebb adatot frissít, és a modellnek jobban kell teljesítenie.
Összesítések kezelése
Ha létrehozott összesítéseket, azokat a Power BI Desktopban kezelheti, és szükség szerint módosíthatja is azok viselkedését.
Az Összesítések kezelése ablakot a Power BI Desktop bármelyik nézetéből megnyithatja. A Mezők panelen kattintson a jobb gombbal a táblázatra, majd válassza az Összesítések kezelése lehetőséget.
Minden összesítési oszlophoz kiválaszthat egy beállítást az Összegzés legördülő listából, és módosításokat végezhet a kijelölt táblán és oszlopon. Amikor befejezte az összesítések kezelését, válassza az Összes alkalmazása lehetőséget.
További információ az összesítések létrehozásáról és kezeléséről: Összesítések használata a Power BI Desktopban.