Gyakorlat – Jegyzetfüzet integrálása az Azure Synapse Pipelinesban
Ebben a leckében egy Azure Synapse Spark-jegyzetfüzetet hoz létre a leképezési adatfolyam által betöltött adatok elemzéséhez és átalakításához, valamint az adatok data lake-ben való tárolásához. Létrehoz egy paramétercellát, amely elfogad egy sztringparamétert, amely meghatározza a jegyzetfüzet által a data lake-be írt adatok mappanevét.
Ezután hozzáadja ezt a jegyzetfüzetet egy Synapse-folyamathoz, és átadja az egyedi folyamatfuttatási azonosítót a jegyzetfüzet paraméterének, hogy később korrelálni tudja a folyamatot a jegyzetfüzettevékenység által mentett adatokkal.
Végül a Synapse Studióban a Monitor hub használatával figyelheti a folyamatfuttatást, lekérte a futtatási azonosítót, majd megkeresheti a data lake-ben tárolt megfelelő fájlokat.
Az Apache Spark és a jegyzetfüzetek bemutatása
Az Apache Spark egy párhuzamos feldolgozási keretrendszer, amely támogatja a memórián belüli feldolgozást a big data elemzési alkalmazások teljesítményének növelése érdekében. Az Azure Synapse Analyticsben üzemelő Apache Spark az Apache Spark egyik felhőbeli megvalósítása a Microsofttól.
Az Apache Spark-jegyzetfüzetek a Synapse Studióban egy webes felület, amellyel élő kódot, vizualizációkat és kísérőszövegeket tartalmazó fájlokat hozhat létre. A notebookok kitűnően alkalmasak az ötletek kipróbálására és gyors kísérletek elvégzésére, amelyekkel megállapításokat tehet az adatokról. A jegyzetfüzeteket széles körben használják az adatok előkészítésében, az adatvizualizációban, a gépi tanulásban és más Big Data-forgatókönyvekben is.
Synapse Spark-jegyzetfüzet létrehozása
Tegyük fel, hogy létrehozott egy leképezési adatfolyamot a Synapse Analyticsben a felhasználói profiladatok feldolgozásához, csatlakoztatásához és importálásához. Most meg szeretné találni az öt legjobb terméket minden felhasználó számára, attól függően, hogy melyikeket részesíti előnyben, és melyik a legjobb választás, és az elmúlt 12 hónapban a legtöbb vásárlást kapta. Ezután ki szeretné számítani az öt legjobb terméket.
Ebben a gyakorlatban létrehoz egy Synapse Spark-jegyzetfüzetet a számítások elvégzéséhez.
Nyissa meg a Synapse Analytics Studiót (https://web.azuresynapse.net/), és nyissa meg a Data Hubot.
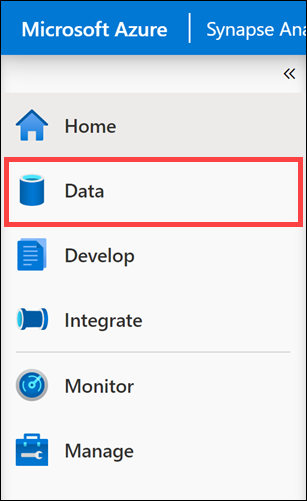
Válassza a Csatolt lapot (1), és bontsa ki az elsődleges Data Lake Storage-fiókot (2) az Azure Data Lake Storage Gen2 alatt. Válassza ki a wwi-02 tárolót (3),és nyissa meg a top-products mappát (4).> Kattintson a jobb gombbal bármelyik Parquet-fájlra (5),válassza az Új jegyzetfüzet menüelemet (6),majd válassza a Betöltés a DataFrame-be (7) lehetőséget. Ha nem látja a mappát, válassza a lehetőséget
Refresh.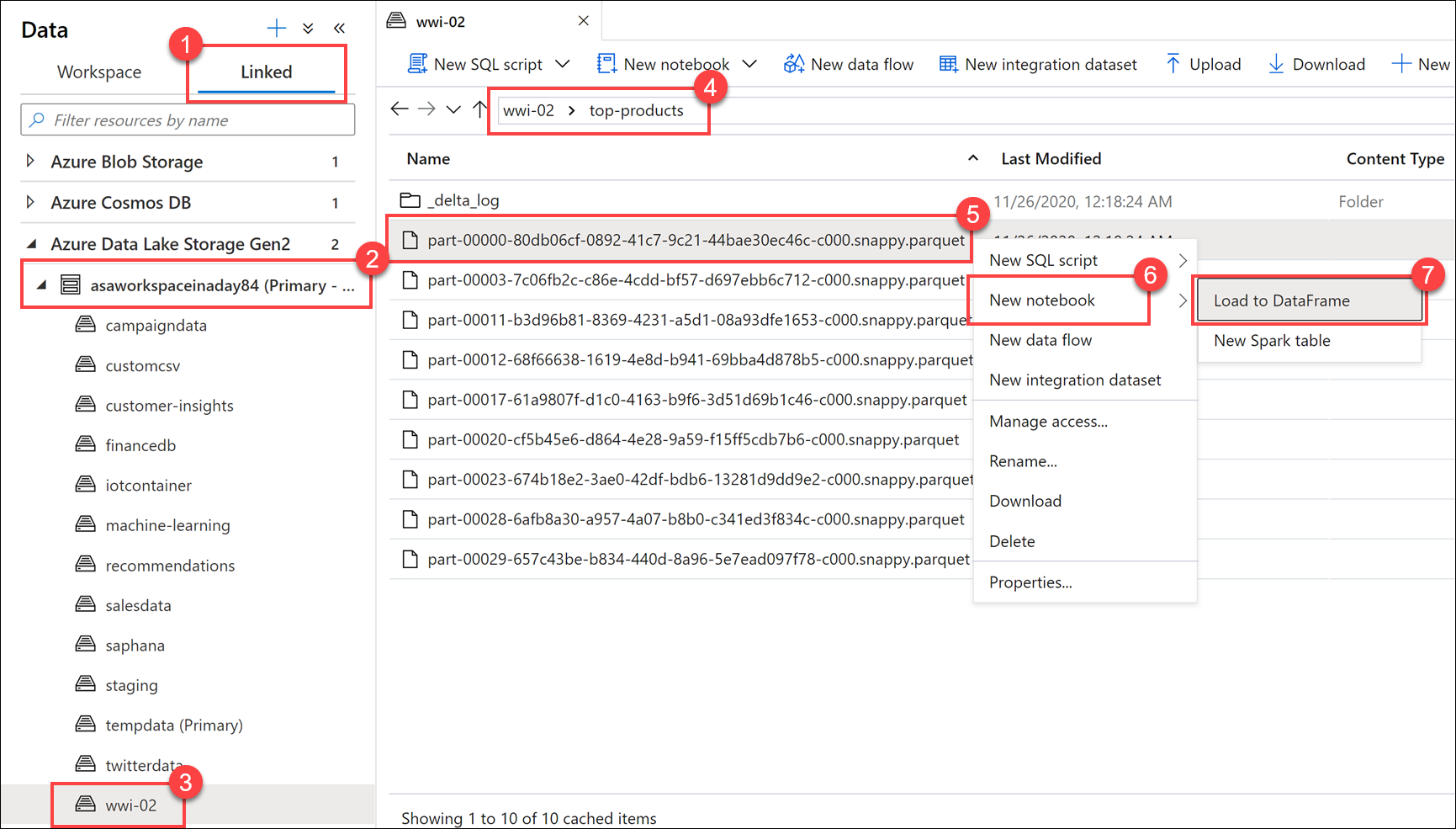
Győződjön meg arról, hogy a jegyzetfüzet csatlakoztatva van a Spark-készlethez.
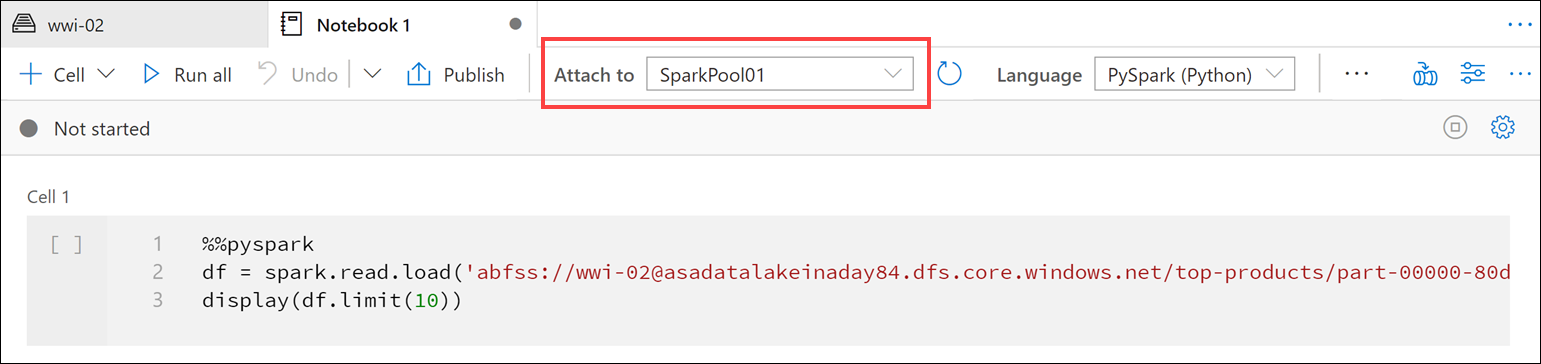
Cserélje le a Parquet-fájl nevét
*.parquet(1) atop-productsmappában lévő összes Parquet-fájl kijelöléséhez. Az elérési útnak például a következőhöz hasonlónak kell lennie:abfss://wwi-02@YOUR_DATALAKE_NAME.dfs.core.windows.net/top-products/*.parquet.
A jegyzetfüzet végrehajtásához válassza az Összes futtatása a jegyzetfüzet eszköztárán lehetőséget.
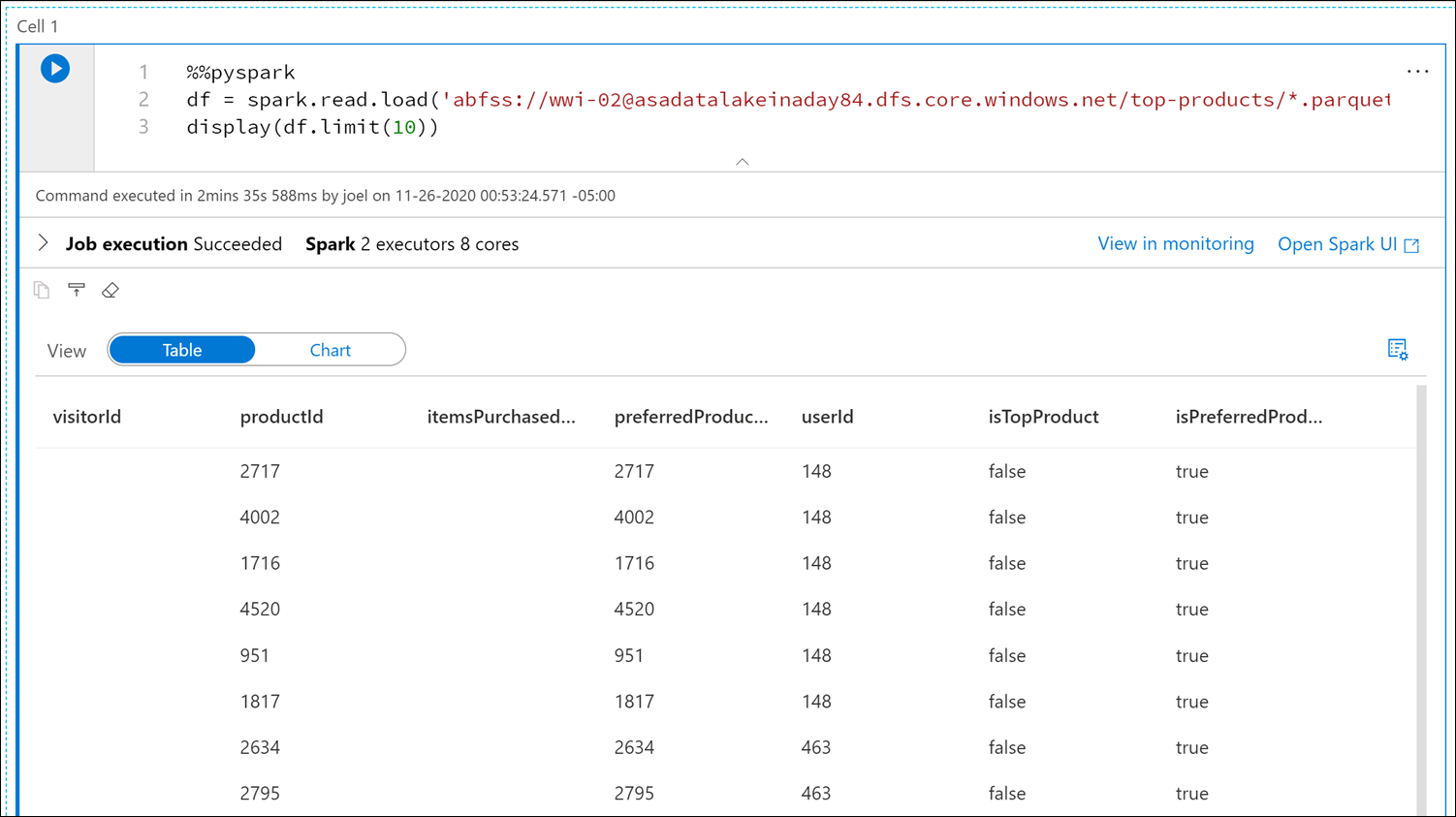
Feljegyzés
Amikor először futtat jegyzetfüzetet egy Spark-készletben, a Synapse létrehoz egy új munkamenetet. Ez körülbelül 3-5 percet vehet igénybe.
Feljegyzés
Ha csak a cellát szeretné futtatni, mutasson a cellára, és válassza a Cella futtatása ikont a cella bal oldalán, vagy jelölje ki a cellát, majd írja be a Ctrl+Enter billentyűkombinációt.
Hozzon létre egy új cellát alatta a + gomb kiválasztásával, majd a Kód cellaelem kiválasztásával. A + gomb a bal oldali jegyzetfüzetcella alatt található. Másik lehetőségként a Jegyzetfüzet eszköztár + Cella menüjét is kibonthatja, és kiválaszthatja a Kód cellaelemet.
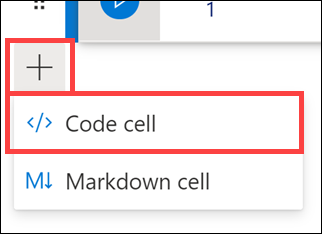
Futtassa a következő parancsot az új cellában egy új, úgynevezett
topPurchasesadatkeret feltöltéséhez, hozzon létre egy új ideiglenes nézetet, éstop_purchasesjelenítse meg az első 100 sort:topPurchases = df.select( "UserId", "ProductId", "ItemsPurchasedLast12Months", "IsTopProduct", "IsPreferredProduct") # Populate a temporary view so we can query from SQL topPurchases.createOrReplaceTempView("top_purchases") topPurchases.show(100)A kimenetnek a következőképpen kell kinéznie:
+------+---------+--------------------------+------------+------------------+ |UserId|ProductId|ItemsPurchasedLast12Months|IsTopProduct|IsPreferredProduct| +------+---------+--------------------------+------------+------------------+ | 148| 2717| null| false| true| | 148| 4002| null| false| true| | 148| 1716| null| false| true| | 148| 4520| null| false| true| | 148| 951| null| false| true| | 148| 1817| null| false| true| | 463| 2634| null| false| true| | 463| 2795| null| false| true| | 471| 1946| null| false| true| | 471| 4431| null| false| true| | 471| 566| null| false| true| | 471| 2179| null| false| true| | 471| 3758| null| false| true| | 471| 2434| null| false| true| | 471| 1793| null| false| true| | 471| 1620| null| false| true| | 471| 1572| null| false| true| | 833| 957| null| false| true| | 833| 3140| null| false| true| | 833| 1087| null| false| true|Futtassa a következő parancsot egy új cellában egy új ideiglenes nézet sql használatával történő létrehozásához:
%%sql CREATE OR REPLACE TEMPORARY VIEW top_5_products AS select UserId, ProductId, ItemsPurchasedLast12Months from (select *, row_number() over (partition by UserId order by ItemsPurchasedLast12Months desc) as seqnum from top_purchases ) a where seqnum <= 5 and IsTopProduct == true and IsPreferredProduct = true order by a.UserIdFeljegyzés
Ehhez a lekérdezéshez nincs kimenet.
A lekérdezés az
top_purchasesideiglenes nézetet használja forrásként, és egyrow_number() overmetódust alkalmaz egy sorszám alkalmazásához minden olyan felhasználó rekordjaihoz, aholItemsPurchasedLast12Monthsa legnagyobb. Awherezáradék szűri az eredményeket, így legfeljebb öt terméket kérünk le, ahol mindkettőIsTopProductIsPreferredProductigaz. Ez minden felhasználó számára az első öt leggyakrabban vásárolt terméket adja meg, ahol a rendszer az Azure Cosmos DB-ben tárolt felhasználói profiljuknak megfelelően a kedvenc termékeként is azonosítja őket.Futtassa a következő parancsot egy új cellában egy új DataFrame létrehozásához és megjelenítéséhez, amely az előző cellában létrehozott ideiglenes nézet eredményeit
top_5_productstárolja:top5Products = sqlContext.table("top_5_products") top5Products.show(100)A következőhöz hasonló kimenetnek kell megjelennie, amely felhasználónként az öt legfontosabb terméket jeleníti meg:
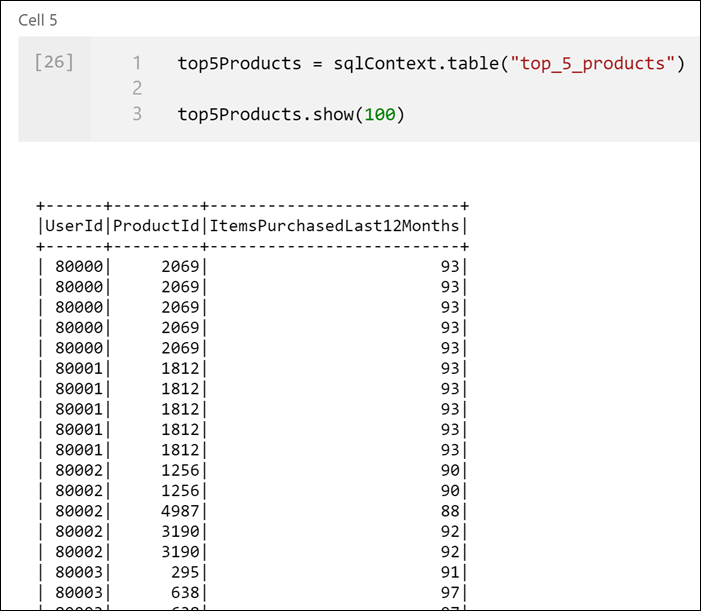
Az ügyfelek által előnyben részesített és a legtöbbet vásárolt termékek alapján számítsa ki az első öt terméket. Ehhez futtassa a következő parancsot egy új cellában:
top5ProductsOverall = (top5Products.select("ProductId","ItemsPurchasedLast12Months") .groupBy("ProductId") .agg( sum("ItemsPurchasedLast12Months").alias("Total") ) .orderBy( col("Total").desc() ) .limit(5)) top5ProductsOverall.show()Ebben a cellában az első öt előnyben részesített terméket termékazonosító szerint csoportosítottuk, összesítettük az elmúlt 12 hónapban vásárolt összes tételt, csökkenő sorrendbe rendeztük ezt az értéket, és visszaadtuk az első öt találatot. A kimenet az alábbihoz hasonló lesz:
+---------+-----+ |ProductId|Total| +---------+-----+ | 2107| 4538| | 4833| 4533| | 347| 4523| | 3459| 4233| | 4246| 4155| +---------+-----+
Paramétercella létrehozása
Az Azure Synapse-folyamatok megkeresik a paraméterek celláját, és ezt a cellát alapértelmezettként kezelik a végrehajtási időpontban átadott paraméterekhez. A végrehajtási motor egy új cellát ad hozzá a paramétercella alá bemeneti paraméterekkel az alapértelmezett értékek felülírásához. Ha nincs kijelölve paramétercella, a program a beszúrt cellát a jegyzetfüzet tetején helyezi el.
Ezt a jegyzetfüzetet egy folyamatból fogjuk végrehajtani. Olyan paramétert szeretnénk átadni, amely beállít egy
runIdváltozóértéket, amely a Parquet-fájl elnevezésére szolgál. Futtassa a következő parancsot egy új cellában:import uuid # Generate random GUID runId = uuid.uuid4()A Sparkhoz kapcsolódó kódtárat használjuk
uuidegy véletlenszerű GUID létrehozásához. Felül szeretnénk bírálni arunIdváltozót a folyamat által átadott paraméterrel. Ehhez ezt paramétercelláként kell kapcsolnunk.Jelölje ki a műveletek három pontját (...) a cella (1) jobb felső sarkában, majd válassza a Paramétercella váltása (2) lehetőséget.
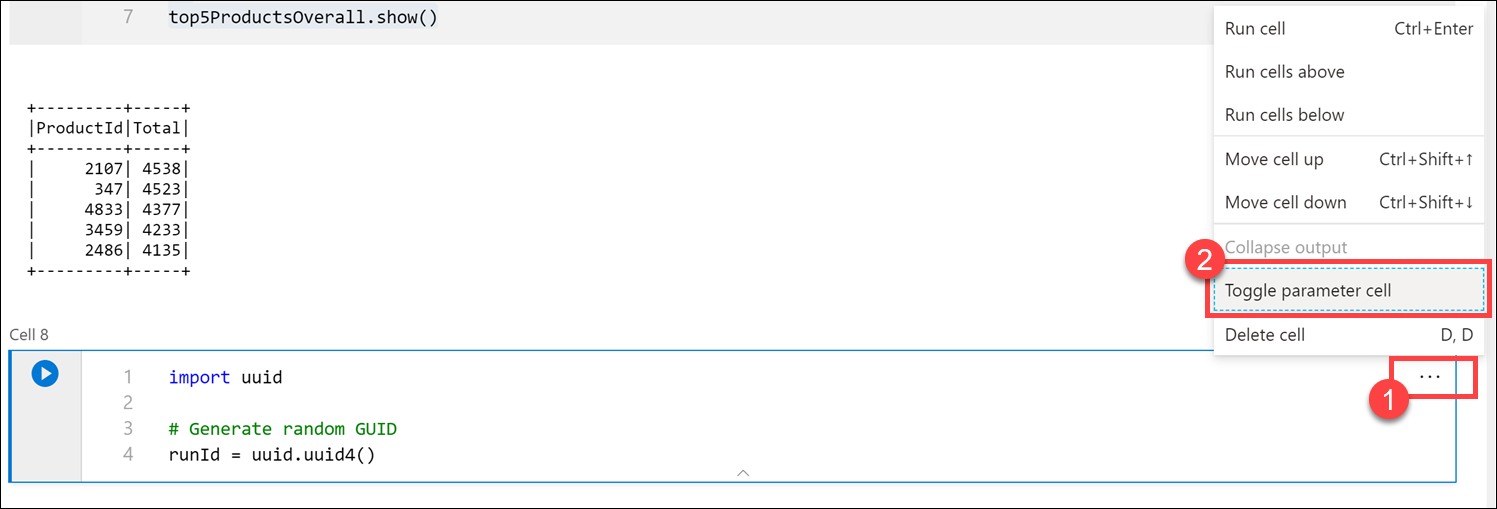
A beállítás összesítése után megjelenik a Paraméterek címke a cellán.

Illessze be a következő kódot egy új cellába, hogy parquet-fájlnévként használja a
runIdváltozót az/top5-products/elsődleges Data Lake-fiók elérési útjában. Cserélje leYOUR_DATALAKE_NAMEaz elérési utat az elsődleges data lake-fiók nevére. Ennek megkereséséhez görgessen fel az 1 . cellához az oldal tetején (1). Másolja ki a Data Lake Storage-fiókot a (2) elérési útból. Illessze be ezt az értéket az új cellába az elérési út (3) helyéreYOUR_DATALAKE_NAME, majd futtassa a parancsot a cellában.%%pyspark top5ProductsOverall.write.parquet('abfss://wwi-02@YOUR_DATALAKE_NAME.dfs.core.windows.net/top5-products/' + str(runId) + '.parquet')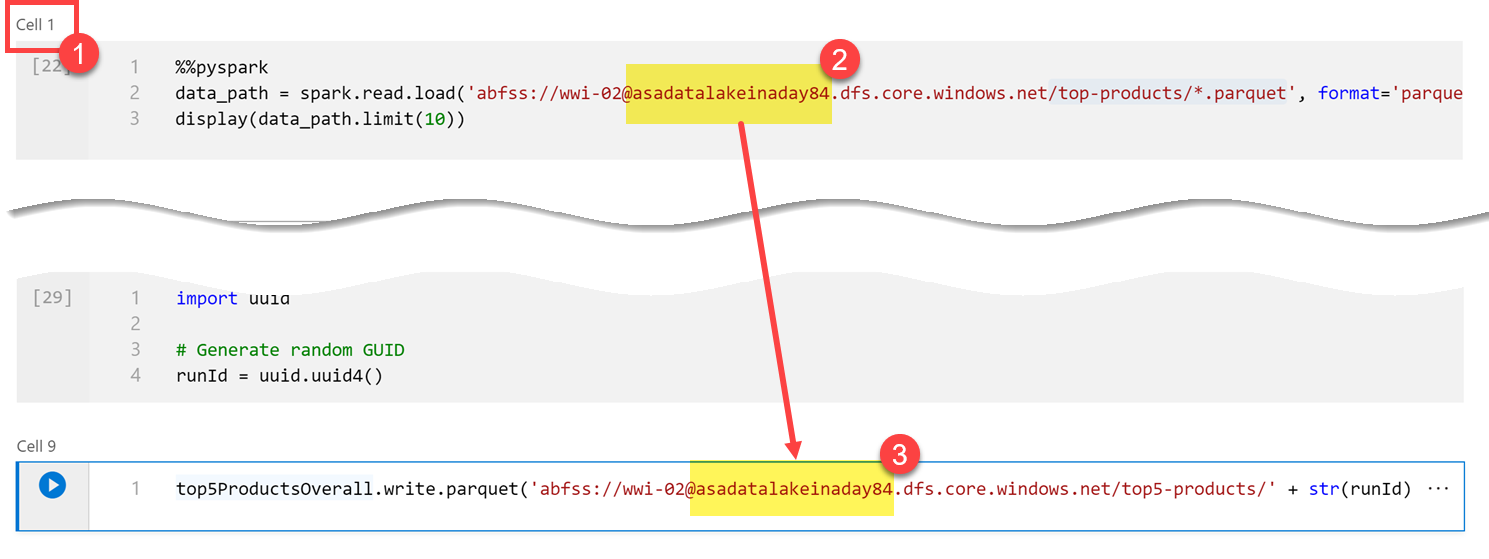
Ellenőrizze, hogy a fájl a data lake-be lett-e írva. Nyissa meg az Adatközpontot , és válassza a Csatolt lap (1) lehetőséget. Bontsa ki az elsődleges Data Lake Storage-fiókot, majd válassza ki a wwi-02 tárolót (2). Nyissa meg a top5-products mappát (3). A könyvtárban meg kell jelennie a Parquet-fájl mappájának, amelynek fájlneve GUID (4).
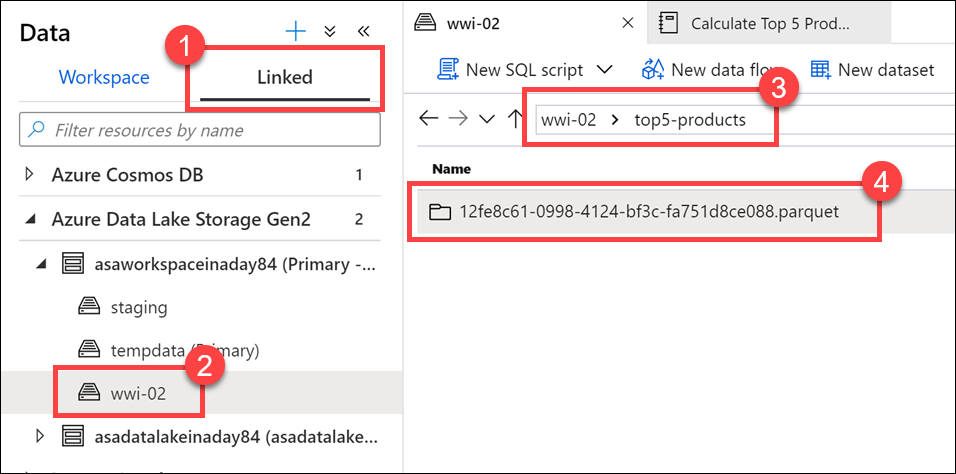
A Jegyzetfüzet cellában lévő adatkeret parquet írási metódusa azért hozta létre ezt a könyvtárat, mert korábban nem létezett.
Jegyzetfüzet hozzáadása Synapse-folyamathoz
A gyakorlat elején ismertetett leképezési Adatfolyam hivatkozva tegyük fel, hogy a jegyzetfüzetet a vezénylési folyamat részeként futtatott Adatfolyam után szeretné végrehajtani. Ehhez új jegyzetfüzet-tevékenységként adja hozzá ezt a jegyzetfüzetet egy folyamathoz.
Térjen vissza a jegyzetfüzethez. A jegyzetfüzet jobb felső sarkában válassza a Tulajdonságok (1) lehetőséget, majd adja meg
Calculate Top 5 Productsa Név (2) értéket.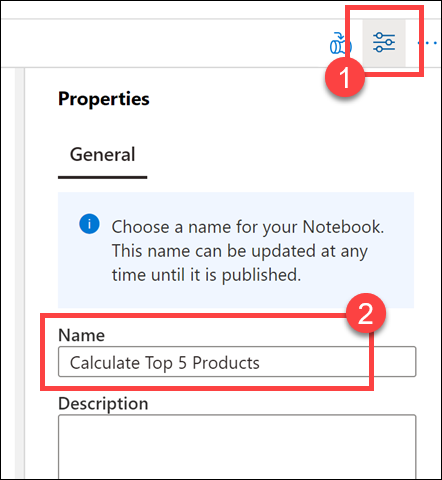
A jegyzetfüzet jobb felső sarkában válassza a Hozzáadás a folyamathoz (1), majd a Meglévő folyamat (2) lehetőséget.
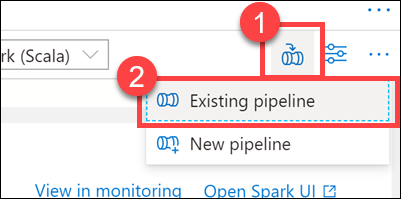
Válassza ki a Felhasználói profil adatainak írása ASA-folyamatba (1), majd a *(2) hozzáadása lehetőséget.
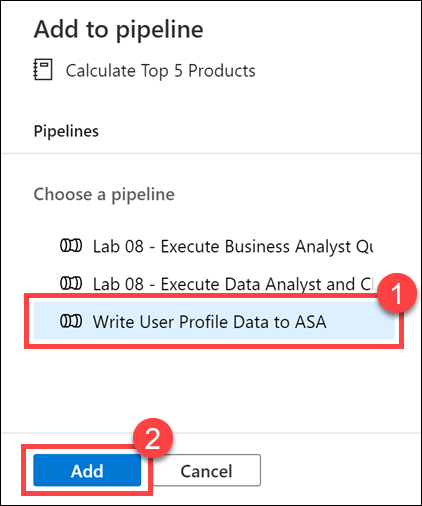
A Synapse Studio hozzáadja a jegyzetfüzet-tevékenységet a folyamathoz. Átrendezheti a jegyzetfüzet-tevékenységet , hogy az az adatfolyam-tevékenység jobb oldalán legyen. Jelölje ki az adatfolyam-tevékenységet, és húzza a Sikeres tevékenység folyamat kapcsolat zöld mezőjét a Jegyzetfüzet tevékenységhez.
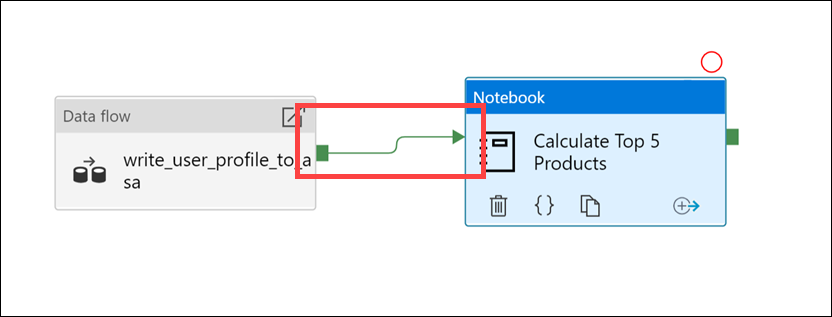
A Siker tevékenység nyíl arra utasítja a folyamatot, hogy futtassa a jegyzetfüzet-tevékenységet az adatfolyam-tevékenység sikeres futtatása után.
Válassza ki a Jegyzetfüzet tevékenységet (1),majd a Beállítások lapot (2), bontsa ki az Alapparaméterek (3), majd az + Új (4) lehetőséget. Írja be
runIda Név mezőbe (5). Válassza ki a Típus (6) sztringet. Az Érték mezőben válassza a Dinamikus tartalom hozzáadása (7) lehetőséget.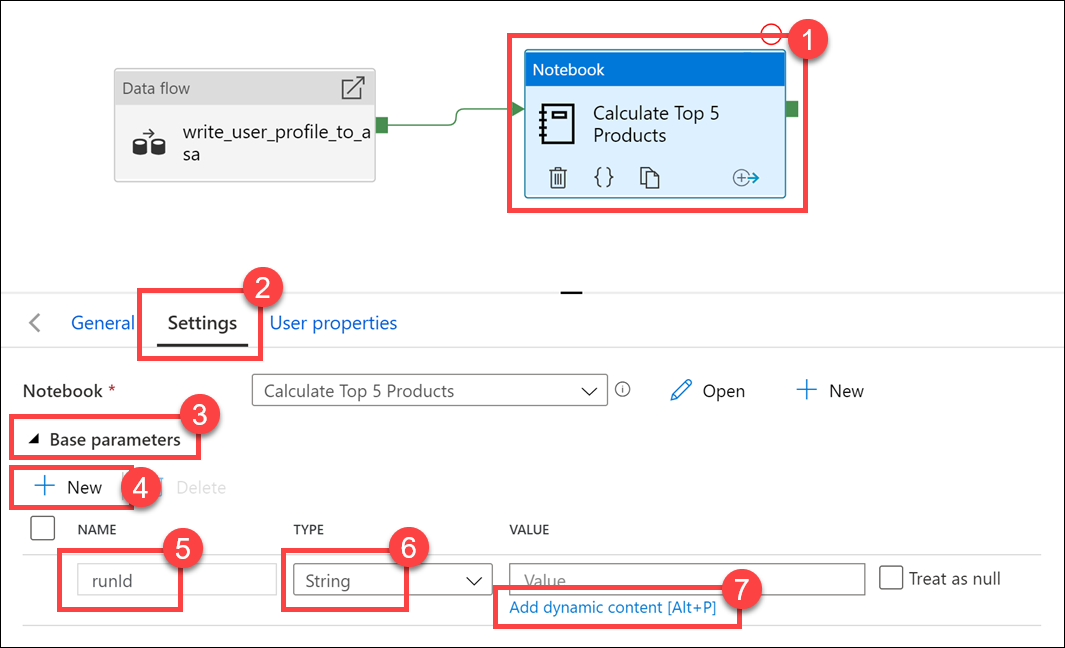
Válassza ki a folyamatfuttatás azonosítóját a rendszerváltozók (1) alatt. Ez hozzáadja
@pipeline().RunIda dinamikus tartalommezőhöz (2). A párbeszédpanel bezárásához válassza a Befejezés (3) lehetőséget.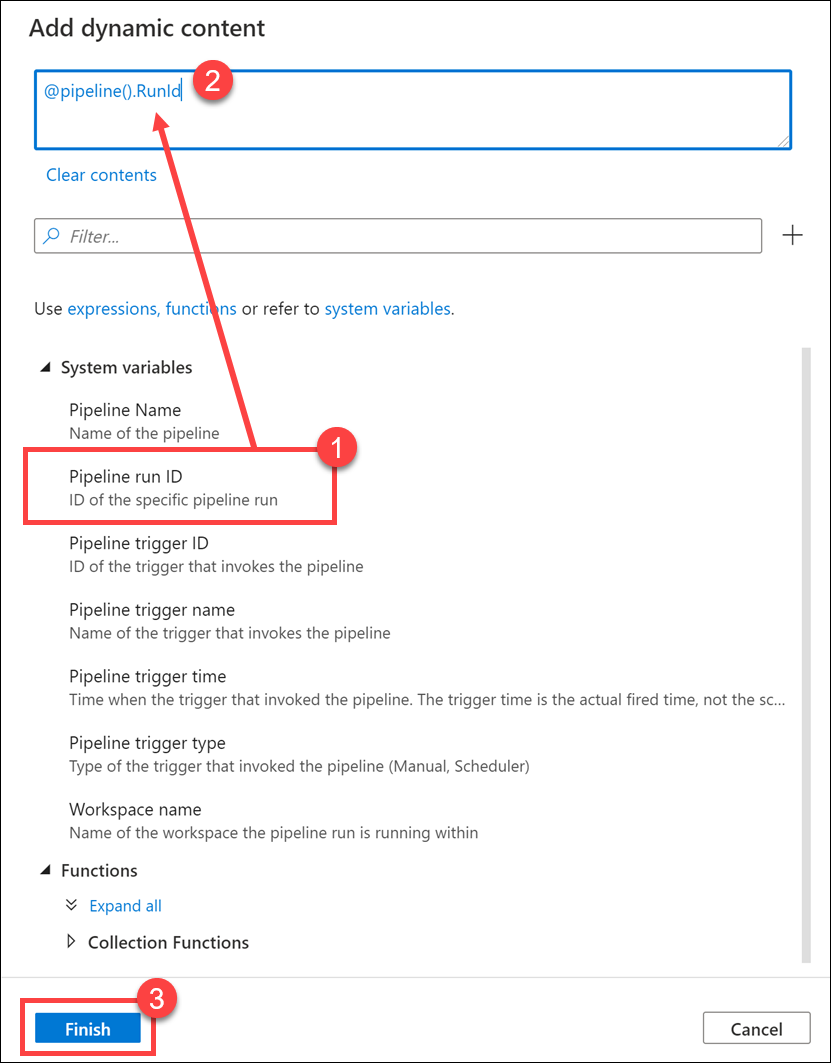
A folyamatfuttatás azonosítója minden egyes folyamatfuttatáshoz egyedi GUID-azonosító. Ezt az értéket a Parquet-fájl nevére fogjuk használni, ha ezt az
runIdértéket notebook paraméterként adjuk át. Ezután áttekinthetjük a folyamat futtatási előzményeit, és megkereshetjük az egyes folyamatok futtatásához létrehozott konkrét Parquet-fájlt.A módosítások mentéséhez válassza az Összes közzététele, majd a Közzététel lehetőséget.
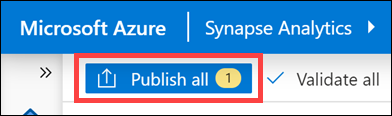
A közzététel befejezése után válassza az Eseményindító hozzáadása (1), majd az Eseményindító (2) lehetőséget a frissített folyamat futtatásához.
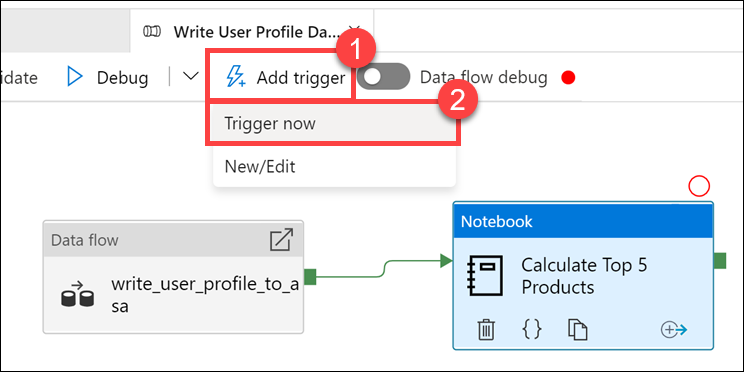
Az eseményindító futtatásához válassza az OK gombot .
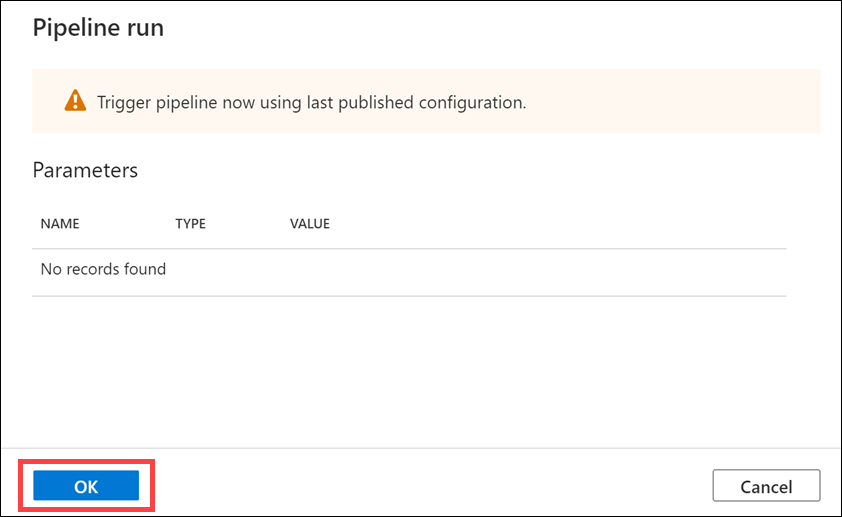
A folyamat futásának monitorozása
A Monitor-központ lehetővé teszi az SQL, az Apache Spark és a Pipelines aktuális és korábbi tevékenységeinek monitorozását.
Lépjen a Monitor hubra.
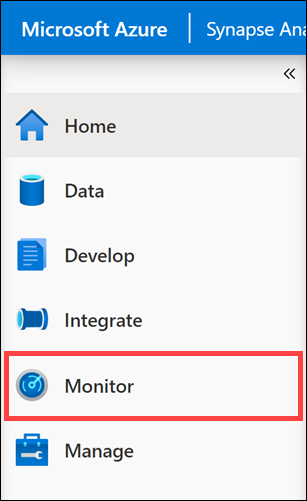
Válassza ki a Folyamatfuttatások (1) lehetőséget, és várja meg, amíg a folyamat futtatása sikeresen befejeződik (2). Előfordulhat, hogy frissítenie kell (3) a nézetet.
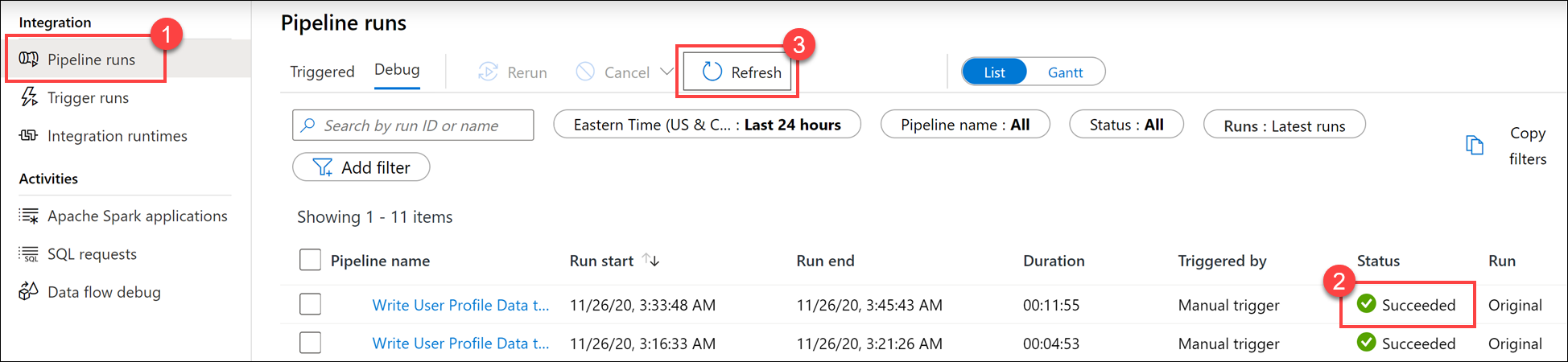
Válassza ki a folyamat nevét a folyamat tevékenységfuttatásainak megtekintéséhez.
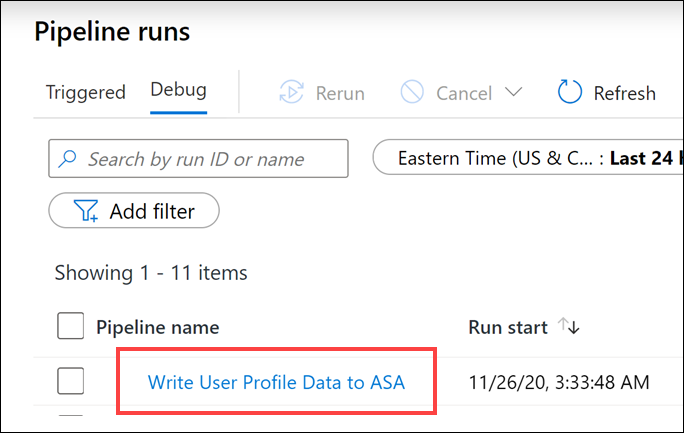
Figyelje meg az adatfolyam-tevékenységet és az új jegyzetfüzettevékenységet (1). Jegyezze fel a folyamat futásazonosítójának értékét (2).. Ezt összehasonlítjuk a jegyzetfüzet által létrehozott Parquet-fájl nevével. Válassza az 5. termékjegyzetfüzet nevének kiszámítása lehetőséget a részletek megtekintéséhez (3).< />
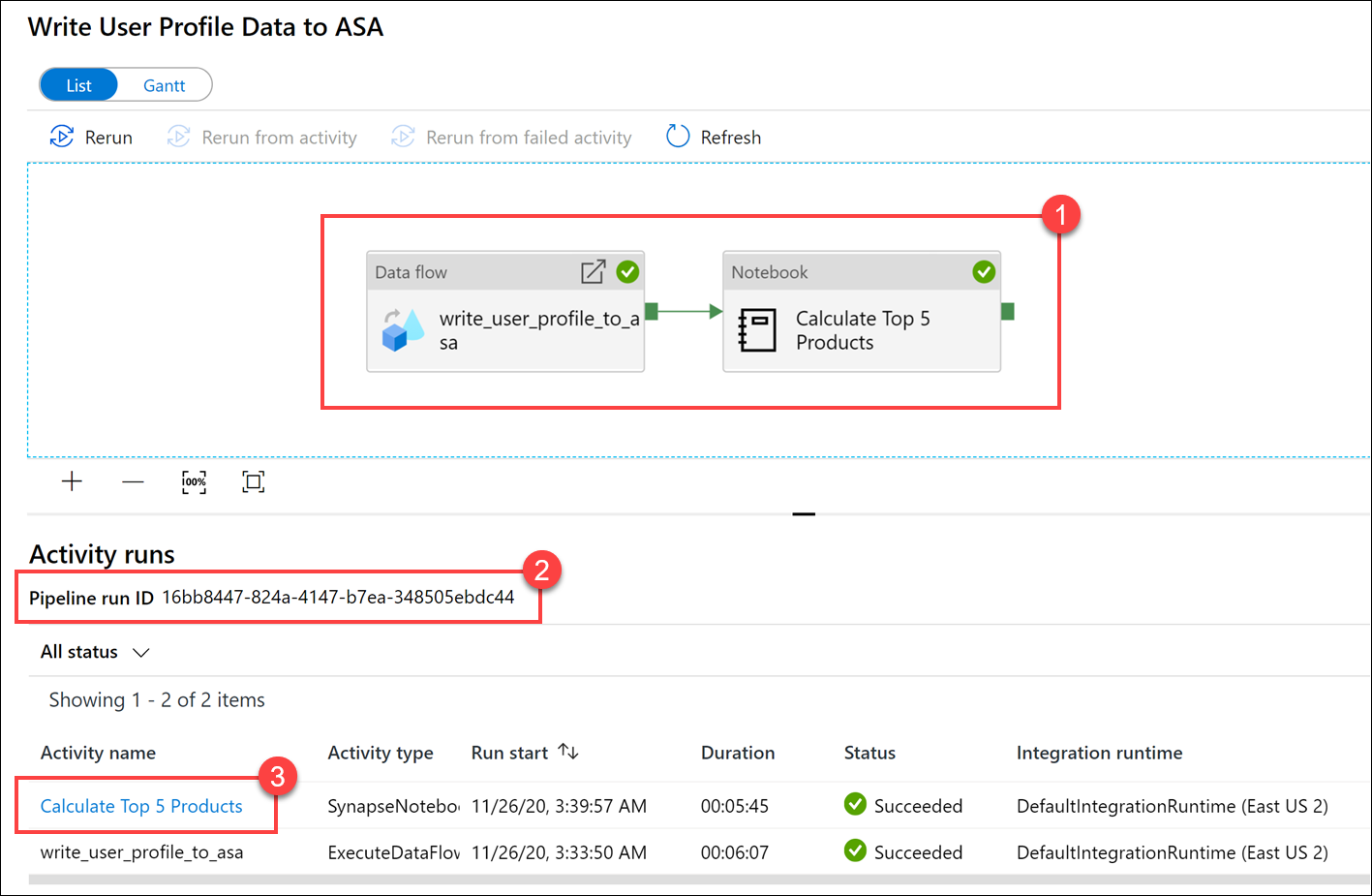
Itt a jegyzetfüzet futtatási adatait láthatjuk. A Lejátszás (1) lehetőséget választva megtekintheti az előrehaladás lejátszását a feladatokon (2). Alul megtekintheti a Diagnosztikát és a Naplókat különböző szűrési lehetőségekkel (3).. A jobb oldalon megtekintheti a futtatás részleteit, például az időtartamot, a Livy-azonosítót, a Spark-készlet részleteit stb. A feladat részleteinek megtekintéséhez kattintson a Részletek megtekintése hivatkozásra (5).
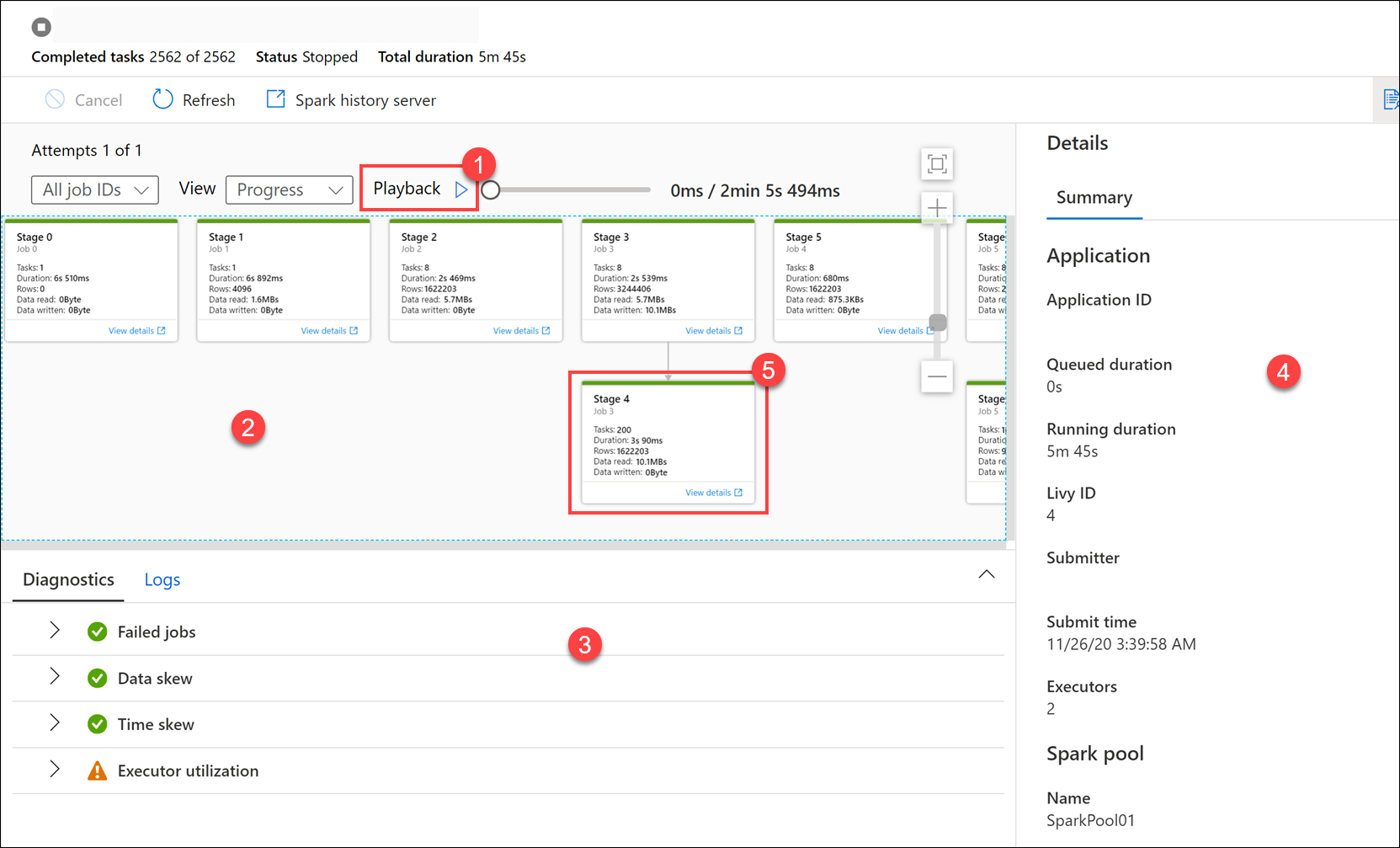
A Spark-alkalmazás felhasználói felülete megnyílik egy új lapon, ahol megtekintheti a szakasz részleteit. Bontsa ki a DAG-vizualizációt a szakasz részleteinek megtekintéséhez.
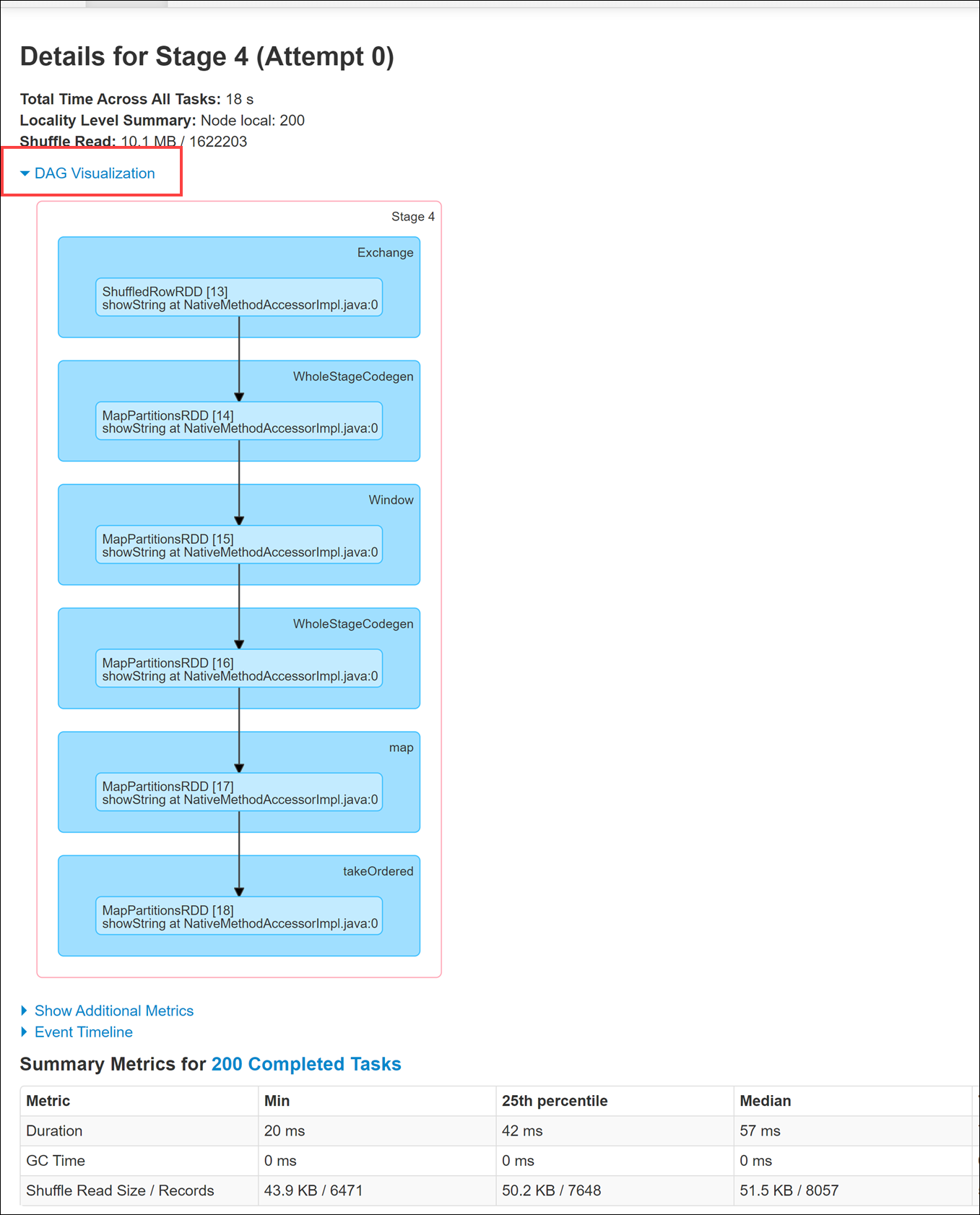
Lépjen vissza a Data Hubra.
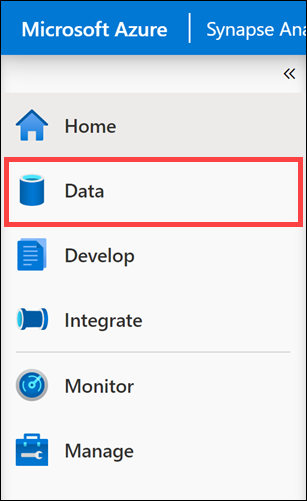
Válassza a Csatolt lapot (1),majd válassza ki a wwi-02 tárolót (2) az elsődleges Data Lake Storage-fiókban, lépjen a top5-products mappára (3),és ellenőrizze, hogy létezik-e mappa a Parquet-fájlhoz, amelynek a neve megegyezik a folyamatfuttatás azonosítójával.
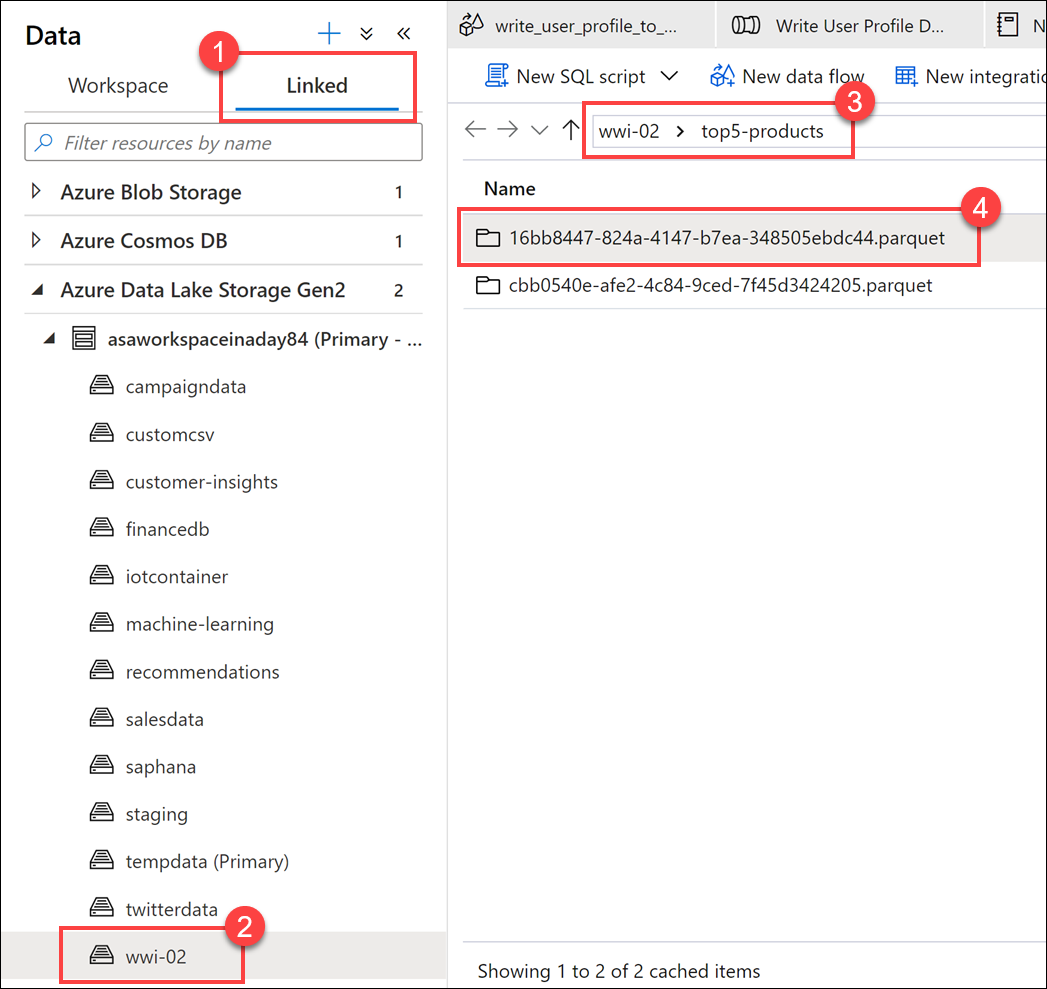
Mint látható, van egy fájlunk, amelynek a neve megegyezik a korábban feljegyzett folyamatfuttatási azonosítóval :
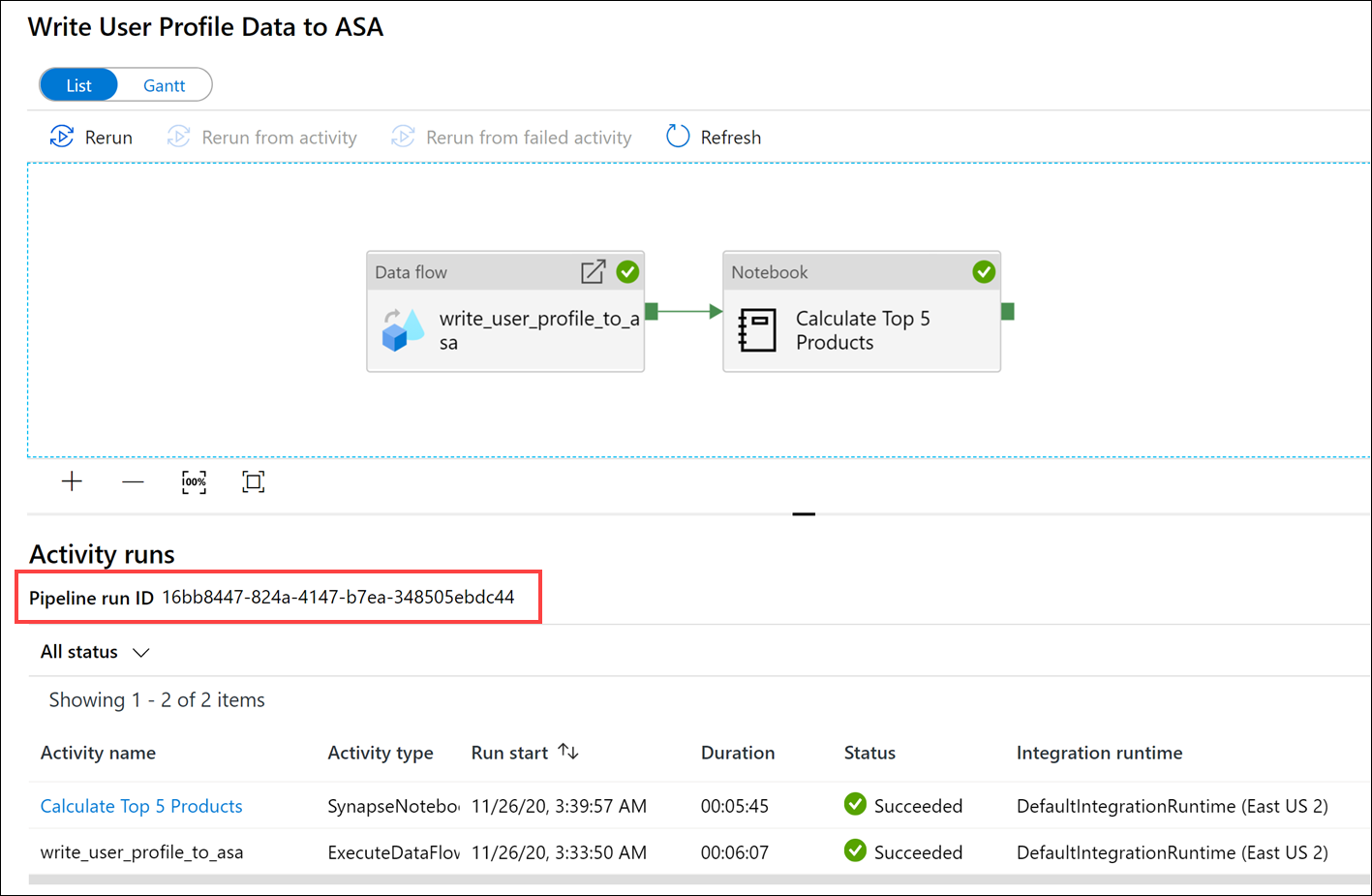
Ezek az értékek azért egyeznek, mert a folyamatfuttatási azonosítóban átadtuk a
runIdjegyzetfüzet-tevékenység paraméterének.